Velkommen
Velkommen hos Dell
- Afgiv ordrer hurtigt og nemt
- Se ordrer og spor status for din forsendelse
- Opret og få adgang til en liste med dine produkter
- Administrer dine Dell EMC-websteder, -produkter og -kontaktpersoner på produktniveau ved hjælp af Company Administration (Virksomhedsadministration).
Artikelnummer: 000208146
Dell Premier-samarbejdstastatur KB900 Vejledning til brug og fejlfinding
Oversigt: Følgende artikel indeholder oplysninger om Dell Premier-samarbejdstastatur KB900. Du kan se hvert afsnit for at få mere at vide om funktionerne i Tastaturet til Dell Premier-samarbejde KB900, og hvordan du bruger dem. ...
Artikelindhold
Instruktioner
Indholdsfortegnelse:
- Hvad er der i feltet Dell Premier-samarbejdstastatur KB900?
- Funktioner i trådløst tastatur
- Opsætning af trådløst tastatur
- Fejlfinding
- Yderligere oplysninger

(Figur 1 : Løft din produktivitet og dit samarbejde op på næste niveau med Dell Premier-samarbejde-tastaturet KB900)
Hvad er der i feltet Dell Premier-samarbejdstastatur KB900?
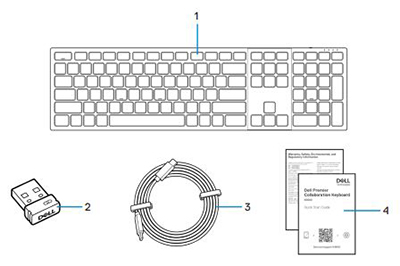
(Figur 2 : Indholdet af emballagen på Dell Premier-tastaturet til samarbejde – KB900)
| 1 | Trådløst tastatur | 2 | Secure Link USB Type-A-modtager |
| 3 | USB Type-C til Type-C-opladningskabel | 4 | Dokumenter |
Funktioner i trådløst tastatur
Set oppefra

(Figur 3 : Dell Premier-samarbejdstastatur KB900 set ovenfra)
Set fra højre

(Figur 4 : Dell Premier-samarbejdstastatur KB900 set fra højre side med fod)
Produktfunktioner

(Figur 5 : Dell Premier-samarbejdstastatur KB900 produktfunktioner)
| 1 | 15 programmerbare nøgler | 2 | Styring af lysstyrke for baggrundsbelysning |
| 3 | LED-indikator for lavt batteriniveau | 4 | Bluetooth 5.1-tilstande |
| 5 | RF 2,4 GHz-tilstand (USB Type-A-modtager) | 6 | Knap til skift af tilstand |
| 7 | Justerbare vippeben | 8 | Slå mikrofonen til/fra |
| 9 | Chat | 10 | Skærmdeling |
| 11 | Video til/fra |
Strømknap og USB Type-C-opladningsportvisning

(Figur 6 : Dell Premier-samarbejde-tastatur KB900 tænd/sluk-knap og opladningsport)
Opsætning af trådløst tastatur
Kompatibilitet
Operativsystemer (OS):
- Trådløs 2,4 GHz tilslutning:
-
Windows 7, 8, 8.1, 10 og 11; Mac; Linux (Redhat 8.0/Ubuntu 18.04); Chrome; og Android OS
-
- Trådløs Bluetooth 5.1-tilslutning:
-
Windows 8, 8.1 og 10, Mac, Linux (Redhat 8.0/Ubuntu 18.04), Chrome og Android OS
-
Anvendelse af Dell Peripheral Manager-programmet:
-
Windows 10, 11 eller nyere
Brug af Dell Pair-programmet:
-
Windows 10 (version 19041 og derover), 11 eller nyere
-
Bluetooth-version 5.0 eller nyere
Tilslutning af trådløst tastaturs USB-modtager
Dell Premier Collaboration-tastaturet KB900 bruger en Secure Link USB Type-A-modtagerdongle til at oprette forbindelse til din stationære eller bærbare pc.
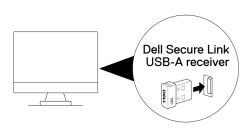
(Figur 7 2.4 GHz Forbindelse USB Secure Link Type-A dongle)
Tilslutning af trådløst tastatur via Bluetooth
Der er flere forskellige måder at oprette forbindelse via Bluetooth på. Du kan bruge hjælpeprogrammet Dell Pair. Du kan aktivere Swift Pair i Windows. Du kan parres manuelt ved at trykke på knappen for tilslutningstilstand på tastaturet i tre sekunder. Når den er tilsluttet med Bluetooth, kan du tilføje en ekstra enhed, der bruger Bluetooth, og bruge knappen forbindelsestilstand til at skifte mellem enheder. Hvis du tilslutter den trådløse enhed til en tredje enhed, kan du bruge knappen for tilslutningstilstand til at skifte mellem alle tre.
Du kan finde en trinvis vejledning i følgende vejledninger:
- Brugervejledning til Dell Peripheral Manager
- Brugervejledning til Dell Pair
- Dell Premier-samarbejdstastatur KB900 Vejledning til hurtig start
- Brugervejledning til Dell Premier-samarbejde på KB900
Vejledningerne findes på vores supportwebsite:
Fejlfinding
| Problemer | Mulige løsninger |
|---|---|
| Kan ikke bruge det trådløse tastatur. |
|
| Tastaturknapperne virker ikke. |
|
| Kan ikke parre tastaturet med computeren ved hjælp af bluetooth-parringsknappen. |
|
| Det er ikke muligt at parres trådløst tastatur med computeren. |
|
| Den trådløse forbindelse forsvinder. |
|
| Dell Pair-meddelelse åbnes ikke, når en Bluetooth-enhed tændes første gang. |
|
| Dell Pair rapporterer en parringsfejl. | Gentilslut via Dell Pair ved hjælp af følgende trin:
|
| Kan ikke parres ved hjælp af Dell Pair og Swift Pair. |
|
| Dell Secure Link USB Type-A-modtager fungerer ikke. |
|
| Ikonerne for Zoom Touch Control er ikke synlige. |
|
| Baggrundsbelysningen tænder ikke. |
|
Flere oplysninger
Dells portalside for fejlfinding af tastatur
Lær at bruge og foretage fejlfinding af problemer med det tastatur, du bruger sammen med computeren. Du kan finde oplysninger om trin til fejlfinding, vejledninger og relevante supportvideoer for hjælp.
For at åbne brugervejledningen til Dell Premier-samarbejde på KB900 skal du gå til: Siden Dell Premier-samarbejdstastatur KB900 onlinemanual. Du kan trykke eller klikke på Vis PDF til højre for brugervejledningen i afsnittet Manualer og dokumenter.
Egenskaber for artikel
Berørt produkt
Dell Premier Collaboration Keyboard - KB900, Dell Premier Collaboration Keyboard and Mouse – KM900, Dell Pair, Dell Peripheral Manager
Sidste udgivelsesdato
04 maj 2023
Version
5
Artikeltype
How To