Willkommen
Willkommen bei Dell
- Bestellungen schnell und einfach aufgeben
- Bestellungen anzeigen und den Versandstatus verfolgen
- Erstellen Sie eine Liste Ihrer Produkte, auf die Sie jederzeit zugreifen können.
- Verwalten Sie mit der Unternehmensverwaltung Ihre Dell EMC Seiten, Produkte und produktspezifischen Kontakte.
Artikelnummer: 000125147
So identifizieren Sie die Serverversion von Dell Data Security / Dell Data Protection
Zusammenfassung: Die Version von Dell Security Management Server und Dell Security Management Server Virtual kann anhand der folgenden Weisungen identifiziert werden.
Artikelinhalt
Symptome
Es ist wichtig, die Version des Dell Data Security Servers (früher Dell Data Protection) zu kennen, um:
- bekannte Probleme zu ermitteln
- Unterschiede der Benutzeroberfläche zu bestimmen.
- Änderungen des Workflow zu verstehen.
- Systemanforderungen zu überprüfen.
Betroffene Produkte:
Dell Security Management Server Virtual
Dell Security Management Server
Dell Data Protection | Virtual Edition
Dell Data Protection | Enterprise Edition
Betroffene Betriebssysteme:
Windows
Linux
Ursache
Lösung
Die Version kann entweder über die Benutzeroberfläche des Produkts (UI) oder über das (Installationsprogramm) des Produkts festgestellt werden. Klicken Sie auf die entsprechende Registerkarte, um weitere Informationen zu erhalten.
Die Benutzeroberfläche der Verwaltungskonsole kann verwendet werden, um die Version des Dell Data Security-Servers zu bestimmen.
Die Verwaltungskonsole wurde aktualisiert, um HTML5 in Dell Data Security Version 9.2 zu nutzen. AdministratorInnen können die Konsolen über das Authentifizierungsmenü unterscheiden.
Authentifizierungsmenü der neuen Konsole (Version 9.2 und höher):
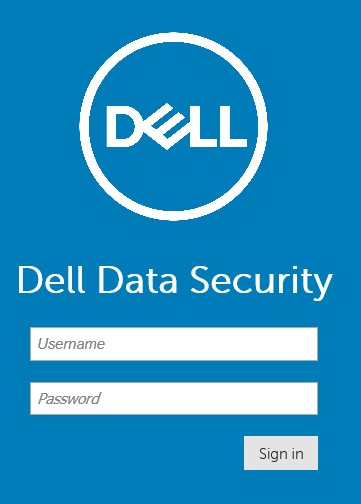
Authentifizierungsmenü der alten Konsole (Version 9.1.5 und älter):
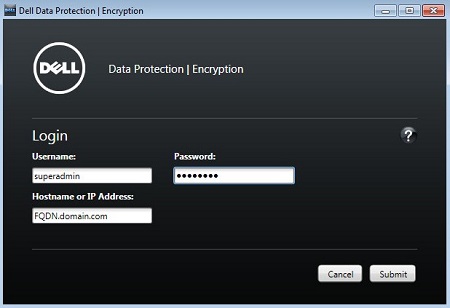
Klicken Sie auf die entsprechende Konsole, um Informationen zum Abrufen der Version zu erhalten.
So identifizieren Sie die Version:
- Melden Sie sich an bei der Dell Data Security Verwaltungskonsole.
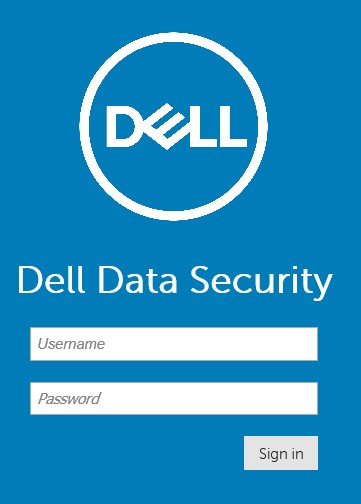
- Klicken Sie in der oberen rechten Ecke der Verwaltungskonsole auf das Zahnradsymbol und wählen Sie Info aus.
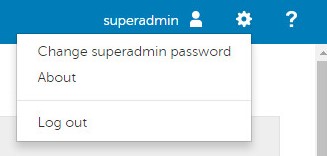
- Notieren Sie sich die aufgeführte Version. In diesem Beispiel ist 9.8.2 die Version.
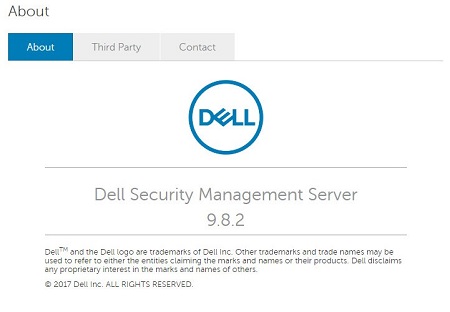
- Ihre Client-Version kann eine andere sein, als auf dem Screenshot oben.
- In Version 9.2 bis 9.6 zeigt das Info-Menü Dell Data Protection anstelle von Dell Data Security an.
So identifizieren Sie die Version:
- Senden Sie Anmeldedaten, um sich bei der Dell Data Protection-Verwaltungskonsole anzumelden.
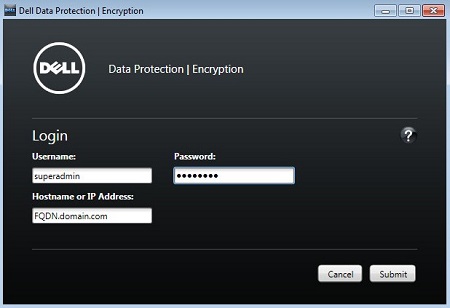
- Die Version befindet sich in der oberen linken Ecke der Remote Management Console. In diesem Beispiel ist die Version 8.5.

Die Versionierung des Installationsprogramms variiert geringfügig zwischen Dell Data Security-Serverplattformen:
- Dell Security Management Server Virtual (ehemals Dell Data Protection | Virtual Edition)
- Dell Security Management Server (ehemals Dell Data Protection | Enterprise Edition Server) for Windows.
Klicken Sie auf das entsprechende Produkt, um weitere Informationen zu erhalten.
So identifizieren Sie die Version:
- Extrahieren Sie die ZIP-Datei „Dell Security Management Server Virtual“.
- Rufen Sie den Speicherort der extrahierten ZIP-Datei auf und notieren Sie sich die im Dateinamen aufgeführte Version. In diesem Beispiel lautet die Version 9.9.2.

So identifizieren Sie die Version:
- Extrahieren Sie die ZIP-Datei „Security Management Server“.
- Rufen Sie [Speicherort der extrahierten ZIP-Datei]\Security Management Server\x64 auf.
- Klicken Sie mit der rechten Maustaste auf setup.exe und wählen Sie Eigenschaften aus.
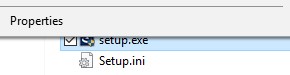
- Klicken Sie auf die Registerkarte Details.
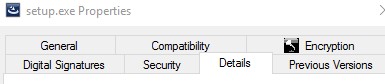
- Dokumentieren Sie die Produktversion. In diesem Beispiel lautet die Produktversion 9.9.2.

Die Serverversion kann durch Überprüfen der Datenbank identifiziert werden. Es gibt zwei Datenbanken, die verwendet werden können:
- SQL Server, der mit Dell Security Management Server verwendet wird.
- PostgreSQL, das mit Dell Security Management Server Virtual verwendet wird.
Klicken Sie auf den entsprechenden Datenbanktyp, um weitere Informationen zu erhalten.
So identifizieren Sie die Version:
- Klicken Sie mit der rechten Maustaste auf das Startmenü von Windows und klicken Sie auf Run (Ausführen).
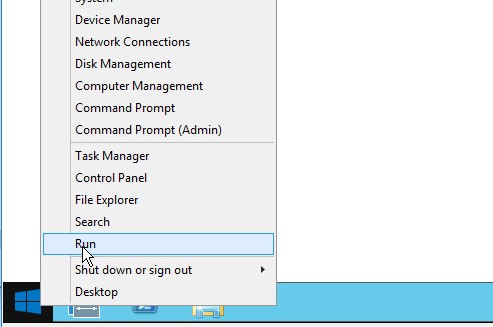
- Geben Sie in der Eingabeaufforderung den Befehl ssms.exe ein und klicken Sie auf OK.
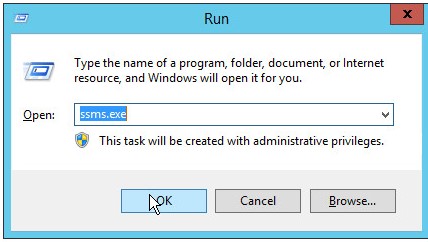
- Im Menü „Connect to Server“:
- Wählen Sie Database Engine als Servertyp aus.
- Geben Sie den Servernamen ein.
- Wählen Sie die Methode Authentication aus.
- Geben Sie die Sysadmin-Zugangsdaten ein.
- Klicken Sie auf Connect (Verbinden).
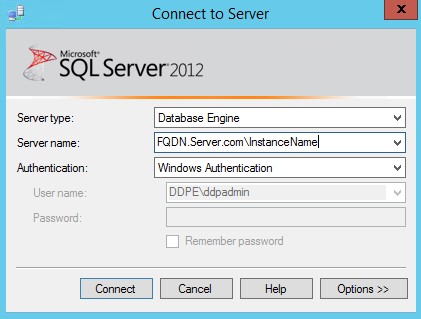
- Servername = vollständig qualifizierter Domänenname (FQDN) der Datenbank.
- Wenn eine SQL-Instanz verwendet wird, muss \InstanceName dem Servernamen folgen.
- InstanceName steht für den Namen der Datenbankinstanz in Ihrer Umgebung.
- Erweitern Sie Databases.

- Klicken Sie mit der rechten Maustaste auf die Dell Security Management Server-Datenbank und klicken Sie dann auf New Query.

- Geben Sie
select * from information where code= 'schema.version'ein und klicken Sie dann auf Execute.

- Notieren Sie aus dem Feld „Results“ den Wert.
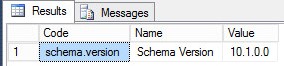
- Die ersten drei Zahlen sind die wichtigsten. In diesem Beispiel sind die ersten drei Zahlen 10.1.0.
- Die Version im Beispiel kann von Ihrer Umgebung abweichen.
So identifizieren Sie die Version:
- Melden Sie sich bei der Verwaltungskonsole von Dell Enterprise Server Virtual mit den standardmäßigen Administrator-Zugangsdaten an.

- Die Standardanmeldeinformationen für Dell Security Management Server Virtual sind:
- Version 9.11 oder höher
- Nutzername:
delluser - Kennwort:
delluser
- Nutzername:
- Version 9.10 und früher:
- Nutzername:
ddpuser - Kennwort:
ddpuser
- Nutzername:
- Version 9.11 oder höher
- Ein Administrator kann das Standardkennwort im Menü der virtuellen Appliance des Produkts ändern.
- Wählen Sie Launch Shell aus und drücken Sie anschließend die Eingabetaste.
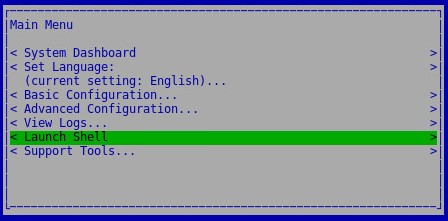
- Geben Sie
su [USERNAME]und das Kennwort ein.

- Der standardmäßige
[USERNAME]für Dell Security Management Server Virtual ist:- Version 9.11 oder höher
- Nutzername:
dellsupport - Kennwort:
dellsupport
- Nutzername:
- Version 9.10 und früher:
- Nutzername:
ddpsupport - Kennwort:
ddpsupport
- Nutzername:
- Version 9.11 oder höher
- Ein Administrator kann das Standardkennwort im Menü der virtuellen Appliance des Produkts ändern.
- Geben Sie
cd /home/ein und drücken Sie anschließend die Eingabetaste.

- Geben Sie
sudo –u postgres psql [DATABASE]ein und drücken Sie anschließend die Eingabetaste.

- Der Name der
[DATABASE]für Dell Security Management Server Virtual lautet:- Version 9.11 oder höher
ddp
- Version 9.10 und früher:
ddp_8_2_0
- Version 9.11 oder höher
- Geben Sie
SELECT * from information where code= 'schema.version’;ein und drücken Sie anschließend die Eingabetaste.

- Notieren Sie den Wert.

- Die ersten drei Zahlen sind die wichtigsten. In diesem Beispiel sind die ersten drei Zahlen 10.1.0.
- Die Beispiele im Screenshot können sich von Ihrer Umgebung unterscheiden.
- Geben Sie
\qein und drücken Sie anschließend die Eingabetaste.

- Geben Sie
exitein und drücken Sie anschließend die Eingabetaste.

- Geben Sie
exitein und drücken Sie anschließend die Eingabetaste.

Nutzen Sie zur Kontaktaufnahme mit dem Support die internationalen Support-Telefonnummern von Dell Data Security.
Gehen Sie zu TechDirect, um online eine Anfrage an den technischen Support zu erstellen.
Zusätzliche Einblicke und Ressourcen erhalten Sie im Dell Security Community Forum.
Weitere Informationen
Videos
Artikeleigenschaften
Betroffenes Produkt
Data Protection, Dell Data Security, Dell Encryption
Letztes Veröffentlichungsdatum
18 Apr. 2022
Version
11
Artikeltyp
Solution