Willkommen
Willkommen bei Dell
- Bestellungen schnell und einfach aufgeben
- Bestellungen anzeigen und den Versandstatus verfolgen
- Erstellen Sie eine Liste Ihrer Produkte, auf die Sie jederzeit zugreifen können.
- Verwalten Sie mit der Unternehmensverwaltung Ihre Dell EMC Seiten, Produkte und produktspezifischen Kontakte.
Artikelnummer: 000136771
Msconfig yardımcı programı Dell Bilgisayarınızdaki Windows 8, 8.1 ve 10'da ne işe yarar?
Zusammenfassung: Bu makale, Dell bilgisayarda Windows 8'den Windows 10'a kadar işletim sistemlerindeki Msconfig yardımcı programına yönelik bir kılavuzdur.
Artikelinhalt
Symptome
Aşağıdaki makalede MSConfig yardımcı programı, nasıl kullanılacağı ve Windows 8, 8.1 ve 10 işletim sistemlerinde hangi amaçla kullanılacağı hakkında bilgiler sağlanmaktadır.
İçindekiler:
- MSConfig nedir?
- MSConfig'i açma
- Önyükleme Sorunlarını tanılamak için MSConfig'i kullanma
- Yapılandırma Sorununu gidermek için MSConfig'i kullanma
- Çakışma Sorununu gidermek için MSConfig'i kullanma
MSConfig nedir?
Sistem Yapılandırması MSConfig, Microsoft Windows başlangıç işlemiyle ilgili sorunları gidermek için tasarlanmış bir sistem yardımcı programıdır. Başlangıçta çalışan yazılımı, aygıt sürücülerini veya Windows hizmetlerini devre dışı bırakabilir veya yeniden etkinleştirebilir ve önyükleme parametrelerini değiştirebilir.
MSConfig'in kullanımı kolaydır ve birçok Windows 8, 8.1 ve 10 önyükleme sorununu gidermenize yardımcı olur. Sistemin nasıl önyükleyeceğini (önyükleme dosyaları), sistem hizmetlerini ve başlangıç dosyalarını geçici veya kalıcı olarak kolayca değiştirebilirsiniz. Bu, MSConfig'i son derece yararlı bir sorun giderme yardımcı programı haline getirir. Önyükleme sürenizi hızlandırmak ve sistem başlangıcınızda hangi yüklemelerin nerede ve ne zaman gerçekleştirileceğini kolaylaştırmak için kullanılabilir.
 Not: Windows 8 ve 8.1 Update işletim sistemi ile Windows 10 işletim sistemi arasında bir dizi değişiklik vardır. Ancak MSConfig bunlardan biri DEĞİLDİR. Her iki işletim sistemi için de lütfen bu kılavuzu izleyin.
Not: Windows 8 ve 8.1 Update işletim sistemi ile Windows 10 işletim sistemi arasında bir dizi değişiklik vardır. Ancak MSConfig bunlardan biri DEĞİLDİR. Her iki işletim sistemi için de lütfen bu kılavuzu izleyin.
MSConfig'i açma
- Windows 8, 8.1 ve 10'da Windows+R tuşlarına bastığınızda bir çalıştır kutusu görünür.
- Buna ek olarak Windows 8 ve 8.1'de Düğme Çubuğu'ndan MSConfig için arama yapabilirsiniz.
- Ayrıca Windows 10'da Windows tuşu veya başlangıç düğmesi'ne tıkladığınızda başlangıç menüsü açılır. Burada MSConfig yazdığınızda uygulamayı listede görüntüleyebilirsiniz.

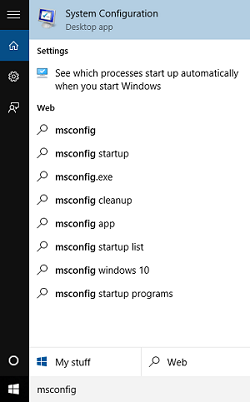
- Kutuya MSConfig yazın ve klavyenizde ENTER tuşuna basın.

- Bu, Microsoft Sistem Yapılandırması Yardımcı Programını başlatır.
- MSConfig penceresi 5 sekmeden oluşur:
- Genel
- Önyükleme
- Hizmetler
- Başlatma
- Araçlar
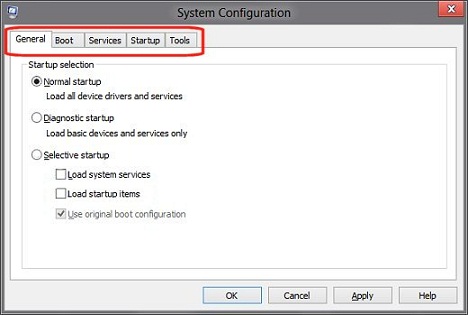
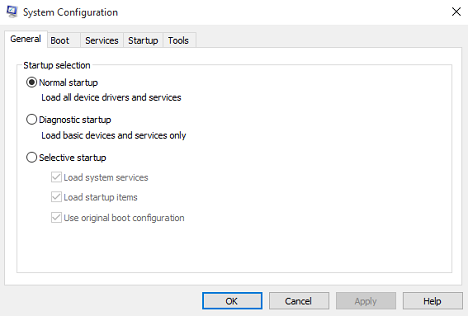
Önyükleme Sorunlarını tanılamak için MSConfig'i kullanma
- Önyükleme Sorunları: Bunlar, sistemin doğru yüklenememesi, önyüklemenin uzun sürmesi veya başlatma sırasında ekranda hata vermesi sorunlarıdır. Hatta bu üç sorunun kombinasyonu bile olabilir. Öncelikle sorunu tanımlar, nedenini sınırlandırır ve ardından sorunu gidermek için bu nedeni değiştiririz.
Genel sekmesi


MSConfig Genel sekmesinde Bilgisayarınızı başlatmak için bazı temel seçenekler bulunur. Yardımcı program için varsayılan seçenek Normal Başlangıç'tır. Diğer iki bilgisayarı başlatma seçeneği Tanılama Başlangıcı ve Seçmeli Başlangıç'tır.
- Tanılama Başlangıcı:
-
Bu seçenek Windows'u yalnızca temel hizmetler ve sürücülerle başlatır. Bu modla, sorunun temel bir Windows dosyası olup olmadığını belirleyebilirsiniz. Bu başlangıç türü, sorun giderme için minimum ortam sağlar.
- Seçmeli Başlangıç:
-
Bu seçenekle başlangıçta hangi programları ve hizmetleri açmak istediğinizi ve hangilerini açmak istemediğinizi belirleyebilirsiniz.
Başlangıçta açılan programlarından birinin başlangıçta soruna neden olduğunu düşünüyorsanız herhangi bir başlangıç programının başlatılmasını önlemek için Başlangıç Öğelerini Yükle onay kutusunun seçimini kaldırın. Bu işlem, hangi programın soruna neden olduğunu belirlemeniz için çok geneldir ancak sorunu belirli bir alan ile sınırlandırmanıza yardımcı olur.
Yapılandırma Sorununu gidermek için MSConfig'i kullanma
- Yapılandırma Sorunları: Bunlar, yeni komutların ayarlandığı veya eski olanların değiştirildiği ve sistemi olumsuz yönde etkileyen sorunlardır. Bu sorun genellikle yanlış veya değiştirilmiş komutun/ayarın bulunması ve çalışacak olanla değiştirilmesi veya orijinal durumuna geri döndürülmesiyle çözülebilir.
Önyükleme sekmesini kullanan önyükleme seçenekleri
Bu sekmede bilgisayarı başlatmak için birçok seçenek bulunur. Pencerenin üst kısmında bilgisayarın şu anda kullandığı Önyükleme dosyası bulunur. Sistemde birden fazla önyükleme bölümü varsa her birinin burada listelendiğini görürsünüz. Önyükleme menüsü için zaman aşımı değerini değiştirebilir ve sorun olup olmadığını belirlemek için önyükleme yöneticisinin hangi komutları kullandığını net bir şekilde görebilirsiniz.
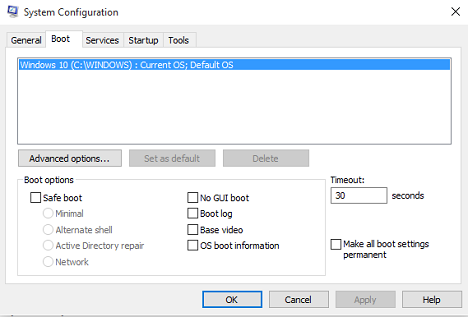
Bu pencerede verilen üç düğmeden ikisi düzenleme amaçlıdır ve varsayılan olarak gri görünür. Sayfanın alt kısmında 2 seçenek bulunur:
- Tüm önyükleme ayarlarını kalıcı yap:
-
Sistem Yapılandırması'nda yapılan değişiklikler izlenmez. Değişiklikleri daha sonra uygulamak isterseniz bunu manuel olarak yapmanız gerekir. Bu özelliği dikkatli bir şekilde kullanın!
 Not: Bu özellik seçilirse Genel sekmesinde Normal Başlangıç seçeneği ÇALIŞMAZ. Bu ayar etkinleştirildiğinde yaptığınız tüm değişiklikleri manuel olarak geri döndürmeniz gerekir.
Not: Bu özellik seçilirse Genel sekmesinde Normal Başlangıç seçeneği ÇALIŞMAZ. Bu ayar etkinleştirildiğinde yaptığınız tüm değişiklikleri manuel olarak geri döndürmeniz gerekir.
- Zaman aşımı alanı:
-
MSConfig'i kullanarak, işletim sistemi seçim ekranının otuz saniye boyunca görüntülenmesine neden olabilirsiniz. Sonuç olarak genel başlatma süresine otuz saniye eklenir. Çalıştırma seçim ekranının başlangıçta otuz saniye boyunca görüntülenmesini önlemek için Zaman Aşımı alanındaki zaman aşımı satırını sıfır olarak değiştirin.
Önyükleme sekmesinde gri görünmeyen tek düğme Gelişmiş Seçenekler'dir. Gelişmiş Seçenekler düğmesine basıldığında Gelişmiş Önyükleme Seçenekleri iletişim kutusu açılır. Çoğu durumda bu seçenekleri kullanmanız gerekmeyebilir ancak faydalı olabilirler. Örneğin önyükleme sorununa birden fazla işlemci olmasının neden olduğunu düşünüyorsanız İşlemci Sayısı onay kutusunu seçip bir sayı belirterek sistemi önyüklemek için kullanılan işlemci sayısını sınırlandırabilirsiniz.
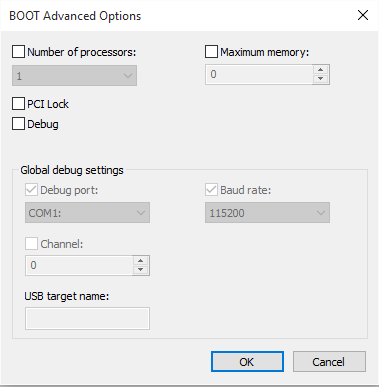
 Not: Her bir eylemin ne yapması gerektiğini ve nasıl bir etkisi olabileceğini tam olarak anlamadığınız sürece bu seçeneği kullanmanızı önermeyiz.
Not: Her bir eylemin ne yapması gerektiğini ve nasıl bir etkisi olabileceğini tam olarak anlamadığınız sürece bu seçeneği kullanmanızı önermeyiz.
Önyükleme seçeneği seçenekleri
Önyükleme sekmesindeki en önemli işlev, önyükleme seçeneklerdir. Bu seçenekleri birçok sorun giderme işlemi için kullanabilirsiniz.
- Güvenli önyükleme En az:
-
Başlangıçta, yalnızca kritik sistem hizmetlerini çalıştıran güvenli modda Windows grafik kullanıcı arabirimi Windows Explorer'ı açar. Ağ aygıtları devre dışıdır.
- Güvenli önyükleme Diğer kabuk:
-
Başlangıçta, yalnızca kritik sistem hizmetlerini çalıştıran güvenli modda Windows komut istemini açar. Ağ aygıtları ve grafik kullanıcı arabirimi devre dışıdır.
- Güvenli önyükleme Active Directory onarımı:
-
Başlangıçta, kritik sistem hizmetlerini ve Active Directory'yi çalıştıran güvenli modda Windows grafik kullanıcı arabirimini açar.
- Güvenli önyükleme Ağ:
-
Başlangıçta, yalnızca kritik sistem hizmetlerini çalıştıran güvenli modda Windows grafik kullanıcı arabirimini açar. Ağ aygıtları etkindir.
- GUI önyüklemesi yok:
-
Başlangıçta Windows Hoş geldiniz ekranını görüntülemez.
- Önyükleme günlüğü:
-
Başlangıç işlemindeki tüm bilgileri %SystemRoot%Ntbtlog.txt dosyasında depolar.
- Temel video:
-
Başlangıçta, Windows grafik kullanıcı arabirimini minimum VGA modunda açar. Bu seçenek, bilgisayarda video donanımına özel ekran sürücüleri yerine standart VGA sürücülerini yükler.
- İşletim Sistemi önyükleme bilgisi:
-
Başlangıç işlemi sırasında sürücüler yüklenirken sürücü adlarını gösterir.
- Gelişmiş>İşlemci sayısı:
-
Çok işlemcili bir sistemde kullanılan işlemci sayısını sınırlar. Onay kutusu işaretlenirse sistem yalnızca açılır listedeki işlemci sayısını kullanarak önyükleme yapar.
- Gelişmiş>Bellek üst sınırı:
-
Düşük bellek yapılandırmasını simüle etmek için işletim sistemi tarafından kullanılan maksimum fiziksel bellek miktarını belirtir. Metin kutusundaki değer megabayttır (MB).
- Gelişmiş>PCI Kilidi:
-
Windows'un PCI veri yolundaki G/Ç ve IRQ kaynaklarını yeniden ayırmasını önler. BIOS tarafından ayarlanan G/Ç ve bellek kaynakları korunur.
- Gelişmiş>Hata Ayıkla:
-
Aygıt sürücüsü gelişimi için çekirdek modu hata ayıklama işlemini etkinleştirir.
- Gelişmiş>Genel hata ayıklama ayarları:
-
Çekirdek hata ayıklayıcısının bir hata ayıklayıcı ana bilgisayarla iletişim kurması için bu bilgisayardaki hata ayıklayıcı bağlantısı ayarlarını belirtir. Ana bilgisayarla hedef bilgisayarlar arasındaki hata ayıklayıcı bağlantısı Seri, IEEE 1394 veya USB 2.0 olabilir.
- Gelişmiş>Hata ayıklama bağlantı noktası:
-
Bağlantı türü olarak Seri'yi kullanarak bağlantı noktasını belirtir. Varsayılan bağlantı noktası COM 1'dir.
- Gelişmiş>Baud hızı:
-
Hata ayıklama bağlantı noktası seçildiğinde ve hata ayıklama bağlantı türü Seri olduğunda kullanılan baud hızını belirtir. Bu ayar isteğe bağlıdır. Baud için geçerli değerler 9600, 19.200, 38.400, 57.600 ve 115.200'dür. Varsayılan baud hızı 115.200 bit/sn'dir.
- Gelişmiş>Kanal:
-
Hata ayıklama bağlantı türü olarak 1394'ü kullanarak kanal numarasını belirtir. Kanal değeri 0 ile 62 arasında (0 ve 62 dahil) ondalık bir tamsayı olmalı ve ana bilgisayar tarafından kullanılan kanal numarasıyla eşleşmelidir. Belirlenen kanal, bağdaştırıcıda seçilen 1394 fiziksel bağlantı noktasından bağımsızdır. Kanal için varsayılan değer 0'dır.
- Gelişmiş>USB hedef adı:
-
Hata ayıklama türü USB olduğunda kullanılacak dizi değerini belirtir. Dizi herhangi bir değer olabilir.
Çakışma Sorununu gidermek için MSConfig'i kullanma
- Çakışma Sorunları: Bunlar örneğin, yüklenip bir başka dosyayı değiştiren veya mevcut bir dosya ya da aygıtla aynı kaynakları kullanmayı deneyen sürücüler, hizmetler veya güncelleştirmelerle ilgili sorunlardır. Bu sorunları gidermek için aynı işi yapan başka bir dosyayı yükleyerek ya da her iki dosyayı da güncelleştirip yeniden yükleyerek çakışmayı belirleyene kadar farklı dosya ve hizmetleri geçici olarak devre dışı bırakırız.
Hizmetler sekmesiyle çalışma
 Not: MSConfig'i kullanarak hizmetlerle ilgili sorun giderirken Normal Başlangıç seçeneğini belirleyip her zaman varsayılan ayarlara geri dönebilirsiniz.
Not: MSConfig'i kullanarak hizmetlerle ilgili sorun giderirken Normal Başlangıç seçeneğini belirleyip her zaman varsayılan ayarlara geri dönebilirsiniz.
MSConfig Hizmetleri sekmesi, Windows 8, 8.1 ve 10 başlatıldığında başlayan tümleşik Windows hizmetlerini ve programlarını listeler. Alternatif olarak Windows işletim sistemi tarafından düzenli olarak çalıştırılırlar. Bunların çoğu, bilgisayarın çalışması için çok önemli olduğundan hizmetleri devre dışı bırakırken dikkatli olmanız gerekir. Program adının yanındaki onay kutusunu işaretleyerek ya da işaretini kaldırarak programları veya hizmetleri başlatmayı etkinleştirin ya da devre dışı bırakın. Bu işlem hizmetle ilgili sorunları giderirken oldukça faydalıdır.

Windows 8, 8.1 ve 10'daki çoğu hizmet Microsoft tarafından tasarlanmıştır. Üçüncü taraf hizmetleri daha kolay bulmak için Tüm Microsoft Hizmetlerini Gizle düğmesine tıklayabilirsiniz.
 Not: Tümünü devre dışı bırak seçeneğinin belirlenmesi işletim sisteminin başlatılması için gerekli bazı güvenli Microsoft hizmetlerini devre dışı bırakmaz.
Not: Tümünü devre dışı bırak seçeneğinin belirlenmesi işletim sisteminin başlatılması için gerekli bazı güvenli Microsoft hizmetlerini devre dışı bırakmaz.
Başlatma sekmesini kullanarak sorun giderme
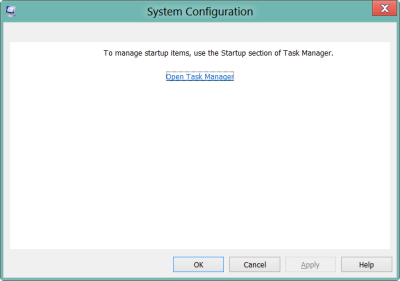

Bu sekme başlangıç klasörünüzdeki öğelerin oturum açtığınızda başlatılmasını önleyebilmeniz için kullanılır. Artık Windows 8, 8.1 ve 10'da bu işlemi kontrol eden Görev Yöneticisi'ne tıklanabilir bir bağlantı verilmektedir.
Görev Yöneticisi'nin Başlangıç sekmesi, Windows açıldıktan sonra otomatik olarak açılan geçerli yazılım uygulamalarının listesini ve her birinin durumunu gösterir. Uygulamayı vurgulayıp Devre dışı bırak düğmesine tıklayarak tek tek yazılım uygulamalarını devre dışı bırakın.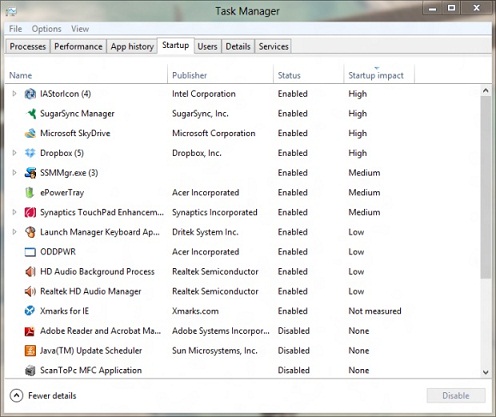
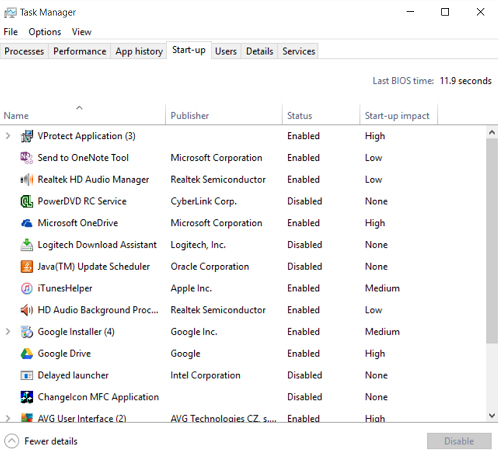
 Not: Normalde başlangıçta çalışan uygulamaların devre dışı bırakılması, ilgili uygulamaların daha yavaş başlamasına veya beklendiği gibi çalışmamasına neden olabilir.
Not: Normalde başlangıçta çalışan uygulamaların devre dışı bırakılması, ilgili uygulamaların daha yavaş başlamasına veya beklendiği gibi çalışmamasına neden olabilir.
 Not: Kalıcı olarak devre dışı bırakmaya karar vermeden önce bir hizmetin ne için kullanıldığının bilinmesi önemlidir. Hizmet için her zaman Bing
Not: Kalıcı olarak devre dışı bırakmaya karar vermeden önce bir hizmetin ne için kullanıldığının bilinmesi önemlidir. Hizmet için her zaman Bing
 veya Google
veya Google
 web sitelerinde bir arama yapabilirsiniz. Bu işlem hizmetin makinenizde ne işe yaradığına ilişkin bir açıklama sağlar. Alternatif olarak çeşitli üçüncü taraf sayfaları'ndan
web sitelerinde bir arama yapabilirsiniz. Bu işlem hizmetin makinenizde ne işe yaradığına ilişkin bir açıklama sağlar. Alternatif olarak çeşitli üçüncü taraf sayfaları'ndan
 birine gidebilir ve hizmetinizi listelerinden biriyle eşleştirip eşleştiremeyeceğinizi görebilirsiniz.
birine gidebilir ve hizmetinizi listelerinden biriyle eşleştirip eşleştiremeyeceğinizi görebilirsiniz.
Araçlar sekmesini kullanma.
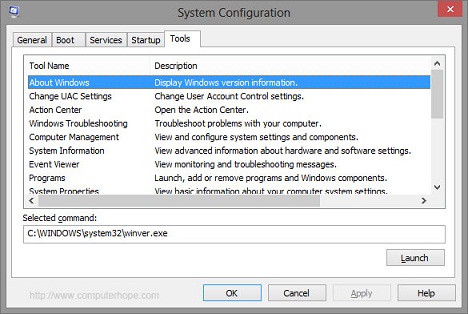

Araçlar sekmesi, bilgisayar performansını iyileştirmek için çalıştırabileceğiniz tanılama araçlarını ve diğer gelişmiş araçları listeler. Bir aracı açmadan önce sunduğu işlevi daha iyi anlamak için araç adının yanındaki açıklamayı okuyun. Bir aracı açmak için listeden aracın adını seçin ve Başlatma düğmesine tıklayın. Bunlar, olay görüntüleyicisi ve benzeri gibi işletim sisteminde oluşturulan ancak bu sekme altında tek bir yerde toplanan araçlardır.
Herhangi bir değişiklik yaptığınızda, MSConfig yardımcı programını kapatır kapatmaz yeniden başlatmanız istenir. Yeniden başlattıktan sonra değişikliklerin geçerli olup olmadığını kontrol edin. Değişiklikler geçerliyse bunları koruyabilir ve sorunu daraltmaya devam edebilirsiniz. Aksi halde varsayılanlara geri dönün ve farklı değişikliklerle yeniden deneyin.
 Not: Bu, sorununuzu çözmezse ayrıntılı sorun giderme için yerel Teknik Destek biriminizle iletişime geçin. Garanti dışındaki makinelerde sorun giderme işleminin ücreti olduğunu unutmayın.
Not: Bu, sorununuzu çözmezse ayrıntılı sorun giderme için yerel Teknik Destek biriminizle iletişime geçin. Garanti dışındaki makinelerde sorun giderme işleminin ücreti olduğunu unutmayın.
Artikeleigenschaften
Betroffenes Produkt
Inspiron, Latitude, Vostro, XPS, Fixed Workstations
Letztes Veröffentlichungsdatum
21 Feb. 2021
Version
3
Artikeltyp
Solution