Willkommen
Willkommen bei Dell
- Bestellungen schnell und einfach aufgeben
- Bestellungen anzeigen und den Versandstatus verfolgen
- Erstellen Sie eine Liste Ihrer Produkte, auf die Sie jederzeit zugreifen können.
- Verwalten Sie mit der Unternehmensverwaltung Ihre Dell EMC Seiten, Produkte und produktspezifischen Kontakte.
Artikelnummer: 000136771
Do czego służy narzędzie MSConfig na komputerze firmy Dell z systemem Windows 8, 8.1 lub 10?
Zusammenfassung: Ten artykuł zawiera instrukcje dotyczące narzędzia MSConfig w systemach Windows 8–10 na komputerze firmy Dell.
Artikelinhalt
Symptome
Poniższy artykuł zawiera informacje na temat narzędzia MSConfig, sposobu korzystania z niego i jego roli w systemach operacyjnych Windows 8, 8.1 i 10.
Spis treści:
- Co to jest MSConfig?
- Jak otworzyć narzędzie MSConfig
- Jak używać narzędzia MSConfig do diagnozowania problemów z rozruchem
- Jak rozwiązywać problemy z konfiguracją za pomocą narzędzia MSConfig
- Jak rozwiązywać problemy z konfliktami za pomocą narzędzia MSConfig
Co to jest MSConfig?
System Configuration MSConfig to narzędzie systemowe przeznaczone do rozwiązywania problemów z procesem uruchamiania systemu Microsoft Windows. Umożliwia ono wyłączenie lub ponowne włączenie oprogramowania, sterowników urządzeń lub usług systemu Windows uruchamianych podczas włączania komputera, a także zapewnia możliwość zmiany parametrów rozruchu.
Narzędzie MSConfig jest łatwe w obsłudze i pozwala rozwiązywać wiele problemów związanych z systemem Windows 8, 8.1 i 10. Można tymczasowo lub na stałe łatwo zmodyfikować sposób uruchamiania systemu (plików rozruchowych), usług systemowych i plików startowych. Dzięki temu program MSConfig jest bardzo przydatnym narzędziem do rozwiązywania problemów. Można go użyć w celu przyspieszenia czasu rozruchu i zmniejszenia obciążeń w trakcie uruchamiania systemu.
 Uwaga: w systemie operacyjnym Windows 10 wprowadzono kilka zmian w porównaniu z systemami Windows 8 i 8.1. Jednakże w narzędziu MSConfig nie wprowadzono żadnych zmian. W przypadku obu systemów operacyjnych należy postępować zgodnie z niniejszym poradnikiem.
Uwaga: w systemie operacyjnym Windows 10 wprowadzono kilka zmian w porównaniu z systemami Windows 8 i 8.1. Jednakże w narzędziu MSConfig nie wprowadzono żadnych zmian. W przypadku obu systemów operacyjnych należy postępować zgodnie z niniejszym poradnikiem.
Jak otworzyć narzędzie MSConfig
- W systemach Windows 8, 8.1 i 10 można nacisnąć klawisze Windows + R jednocześnie, aby wyświetlić okno Uruchom.
- Dodatkowo w systemach Windows 8 i 8.1 można wyszukiwać narzędzie MSConfig z paska paneli.
- Ponadto w systemie Windows 10 naciśnięcie klawisza Windows lub kliknięcie przycisku Start powoduje otwarcie menu Start, co umożliwia wyszukanie narzędzia MSConfig — aplikacja będzie wyświetlana na liście.


- Wpisz MSConfig w polu, a następnie naciśnij klawisz Enter na klawiaturze.
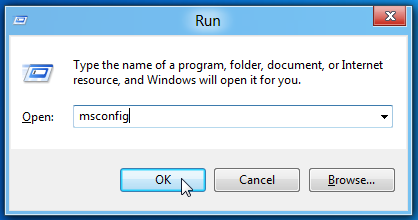
- Spowoduje to uruchomienie narzędzia konfiguracji systemu firmy Microsoft.
- Okno MSConfig zawiera 5 kart:
- Ogólne
- Rozruch
- Usługi
- Autostart
- Narzędzia
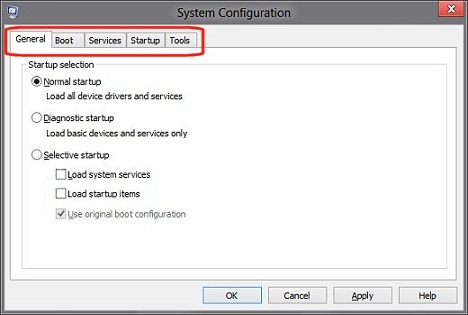
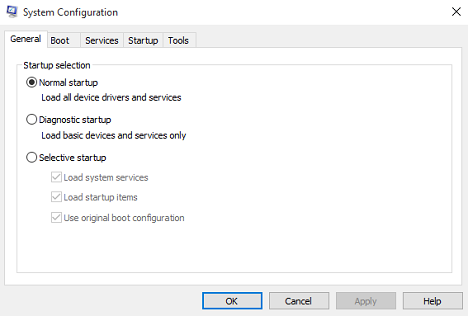
Jak używać narzędzia MSConfig do diagnozowania problemów z rozruchem
- Problemy z rozruchem — są to problemy występujące w przypadku, gdy system nie wczytuje się prawidłowo, rozruch zabiera dużo czasu lub podczas uruchamiania na ekranie pojawiają się błędy. Problemy te mogą występować jednocześnie. Najpierw zidentyfikuj problem, określ przyczynę problemu, a następnie go rozwiąż.
Karta Ogólne
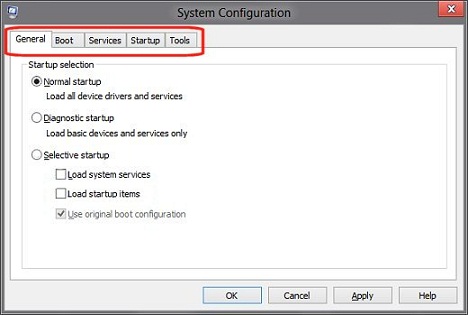

Na karcie Ogólne programu MSConfig znajdują się podstawowe opcje uruchamiania komputera. Domyślnym wyborem dla tego narzędzia jest Rozruch normalny. Pozostałe dwie opcje uruchamiania komputera to Rozruch diagnostyczny i Rozruch selektywny.
- Rozruch diagnostyczny
-
Spowoduje to uruchomienie systemu Windows tylko z podstawowymi usługami i sterownikami. W tym trybie można określić, czy przyczyną problemu jest podstawowy plik systemu Windows. Ten typ uruchamiania zapewnia spełniające minimalne wymogi środowisko do rozwiązywania problemów.
- Rozruch selektywny
-
Dzięki temu można wybrać programy i usługi, które mają zostać otwarte podczas uruchamiania.
W przypadku podejrzenia, że jeden z programów startowych powoduje problem podczas uruchamiania, można usunąć zaznaczenie opcji Załaduj elementy startowe, aby uniemożliwić uruchomienie danego programu. Jest to zbyt ogólne rozwiązanie, aby pomogło w ustaleniu, który program powoduje problem, ale pomoże zawęzić problem do określonego obszaru.
Jak rozwiązywać problemy z konfiguracją za pomocą narzędzia MSConfig
- Problemy z konfiguracją — są to problemy związane z wprowadzeniem nowych poleceń lub ze zmodyfikowaniem starych poleceń, które wywarły niepożądany wpływ na system. Można to zwykle rozwiązać, szukając nieprawidłowego lub zmodyfikowanego polecenia/ustawienia i dokonać zmiany w celu naprawienia błędu lub przywrócenia do początkowego stanu.
Opcje rozruchu przy użyciu karty Rozruch
Ta karta zawiera wiele opcji uruchamiania komputera. W górnej części okna znajduje się plik rozruchowy, który jest aktualnie używany przez komputer. Jeśli w systemie znajduje się wiele partycji rozruchowych, każda z nich będzie widoczna na liście. Możesz zmienić wartość limitu czasu w menu rozruchu, aby zobaczyć, jakich poleceń używa Menedżer rozruchu oraz sprawdzić, czy występują jakiekolwiek problemy.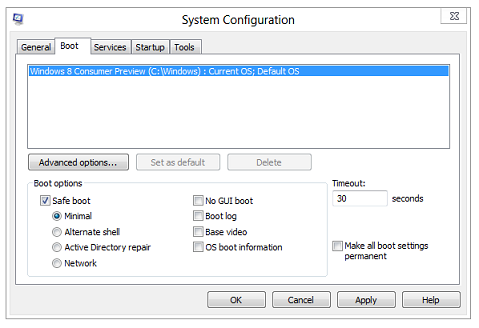
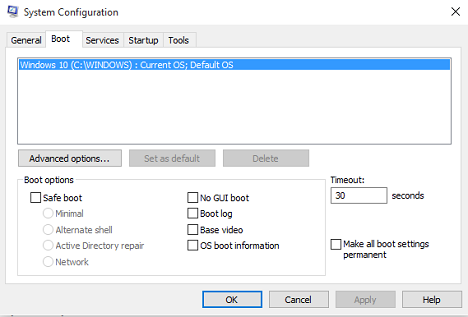
Dwa z trzech przycisków znajdujących się w tym oknie służą do edycji i są domyślnie wyszarzone. W lewej części strony znajdują się 2 opcje:
- Ustaw wszystkie ustawienia rozruchu jako stałe
-
Zmiany wprowadzone w konfiguracji systemu nie są śledzone. Jeśli chcesz wprowadzić zmiany później, musisz to zrobić ręcznie. Korzystaj z tej funkcji, zachowując ostrożność!
 Uwaga: wybranie opcji Uruchamianie normalne na karcie Ogólne NIE BĘDZIE możliwe po wybraniu tej funkcji. Jeśli to ustawienie jest włączone, należy ręcznie wycofać wszystkie wprowadzone zmiany.
Uwaga: wybranie opcji Uruchamianie normalne na karcie Ogólne NIE BĘDZIE możliwe po wybraniu tej funkcji. Jeśli to ustawienie jest włączone, należy ręcznie wycofać wszystkie wprowadzone zmiany.
- Pole Limit czasu
-
Korzystanie z narzędzia MSConfig może spowodować wyświetlanie ekranu wyboru systemu operacyjnego przez trzydzieści sekund. W rezultacie do całkowitego czasu uruchamiania zostanie dodane trzydzieści sekund. Aby uniknąć pojawiania się ekranu wyboru systemu operacyjnego przez trzydzieści sekund podczas uruchamiania, należy zmienić limit czasu w polu Limit czasu na zero.
Jedyny przycisk, który nie jest wyszarzony na karcie Rozruch, to Opcje zaawansowane. Kliknięcie przycisku Opcje zaawansowane powoduje wyświetlenie okna dialogowego Opcje zaawansowane rozruchu. W większości przypadków prawdopodobnie nie będzie potrzeby korzystania z tych opcji, ale mogą one okazać się przydatne. Na przykład w przypadku podejrzenia, że problem z rozruchem jest spowodowany wieloma procesorami, można ograniczyć liczbę procesorów używanych do rozruchu systemu, zaznaczając pole wyboru Liczba procesorów i określając liczbę.
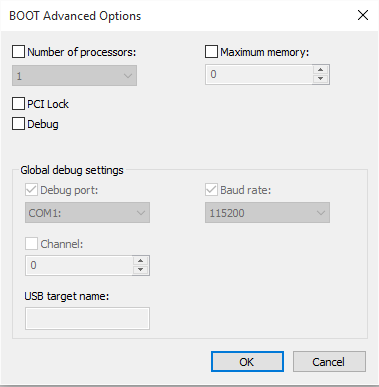
 Uwaga: nie zalecamy korzystania z tej opcji, jeśli nie rozumiesz skutków poszczególnych działań.
Uwaga: nie zalecamy korzystania z tej opcji, jeśli nie rozumiesz skutków poszczególnych działań.
Wybór opcji rozruchu
Najbardziej przydatne funkcje na karcie Rozruch to opcje rozruchu. Możesz skorzystać z tych opcji, aby wybrać różne sposoby rozwiązywania problemów.
- Bezpieczny rozruch w minimalnym stopniu
-
Podczas uruchamiania otwiera się graficzny interfejs użytkownika Eksplorator Windows w trybie awaryjnym z uruchomionymi krytycznymi usługami systemowymi. Sieć jest wyłączona.
- Bezpieczny rozruch — dodatkowa powłoka
-
Podczas uruchamiania otwiera się wiersz polecenia systemu Windows w trybie awaryjnym z uruchomionymi krytycznymi usługami systemowymi. Funkcje sieciowe i graficzny interfejs użytkownika są wyłączone.
- Bezpieczny rozruch — naprawa usługi Active Directory
-
Podczas uruchamiania zostanie otwarty graficzny interfejs użytkownika systemu Windows w trybie awaryjnym z krytycznymi usługami systemowymi i usługą Active Directory.
- Bezpieczny rozruch — sieć
-
Podczas uruchamiania zostanie otwarty graficzny interfejs użytkownika systemu Windows w trybie awaryjnym z uruchomionymi krytycznymi usługami systemowymi. Sieć jest włączona.
- Rozruch bez graficznego interfejsu użytkownika
-
Podczas uruchamiania nie jest wyświetlany ekran powitalny systemu Windows.
- Dziennik rozruchu
-
Przechowuje wszystkie informacje z procesu uruchamiania w pliku %SystemRoot%Ntbtlog.txt.
- Obsługa podstawowego trybu wideo
-
Podczas uruchamiania otwiera się graficzny interfejs użytkownika systemu Windows w minimalistycznym trybie VGA. Powoduje to załadowanie standardowych sterowników VGA, lecz nie sterowników graficznych, które są przeznaczone do obsługi karty graficznej w komputerze.
- Informacje o rozruchu systemu operacyjnego
-
Wyświetla nazwy sterowników, które są ładowane podczas procesu uruchamiania.
- Zaawansowane > Liczba procesorów
-
Ogranicza liczbę procesorów używanych w systemie wieloprocesorowym. Jeśli to pole wyboru jest zaznaczone, system uruchamia się przy użyciu procesorów widocznych na liście rozwijanej.
- Zaawansowane > Maksymalna ilość pamięci
-
Określa maksymalną ilość pamięci fizycznej używanej przez system operacyjny w celu symulowania konfiguracji z niską ilością pamięci. Wartość w polu tekstowym to megabajty (MB).
- Zaawansowane > Blokada PCI
-
Zapobiega ponownemu przydzielaniu zasobów we/wy i IRQ na magistrali PCI przez system Windows. Zachowywane są zasoby we/wy i pamięci ustawiane przez system BIOS.
- Zaawansowane > Debugowanie
-
Włącza debugowanie w trybie jądra w celu rozbudowy sterownika urządzenia.
- Zaawansowane > Globalne ustawienia debugowania
-
Określa ustawienia połączeń debuggera w komputerze, aby debugger jądra mógł komunikować się z hostem debuggera. Połączenie debuggera między hostem a komputerami docelowymi może być połączeniem szeregowym, IEEE 1394 lub USB 2.0.
- Zaawansowane > Port debugowania
-
Określa typ połączenia i portu szeregowego. Domyślnym portem jest COM 1.
- Zaawansowane > Szybkość transmisji
-
Określa szybkość transmisji, która ma być używana po wybraniu portu debugowania, gdy typ połączenia debugowania został określony jako port szeregowy. To ustawienie jest opcjonalne. Prawidłowe wartości dla szybkości transmisji to 9600, 19 200, 38 400, 57 600 i 115 200. Domyślna szybkość transmisji wynosi 115 200 b/s.
- Zaawansowane > Kanał
-
Określa złącze 1394 jako typ połączenia debugowania i numer kanału, który ma być używany. Wartość dla kanału musi być dziesiętną liczbą całkowitą z zakresu od 0 do 62 i odpowiadać numerowi kanału używanego przez komputer hosta. Określony kanał nie jest zależny od fizycznego portu 1394 wybranego w karcie. Wartość domyślna dla kanału to 0.
- Zaawansowane > Nazwa docelowa USB
-
Określa wartość ciągu, która ma być używana, gdy typem debugowania jest port USB. Ten ciąg może mieć dowolną wartość.
Jak rozwiązywać problemy z konfliktami za pomocą narzędzia MSConfig
- Problemy z konfliktami — są to problemy związane ze sterownikami, usługami lub aktualizacjami, które zostały załadowane i zmieniły inny plik, lub próbują użyć tych samych zasobów, co istniejący plik lub urządzenie. Aby rozwiązać te problemy, próbujemy tymczasowo wyłączyć różne pliki i usługi, dopóki nie zidentyfikujemy przyczyny konfliktu. W międzyczasie możemy załadować inny plik, który wykona to samo zadanie, lub zaktualizować i ponownie zainstalować oba pliki.
Praca z wykorzystaniem karty Usługi
 Uwaga: w dowolnym momencie podczas rozwiązywania problemów z usługami za pomocą narzędzia MSConfig można powrócić do ustawień domyślnych, wybierając opcję Rozruch normalny.
Uwaga: w dowolnym momencie podczas rozwiązywania problemów z usługami za pomocą narzędzia MSConfig można powrócić do ustawień domyślnych, wybierając opcję Rozruch normalny.
Na karcie Usługi MSConfig zamieszczono listę zintegrowanych usług i programów systemu Windows, które są uruchamiane wraz z systemem Windows 8, 8.1 lub 10 bądź są okresowo uruchamiane przez system operacyjny Windows. Należy zachować ostrożność przy wyłączaniu usług, ponieważ wiele z nich ma kluczowe znaczenie dla działania komputera. Włącz lub wyłącz uruchamianie programów albo usług, zaznaczając lub odznaczając pole wyboru obok nazwy programu. Jest to bardzo przydatne podczas rozwiązywania problemów związanych z usługami.

Większość usług w systemach Windows 8, 8.1 i 10 została opracowana przez firmę Microsoft. Aby ułatwić wyszukiwanie usług innych firm, można kliknąć przycisk Ukryj wszystkie usługi firmy Microsoft.
 Uwaga: wybranie opcji Wyłącz wszystkie nie spowoduje wyłączenia niektórych bezpiecznych usług firmy Microsoft wymaganych do uruchomienia systemu operacyjnego.
Uwaga: wybranie opcji Wyłącz wszystkie nie spowoduje wyłączenia niektórych bezpiecznych usług firmy Microsoft wymaganych do uruchomienia systemu operacyjnego.
Rozwiązywanie problemów przy użyciu karty Rozruch
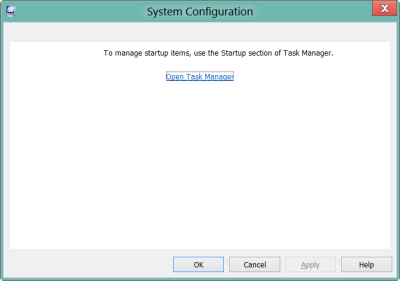
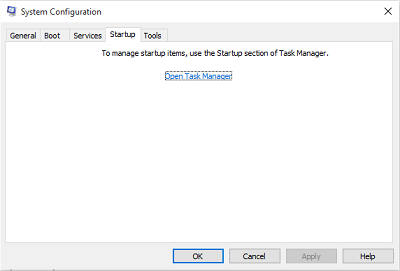
Ta karta służy do uniemożliwienia uruchamiania elementów znajdujących się w folderze startowym podczas logowania. Na tym etapie możesz kliknąć łącze do Menedżera zadań w systemie Windows 8, 8.1 lub 10, który pełni kontrolę nad tą funkcją.
Na karcie Uruchamianie w Menedżerze zadań jest widoczna lista bieżących aplikacji, które otwierają się automatycznie po uruchomieniu systemu Windows. Na liście znajdują się informacje o stanie każdej z nich. Wyłącz poszczególne aplikacje, zaznaczając aplikację i klikając opcję Wyłącz.
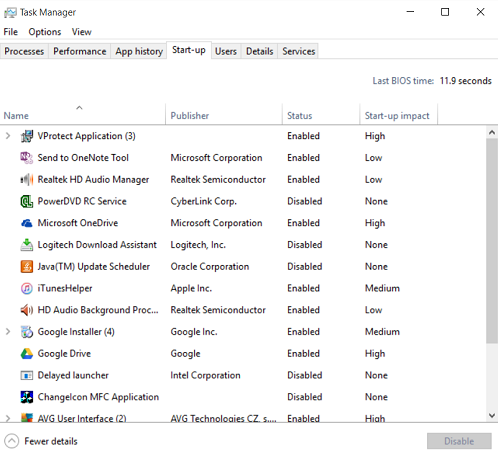
 Uwaga: wyłączenie aplikacji uruchamianych podczas włączania systemu może spowodować wolniejsze uruchamianie aplikacji lub niedziałanie zgodnie z oczekiwaniami.
Uwaga: wyłączenie aplikacji uruchamianych podczas włączania systemu może spowodować wolniejsze uruchamianie aplikacji lub niedziałanie zgodnie z oczekiwaniami.
 Uwaga: przed podjęciem decyzji o trwałym wyłączeniu usługi ważne jest, aby wiedzieć, za co odpowiada dana usługa. Możesz zawsze wyszukać usługę w wyszukiwarce Bing
Uwaga: przed podjęciem decyzji o trwałym wyłączeniu usługi ważne jest, aby wiedzieć, za co odpowiada dana usługa. Możesz zawsze wyszukać usługę w wyszukiwarce Bing
 lub Google
lub Google
 . Dzięki temu zapoznasz się z objaśnieniem funkcji poszczególnych usług. Możesz też przejść do jednej z różnych stron innych firm
. Dzięki temu zapoznasz się z objaśnieniem funkcji poszczególnych usług. Możesz też przejść do jednej z różnych stron innych firm
 i sprawdzić, czy wybrana usługa znajduje się na ich listach.
i sprawdzić, czy wybrana usługa znajduje się na ich listach.
Korzystanie z karty Narzędzia.

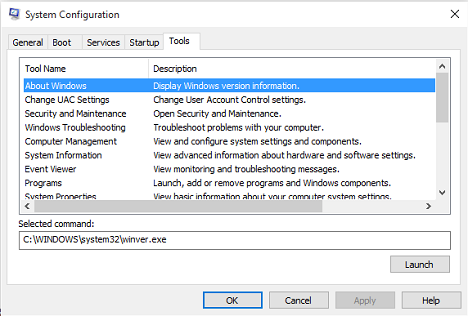
Na karcie Narzędzia znajduje się lista narzędzi diagnostycznych i innych zaawansowanych narzędzi, które można uruchomić w celu poprawy wydajności komputera. Przed otwarciem narzędzia przeczytaj opis obok nazwy narzędzia, aby lepiej zrozumieć funkcje, które zapewnia. Aby otworzyć narzędzie, wybierz nazwę narzędzia z listy i kliknij przycisk Uruchom. Są to narzędzia wbudowane w system operacyjny, takie jak Podgląd zdarzeń. Można uzyskać do nich dostęp z poziomu tej karty.
Po wprowadzeniu zmian zostaniesz poproszony o ponowne uruchomienie komputera natychmiast po zamknięciu narzędzia MSConfig. Po ponownym uruchomieniu sprawdź, czy wprowadzone zmiany miały jakikolwiek skutek. Jeśli tak, możesz je zachować i kontynuować określanie przyczyny problemu. Jeśli tak się nie stanie, przywróć ustawienia domyślne i spróbuj ponownie, wprowadzając różne zmiany.
 Uwaga: jeśli to nie rozwiąże problemu, możesz skontaktować się z lokalnym działem pomocy technicznej w celu dalszego rozwiązywania problemów. Należy pamiętać, że rozwiązywanie problemów z komputerami nieobjętymi gwarancją będzie płatne.
Uwaga: jeśli to nie rozwiąże problemu, możesz skontaktować się z lokalnym działem pomocy technicznej w celu dalszego rozwiązywania problemów. Należy pamiętać, że rozwiązywanie problemów z komputerami nieobjętymi gwarancją będzie płatne.
Artikeleigenschaften
Betroffenes Produkt
Inspiron, Latitude, Vostro, XPS, Fixed Workstations
Letztes Veröffentlichungsdatum
21 Feb. 2021
Version
3
Artikeltyp
Solution