Willkommen
Willkommen bei Dell
- Bestellungen schnell und einfach aufgeben
- Bestellungen anzeigen und den Versandstatus verfolgen
- Erstellen Sie eine Liste Ihrer Produkte, auf die Sie jederzeit zugreifen können.
- Verwalten Sie mit der Unternehmensverwaltung Ihre Dell EMC Seiten, Produkte und produktspezifischen Kontakte.
Artikelnummer: 000136771
Для чего предназначена утилита Msconfig в Windows 8, 8.1 и 10 на компьютерах Dell?
Zusammenfassung: Эта статья представляет собой руководство по утилите Msconfig для операционных систем Windows 8–Windows 10 на компьютерах Dell.
Artikelinhalt
Symptome
Эта статья содержит информацию о том, что представляет собой утилита MSConfig в операционных системах Windows 8, 8.1 и 10, для чего она предназначена и как ее использовать.
Содержание:
- Что такое MSConfig?
- Как открыть MSConfig
- Как использовать MSConfig для диагностики проблем загрузки
- Как использовать MSConfig для устранения неполадок конфигурации
- Как использовать MSConfig для устранения конфликтов
Что такое MSConfig?
System Configuration MSConfig — это системная утилита, предназначенная для устранения неполадок при запуске Microsoft Windows. Она может отключать и повторно включать программное обеспечение, драйверы устройств или службы Windows, которые запускаются при загрузке, а также изменять параметры загрузки.
Утилита MSConfig проста в использовании и помогает устранять многие проблемы с загрузкой Windows 8, 8.1 и 10. С ее помощью можно легко внести постоянные или временные изменения в способ загрузки системы (загрузочные файлы), системные службы и файлы запуска. Это делает MSConfig чрезвычайно полезной утилитой для поиска и устранения неисправностей. Ее можно использовать для ускорения загрузки и оптимизации загрузки различных компонентов при запуске системы.
 Примечание. В операционной системе Windows 10 был внесен ряд изменений по сравнению с операционными системами Windows 8 и 8.1 с обновлением. Однако утилиты MSConfig эти изменения НЕ коснулись. Инструкции в данном руководстве применимы для обеих операционных систем.
Примечание. В операционной системе Windows 10 был внесен ряд изменений по сравнению с операционными системами Windows 8 и 8.1 с обновлением. Однако утилиты MSConfig эти изменения НЕ коснулись. Инструкции в данном руководстве применимы для обеих операционных систем.
Как открыть MSConfig
- В Windows 8, 8.1 и 10 можно нажать сочетание клавиш windows+R, чтобы открыть окно «Выполнить».
- Кроме того, в Windows 8 и 8.1 можно выполнить поиск утилиты MSConfig на панели чудо-кнопок.
- В Windows 10 при нажатии клавиши windows или кнопки «Пуск» открывается меню «Пуск». Можно ввести MSConfig, и приложение отобразится в списке.

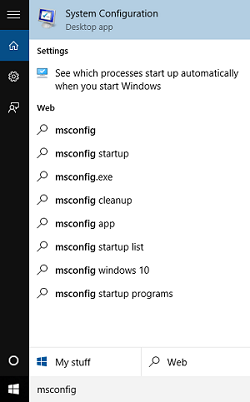
- Введите MSConfig в окне «Выполнить» и нажмите клавишу ENTER.
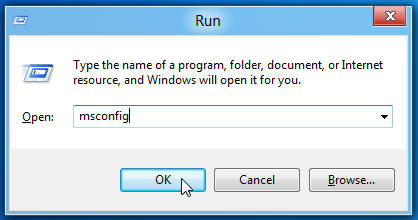
- Будет запущена утилита Microsoft System Configuration Utility.
- В окне MSConfig доступно 5 вкладок:
- Общие сведения
- Загрузка
- услуги
- Запуск
- Инструменты


Как использовать MSConfig для диагностики проблем загрузки
- Проблемы загрузки — это ситуации, когда система не загружается должным образом, загрузка занимает много времени или на экране появляются ошибки при запуске системы. Иногда все эти симптомы сочетаются. Сначала необходимо определить проблему, а затем найти и устранить ее причину.
Вкладка «Общие»
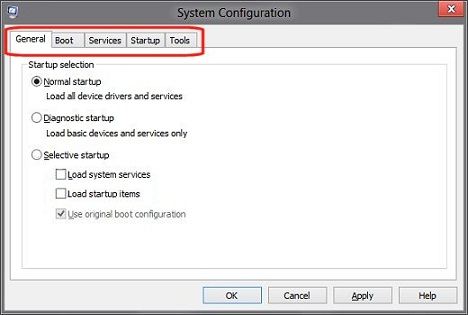
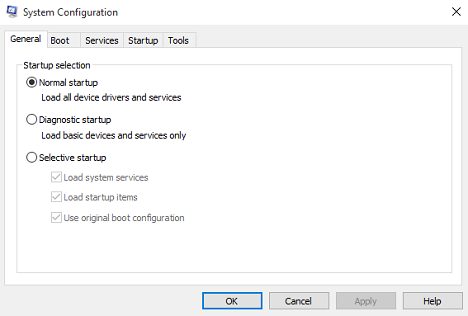
На вкладке Общие в MSConfig представлены некоторые основные параметры запуска системы на компьютере. По умолчанию выбран вариант Обычный запуск. Другие параметры: Диагностический запуск и Выборочный запуск.
- Диагностический запуск
-
Windows запускается только с основными службами и драйверами. В этом режиме диагностируются проблемы, вызванные базовыми файлами Windows. Этот режим запуска обеспечивает минимальные условия для поиска и устранения неисправностей.
- Выборочный запуск
-
Этот режим позволяет выбрать программы и службы, которые нужно открыть, а также те, которые не должны открываться при запуске.
Если вы считаете, что проблема при запуске вызвана одной из программ, можно снять флажок Загружать элементы автозагрузки, чтобы предотвратить запуск автоматически загружаемых программ при запуске системы. Эта общая рекомендация не позволяет точно определить причину проблемы, но помогает сузить поиск возможных причин.
Как использовать MSConfig для устранения неполадок конфигурации
- Неполадки конфигурации — это ситуации, когда выполнение новых команд или изменение старых приводит к нарушению работы системы. Как правило, для устранения этих проблем достаточно найти неверную или измененную команду/настройку и изменить ее на верную либо восстановить ее исходное состояние.
Параметры загрузки на вкладке «Загрузка»
На этой вкладке можно настроить множество параметров для запуска системы на компьютере. В верхней части окна находится загрузочный файл, используемый в данный момент. Если в системе имеется несколько загрузочных разделов, они перечисляются на этой вкладке. Можно изменить время ожидания для меню загрузки, посмотреть, какие команды использует диспетчер загрузки, и определить, могут ли они быть источником проблем.

Две из трех кнопок в этом окне предназначены для редактирования и по умолчанию неактивны. В нижней части страницы находится 2 параметра:
- Сделать эти параметры загрузки постоянными —
-
Изменения, внесенные в конфигурацию системы, не отслеживаются. Если вы захотите внести изменения позже, это потребуется сделать вручную. Используйте эту функцию с осторожностью.
 Примечание. Если включена эта функция, НЕВОЗМОЖНО выбрать режим «Обычный запуск» на вкладке «Общие». Если этот параметр включен, необходимо вручную отменить все внесенные изменения.
Примечание. Если включена эта функция, НЕВОЗМОЖНО выбрать режим «Обычный запуск» на вкладке «Общие». Если этот параметр включен, необходимо вручную отменить все внесенные изменения.
- Поле «Время ожидания»
-
При использовании утилиты MSConfig экран выбора режима операционной системы может отображаться в течение 30 секунд. В результате к общему времени запуска добавляется тридцать секунд. Чтобы экран выбора режима операционной системы не отображался в течение 30 секунд при запуске, измените значение в поле «Время ожидания» на ноль.
Единственная активная кнопка на вкладке «Загрузка» — Дополнительные параметры. При нажатии на кнопку «Дополнительные параметры» открывается диалоговое окно «Дополнительные параметры загрузки». В большинстве случаев эти параметры не требуются, но иногда они могут быть полезны. Например, если вы полагаете, что проблема загрузки вызвана наличием нескольких процессоров, можно ограничить число процессоров, используемых для загрузки системы. Для этого установите флажок «Число процессоров» и укажите число.

 Примечание. В общем случае использовать этот параметр не рекомендуется. Используйте его, только если вы точно знаете, какие действия следует выполнить и какие будут результаты.
Примечание. В общем случае использовать этот параметр не рекомендуется. Используйте его, только если вы точно знаете, какие действия следует выполнить и какие будут результаты.
Варианты загрузки
Наиболее важные функции на вкладке «Загрузка» — параметры загрузки. Эти параметры можно использовать в различных диагностических целях.
- Безопасный режим (минимальный) —
-
При запуске системы открывается графический пользовательский интерфейс Проводника Windows в безопасном режиме, только с самыми важными системными службами. Сеть отключена.
- Безопасный режим (другая оболочка) —
-
При запуске системы открывается командная строка Windows в безопасном режиме, только с самыми важными системными службами. Сеть и графический интерфейс пользователя отключены.
- Безопасный режим (восстановление Active Directory) —
-
При запуске открывается графический интерфейс пользователя Windows в безопасном режиме, с самыми важными системными службами и Active Directory.
- Безопасный режим (сеть) —
-
При запуске системы открывается графический интерфейс пользователя Windows в безопасном режиме, только с самыми важными системными службами. Сеть включена.
- Без GUI —
-
При запуске системы не отображается экран приветствия Windows.
- Журнал загрузки —
-
Вся информация о процессе запуска сохраняется в файле %SystemRoot%Ntbtlog.txt.
- Базовое видео —
-
При запуске системы открывается графический интерфейс пользователя Windows с минимальными драйверами VGA. При этом загружаются стандартные драйверы VGA вместо драйверов дисплея, предназначенных для видеооборудования компьютера.
- Информация о загрузке ОС —
-
Во время загрузки драйверов при запуске системы отображаются названия драйверов.
- Дополнительно > Число процессоров —
-
Этот параметр ограничивает число процессоров, используемых в многопроцессорных системах. Если установлен этот флажок, при загрузке системы используется столько процессоров, сколько выбрано в списке.
- Дополнительно > Максимум памяти —
-
Указывает максимальный объем физической памяти, используемой операционной системой для моделирования конфигурации с нехваткой памяти. Значение в текстовом поле указывается в мегабайтах (МБ).
- Дополнительно > Блокировка PCI —
-
Этот параметр запрещает операционной системе Windows перераспределять ресурсы ввода-вывода и IRQ на шине PCI. Сохраняются ресурсы ввода-вывода и памяти, заданные в BIOS.
- Дополнительно > Отладка —
-
Включается отладка в режиме ядра для разработки драйверов устройств.
- Дополнительно > Глобальные параметры отладки —
-
Указываются параметры подключения отладчика на этом компьютере для связи отладчика ядра с хостом отладчика. Подключение отладчика между хостом и целевым компьютером может устанавливаться через последовательную шину, IEEE 1394 или USB 2.0.
- Дополнительно > Порт отладки —
-
Используется последовательный порт и последовательная шина в качестве типа подключения. Порт по умолчанию — COM 1.
- Дополнительно > Скорость (бод) —
-
Указывается скорость в бодах, которая используется, если выбран порт отладки и тип подключения «Последовательная шина». Это необязательная настройка. Допустимые значения в бодах: 9 600, 19 200, 38 400, 57 600 и 115 200. По умолчанию скорость в бодах составляет 115 200.
- Дополнительно > Канал —
-
В качестве типа подключения для отладки используется порт 1394, и указывается номер используемого канала. Значение канала должно быть десятичным целым числом от 0 до 62 включительно и должно совпадать с номером канала, используемым на хосте. Указанный канал не зависит от физического порта 1394, выбранного на адаптере. Значение канала по умолчанию — 0.
- Дополнительно > Имя целевого USB —
-
Указывается строковое значение, которое используется, если выбран тип отладки «USB». Здесь можно указать любое строковое значение.
Как использовать MSConfig для устранения конфликтов
- Конфликты — это ситуации, когда загруженные драйверы, службы или обновления вносят изменения в другие файлы или пытаются использовать те же ресурсы, что и существующий файл или устройство. Чтобы устранить эти проблемы, необходимо временно отключать различные файлы и службы до тех пор, пока не будет обнаружен конфликт. Затем можно загрузить другой файл, выполняющий то же задание, или обновить и переустановить оба файла.
Работа с вкладкой «Службы»
 Примечание. На любом этапе поиска и устранения неисправностей служб с помощью утилиты MSConfig можно вернуться к настройкам по умолчанию, выбрав параметр «Обычный запуск».
Примечание. На любом этапе поиска и устранения неисправностей служб с помощью утилиты MSConfig можно вернуться к настройкам по умолчанию, выбрав параметр «Обычный запуск».
На вкладке «Службы» в MSConfig перечисляются встроенные службы и программы Windows, которые запускаются при запуске Windows 8, 8.1 и 10. Или периодически запускаются самой операционной системой Windows. При отключении служб необходимо соблюдать осторожность, так как многие из них имеют крайне важное значение для работы компьютера. Чтобы включить или отключить запуск программ или служб, установите или снимите флажок рядом с названием программы. Это упрощает поиск и устранение неисправностей, связанных со службами.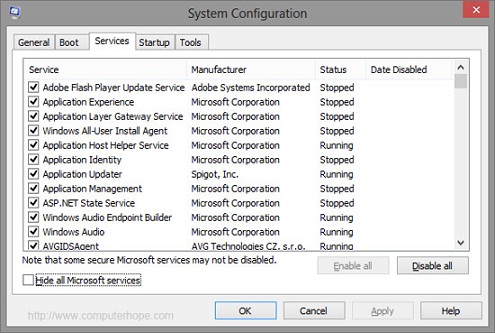
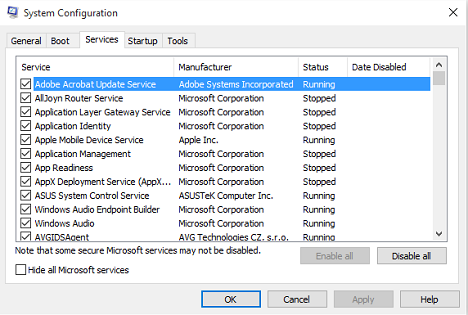
Большинство служб в Windows 8, 8.1 и 10 разработаны корпорацией Microsoft. Чтобы упростить поиск сторонних служб, нажмите кнопку Не отображать службы Майкрософт.
 Примечание. Параметр Отключить все не отключает некоторые защищенные службы Microsoft, необходимые для запуска операционной системы.
Примечание. Параметр Отключить все не отключает некоторые защищенные службы Microsoft, необходимые для запуска операционной системы.
Поиск и устранение устранение неисправностей с помощью вкладки «Запуск»

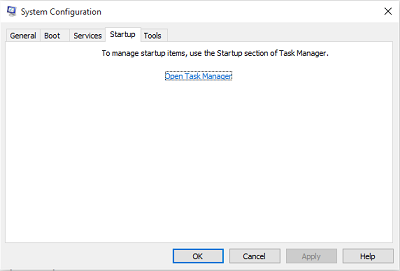
Эта вкладка позволяет запретить запуск элементов из папки автозагрузки при входе в систему. Можно перейти по ссылке на диспетчер задач Windows 8, 8.1 и 10, который управляет этой функцией.
На вкладке «Запуск» в диспетчере задач перечисляются программные приложения, которые автоматически открываются после запуска Windows, и отображается состояние каждого из них. Чтобы отключить отдельные приложения, выделите их и нажмите «Отключить».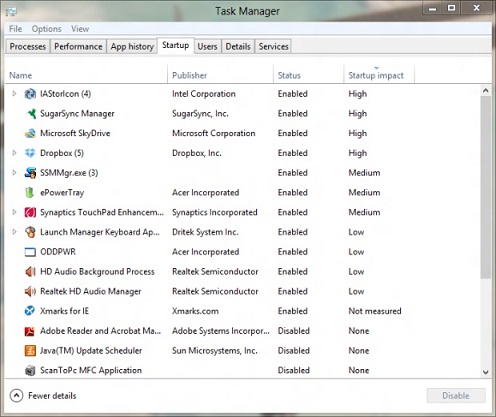
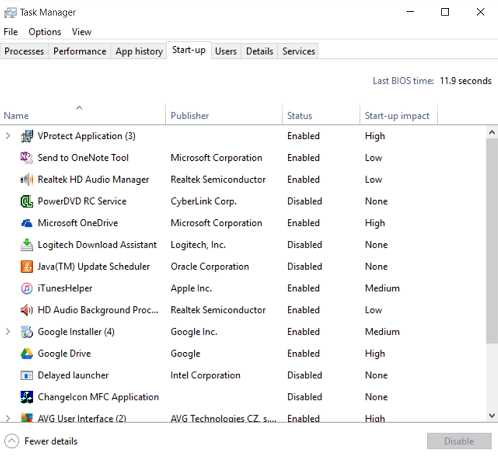
 Примечание. Отключение приложений, которые обычно запускаются при запуске системы, может привести к тому, что связанные с ними приложения будут запускаться медленнее или не будут работать должным образом.
Примечание. Отключение приложений, которые обычно запускаются при запуске системы, может привести к тому, что связанные с ними приложения будут запускаться медленнее или не будут работать должным образом.
 Примечание. Прежде чем отключить ту или иную службу, важно узнать, какие функции она выполняет. Информацию о службах всегда можно найти в поисковых системах Bing
Примечание. Прежде чем отключить ту или иную службу, важно узнать, какие функции она выполняет. Информацию о службах всегда можно найти в поисковых системах Bing
 или Google
или Google
 . Эта информация поможет понять, какие функции выполняет та или иная служба на вашем компьютере. Также можно посетить сторонние сайты
. Эта информация поможет понять, какие функции выполняет та или иная служба на вашем компьютере. Также можно посетить сторонние сайты
 и сравнить службы со списками на этих сайтах.
и сравнить службы со списками на этих сайтах.
Работа с вкладкой «Инструменты»
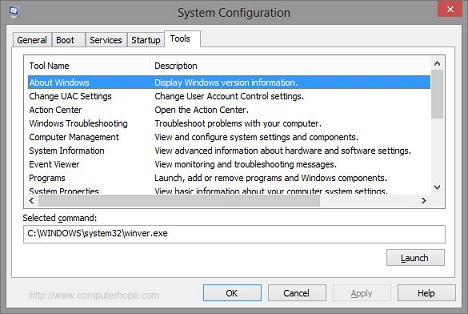

На вкладке «Инструменты» перечислены инструменты диагностики и другие дополнительные инструменты, которые можно запустить для повышения производительности компьютера. Перед запуском любого инструмента прочтите описание рядом с его названием, чтобы лучше понять его функции. Чтобы открыть инструмент, выберите его название в списке и нажмите кнопку «Запустить». На этой вкладке доступны все инструменты, встроенные в операционную систему, например средство просмотра событий.
После внесения изменений и закрытия утилиты MSConfig отображается запрос на перезагрузку. После перезагрузки необходимо убедиться, что изменения вступили в силу. Если изменения вступили в силу, их можно сохранить и продолжить поиск причин проблемы. Если изменения не вступили в силу, восстановите настройки по умолчанию и попробуйте внести другие изменения.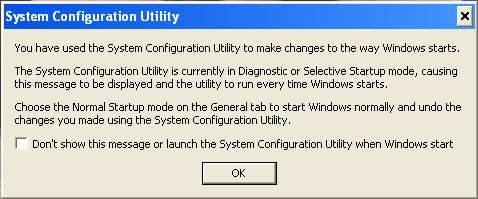
 Примечание. Если это не помогло устранить проблему, обратитесь в местную службу технической поддержки для получения дальнейших инструкций по поиску и устранению неисправностей. Обратите внимание на то, что любые действия по устранению неисправностей на компьютерах, на которые не распространяется гарантия, осуществляются платно.
Примечание. Если это не помогло устранить проблему, обратитесь в местную службу технической поддержки для получения дальнейших инструкций по поиску и устранению неисправностей. Обратите внимание на то, что любые действия по устранению неисправностей на компьютерах, на которые не распространяется гарантия, осуществляются платно.
Artikeleigenschaften
Betroffenes Produkt
Inspiron, Latitude, Vostro, XPS, Fixed Workstations
Letztes Veröffentlichungsdatum
21 Feb. 2021
Version
3
Artikeltyp
Solution