Willkommen
Dell Standorte
Dell Standorte
Willkommen bei Dell
Mein Konto
- Bestellungen schnell und einfach aufgeben
- Bestellungen anzeigen und den Versandstatus verfolgen
- Erstellen Sie eine Liste Ihrer Produkte, auf die Sie jederzeit zugreifen können.
- Verwalten Sie mit der Unternehmensverwaltung Ihre Dell EMC Seiten, Produkte und produktspezifischen Kontakte.
Artikelnummer: 000191990
Anleitung zum Beheben, dass das interne Mikrofon im Device Manager nicht ausgewählt werden kann oder fehlt
Zusammenfassung: Das interne Mikrofon fehlt im Geräte-Manager oder kann nicht im Geräte-Manager ausgewählt werden.
Artikelinhalt
Weisungen
- Starten Sie den Computer. Stellen Sie sicher, dass es NICHT mit dem Internet verbunden ist, und melden Sie sich als ADMIN an.
- Gehen Sie zum Geräte-Manager (Abbildung 1 [nur in englischer Sprache]) und überprüfen Sie Folgendes. Überprüfen Sie, ob der Intel® Smart Sound Technology (Intel® SST)-Audio-Controller installiert ist und keine gelben Warnsymbole angezeigt werden (siehe Abbildung unten). Überprüfen Sie, ob das Intel® Smart Sound Technology (Intel® SST) OED installiert ist und keine gelben Warnsymbole vorhanden sind. (Siehe Abbildung unten) Wenn gelbe Warnsymbole vorhanden sind, entfernen Sie BEIDE Geräte und wenn Sie aufgefordert werden, die Software zu entfernen , tun Sie dies auch.
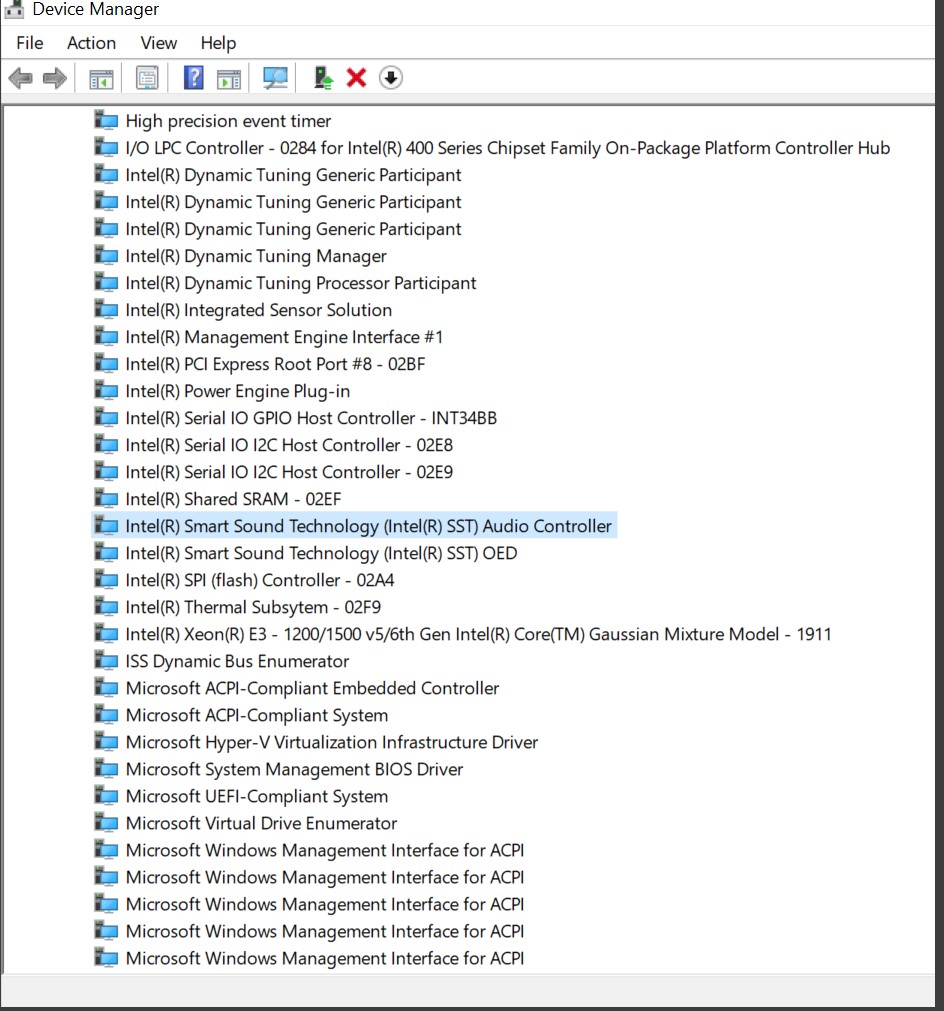
Abbildung 1 Geräte-Manager - Wenn diese beiden (x2)-Geräte entfernt wurden, starten Sie den Computer neu und melden Sie sich als ADMIN an.
- Stellen Sie eine Verbindung mit dem Internet her und überprüfen Sie, ob ALLE Microsoft-Aktualisierungen durchgeführt wurden (Abbildung 2 [nur Englisch]).
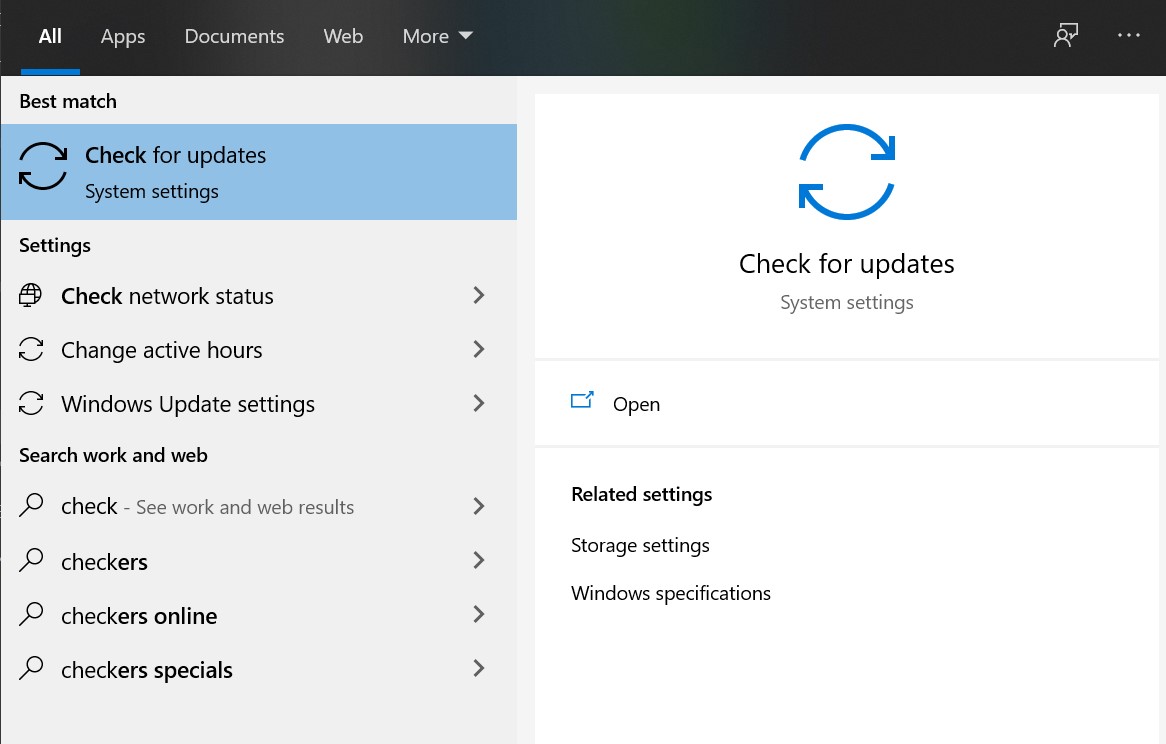
Abbildung 2 Aktualisierungen prüfen - Klicken Sie auf Die Option Nach Aktualisierungen suchen und, falls verfügbar, online nach Aktualisierungen von Microsoft suchen (Abbildung 3 [nur Englisch]).
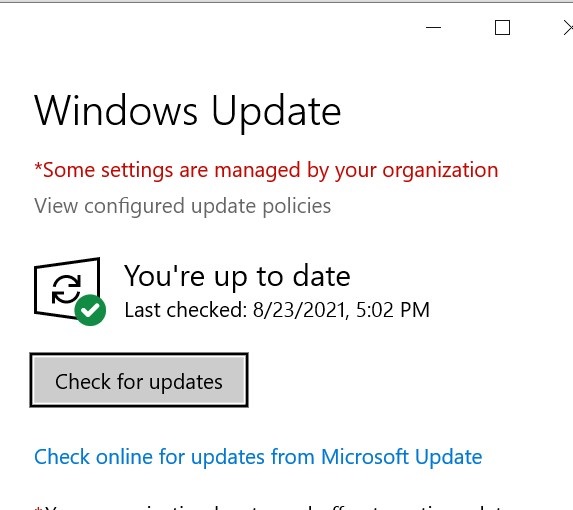
Abbildung 3: Windows Update - Lassen Sie alle Aktualisierungen überprüfen und installieren .
- Starten Sie den Computer neu, nachdem alle Aktualisierungen durchgeführt wurden.
- Melden Sie sich als ADMIN an und überprüfen Sie den Geräte-Manager erneut auf die Intel® Smart Sound Technology (Intel® SST) -Geräte (Abbildung 4 [nur englisch]).
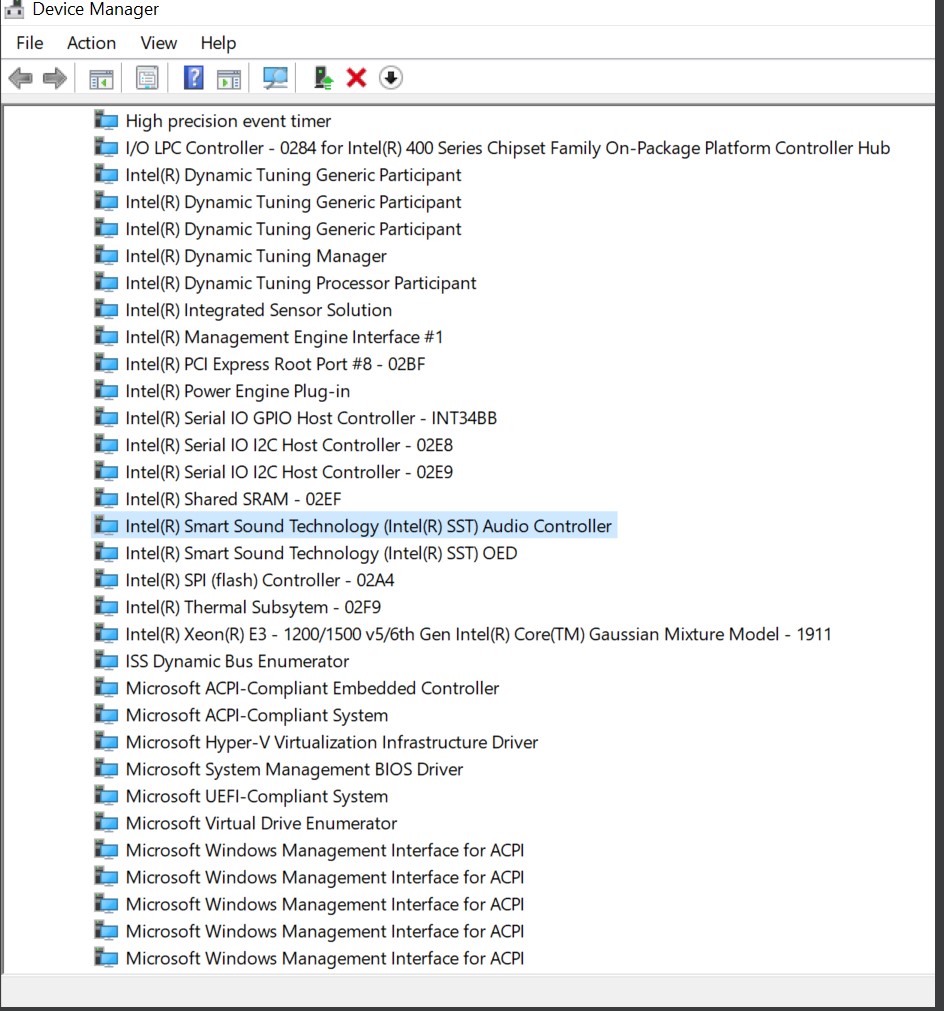
Abbildung 4: Intel Smart Sound Technology - Wenn diese beiden (x2)-Geräte (Abbildung 1 nur englisch]) gut erscheinen, überprüfen Sie die Audioeingänge und -ausgaben im Geräte-Manager (Abbildung 5 [nur Englisch]).
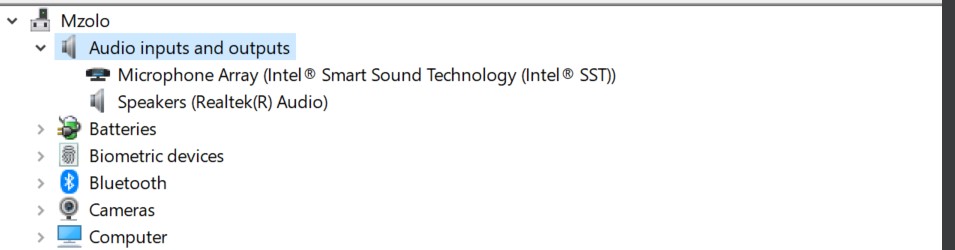
Abbildung 5: Audioeingänge und -ausgang - Überprüfen Sie dann den Sound-, Video- und Spiel-Controller im Geräte-Manager (Abbildung 6 [nur Englisch]).
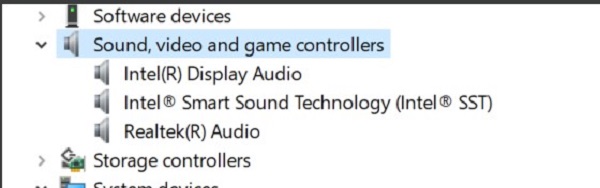
Abbildung 6: Sound-, Video- und Gamecontroller - Danach rufen Sie den Dell Support auf. Geben Sie im Suchfeld die ServTag-Nummer des Computers ein und klicken Sie auf Suchen (Abbildung 7 [nur Englisch]).
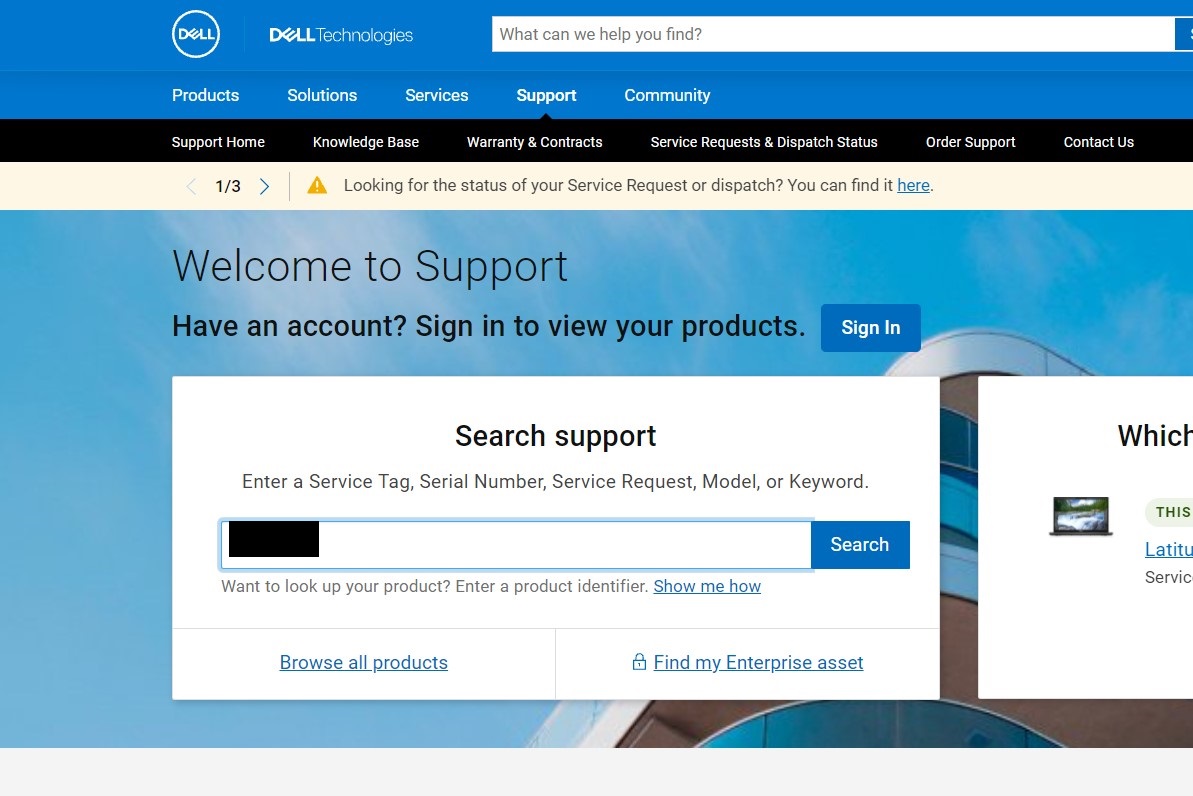
Abbildung 7 Dell Support - Dadurch sollten die Computerdetails angezeigt werden. Navigieren Sie zur Registerkarte Treiber und Downloads und klicken Sie auf Treiber suchen (Abbildung 8 [nur Englisch]).
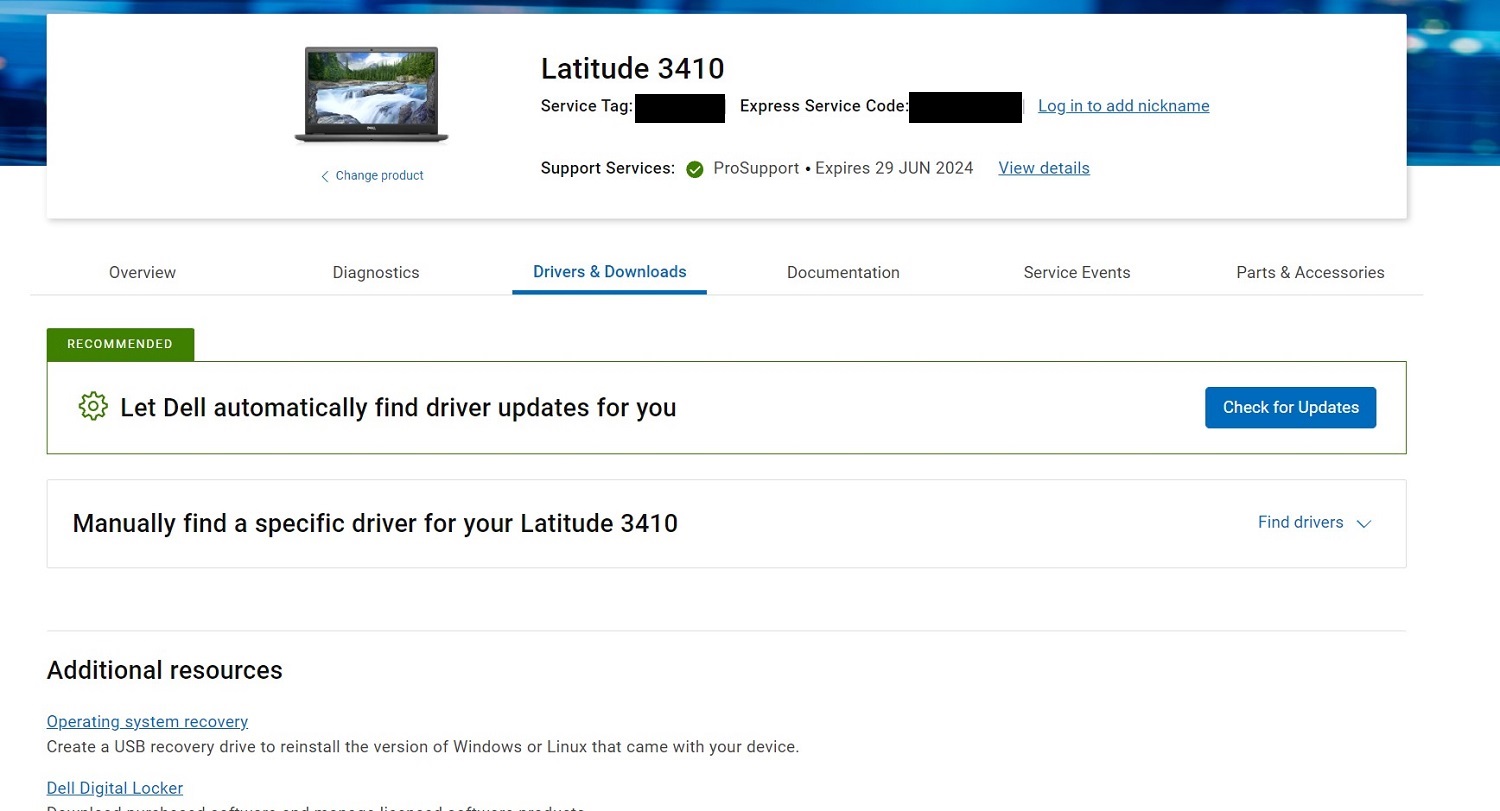
Abbildung 8: Treiber und Downloads - Wählen Sie auf dem Bildschirm Manueller Download auf der Registerkarte Kategorie die OptionAUDIO aus. Laden Siealle AUDIOtreiber herunter und installieren Sie sie anschließend (Abbildung 9 [nur englisch]).
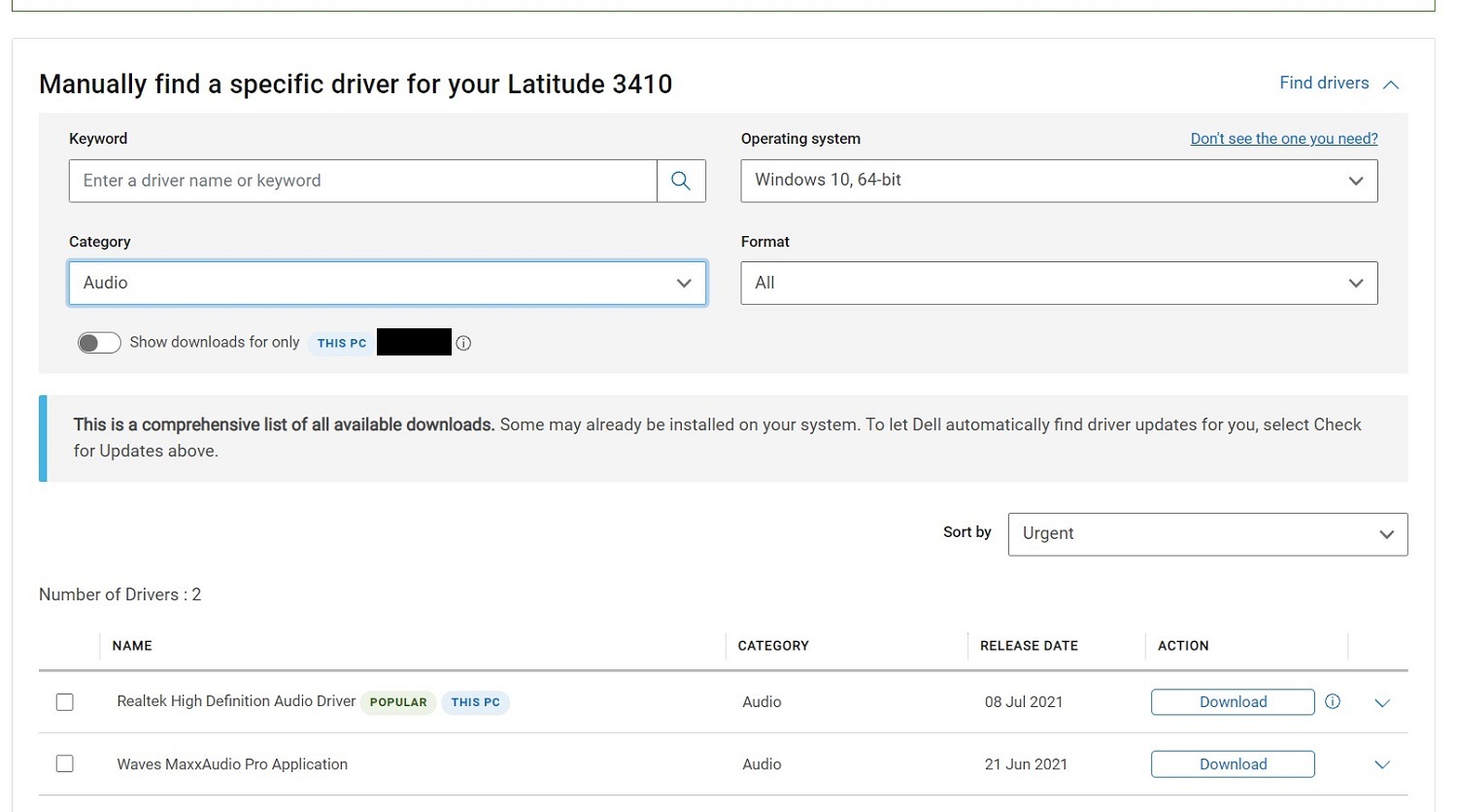
Abbildung 9: Bildschirm "Manual download" (Manueller Download) - Wenn diese Treiber installiert sind, starten Sie den Computer neu.
- Melden Sie sich bei ADMIN an und überprüfen Sie, ob MIC funktioniert. In Windows-Ton sollte das Eingabegerät als Mikrofon-Array angezeigt werden (Abbildung 10 [nur Englisch]).
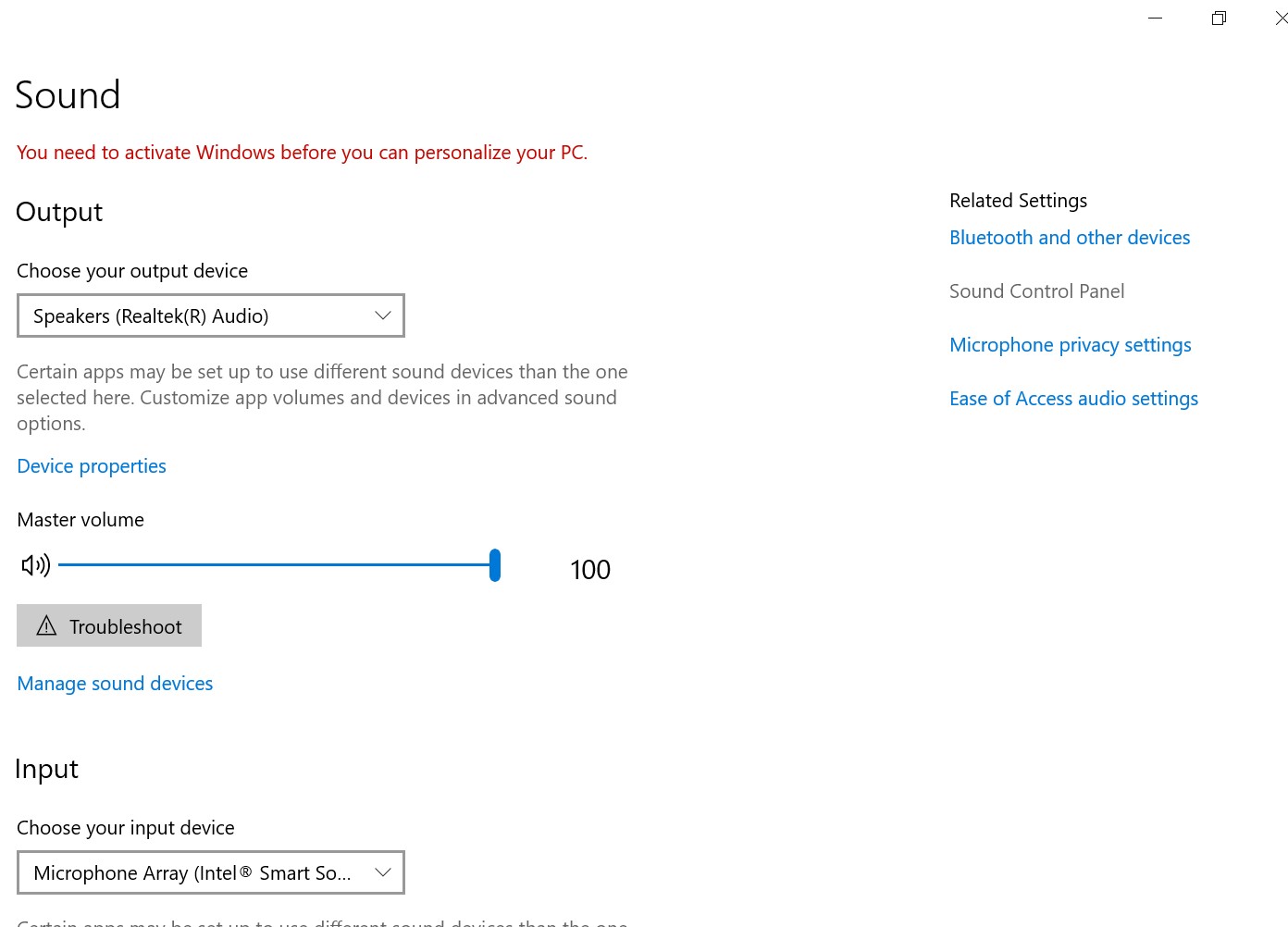
Abbildung 10 Mikrofon-Array - Jetzt können Sie die Windows-Sprachaufnahme öffnen, um das Mikrofon zu testen.
Weitere Informationen
Empfohlene Artikel
Hier sind einige empfohlene Artikel zu diesem Thema, die für Sie von Interesse sein könnten.
Artikeleigenschaften
Letztes Veröffentlichungsdatum
22 Nov. 2023
Version
5
Artikeltyp
How To