Willkommen
Willkommen bei Dell
- Bestellungen schnell und einfach aufgeben
- Bestellungen anzeigen und den Versandstatus verfolgen
- Erstellen Sie eine Liste Ihrer Produkte, auf die Sie jederzeit zugreifen können.
- Verwalten Sie mit der Unternehmensverwaltung Ihre Dell EMC Seiten, Produkte und produktspezifischen Kontakte.
Artikelnummer: 000197685
Manual för diskkloning med SupportAssist OS Recovery
Zusammenfassung: Lär dig hur du klonar en hårddisk med Dell SupportAssist OS Recovery v5.5.1 och senare om det sker maskinvaruuppgraderingar, katastrofåterställning eller datorbyten.
Artikelinhalt
Weisungen
Berörda produkter:
- Dell SupportAssist OS Återställning
Berörda versioner:
- v5.5.1 och senare
Dell SupportAssist OS Recovery v5.5.1 och senare har stöd för diskkloningsfunktioner. Diskkloning är processen att skapa en en-till-en-kopia av en hårddisk eller SSD (Solid State Drive).
Diskkloning kan behövas under:
- Uppgradering av hårdvara
- Katastrofåterställning
- Byte av dator
Krav för att använda diskkloning:
- Den primära enheten måste kunna startas i Windows.
- BitLocker måste avaktiveras.
- Sekundär hårddisk, SSD eller USB-enhet med större diskutrymme än den ursprungliga hårddisken eller SSD-disken
- En nätadapter är ansluten för hela processen.
Så här skapar du en diskklon:
- Vid start håller du in F12.
- I menyn Inställningar för engångsstart klickar du på SupportAssist OS Recovery.
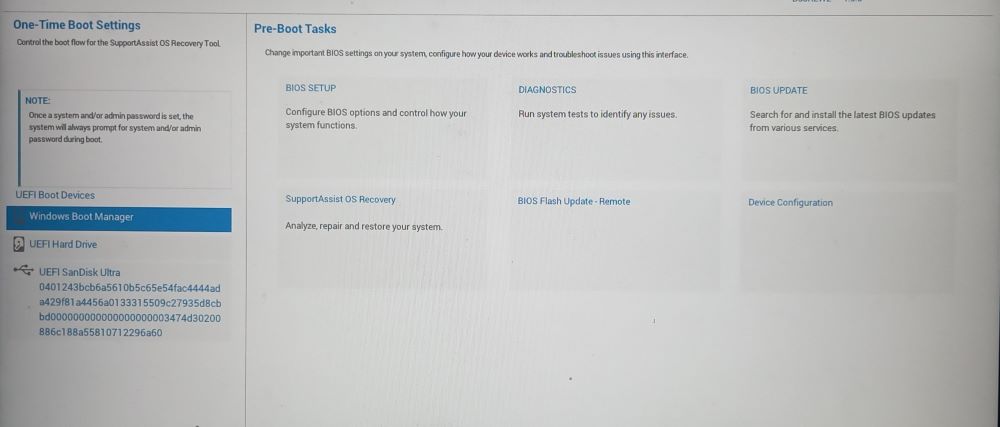
Bild 1: (Endast på engelska) Meny för engångsstartinställningar
- Klicka på Säkerhetskopiera filer/Diskkloning.
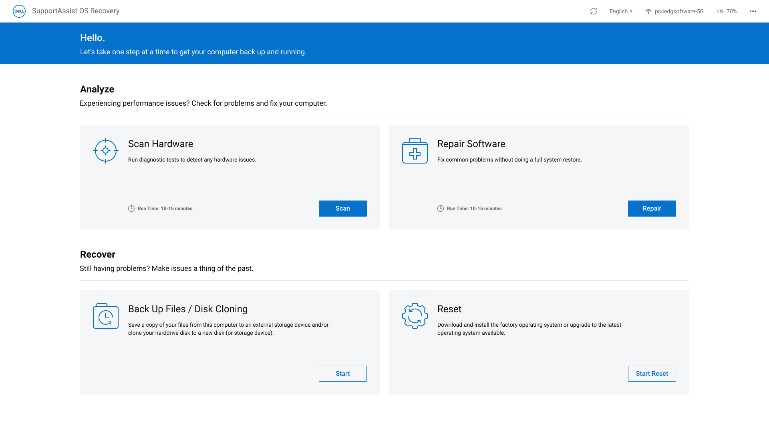
Bild 2: (Endast på engelska) SupportAssist OS Återställning
- Välj Diskkloning och klicka sedan på Nästa.
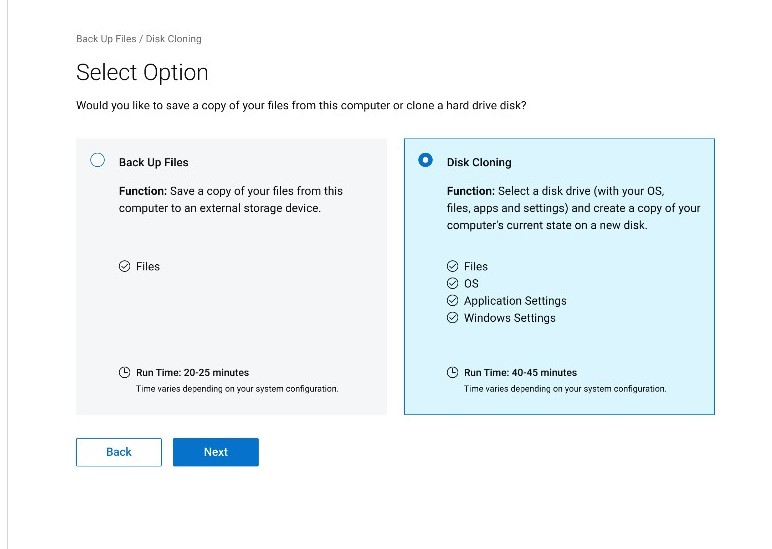
Bild 3: (Endast på engelska) Diskkloning
- Välj och klicka sedan på Nästa för ett av följande alternativ:
- Hårddisk som redan är installerad
- Det här alternativet ska väljas när du klonar en intern hårddisk eller SDD till en sekundär intern datorhårddisk eller SDD.
- Hårddisk i ett USB-hölje
- Det här alternativet ska väljas när du klonar en intern hårddisk till ett externt USB-hölje som innehåller en hårddisk eller SDD.
- USB-lagringsenhet
- Det här alternativet ska väljas vid kloning från en intern hårddisk eller SDD till en extern USB-enhet.
- Hårddisk som redan är installerad
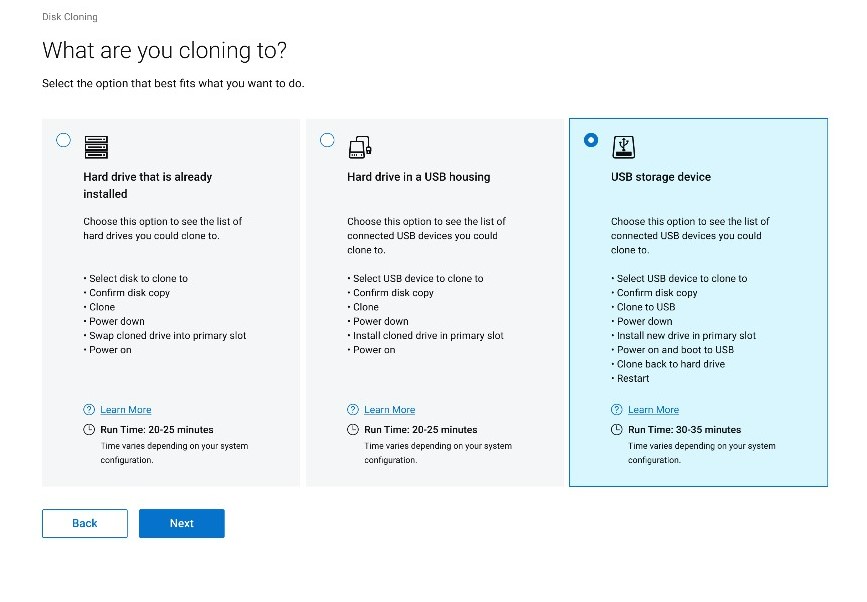
Bild 4: (Endast på engelska) Vad klonar du till
- Välj lämplig målenhet och klicka sedan på Nästa.
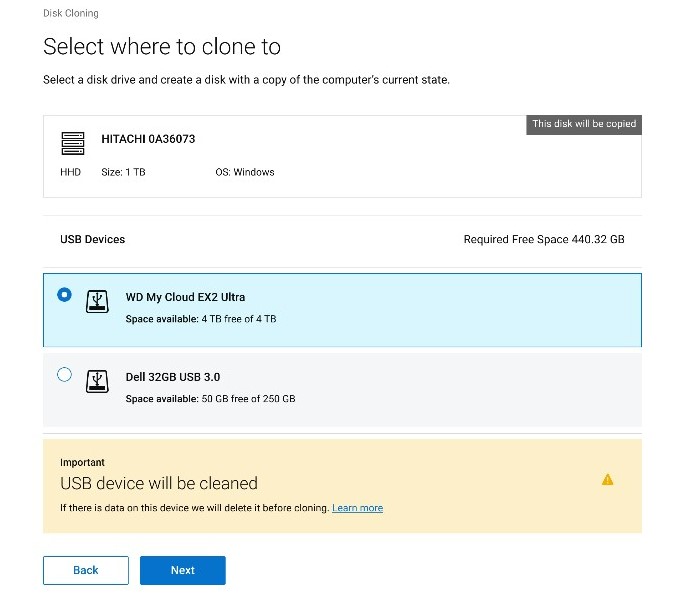
Bild 5: (Endast på engelska) Välj en enhet att klona till
- Klicka på Nästa för att bekräfta diskkloning.
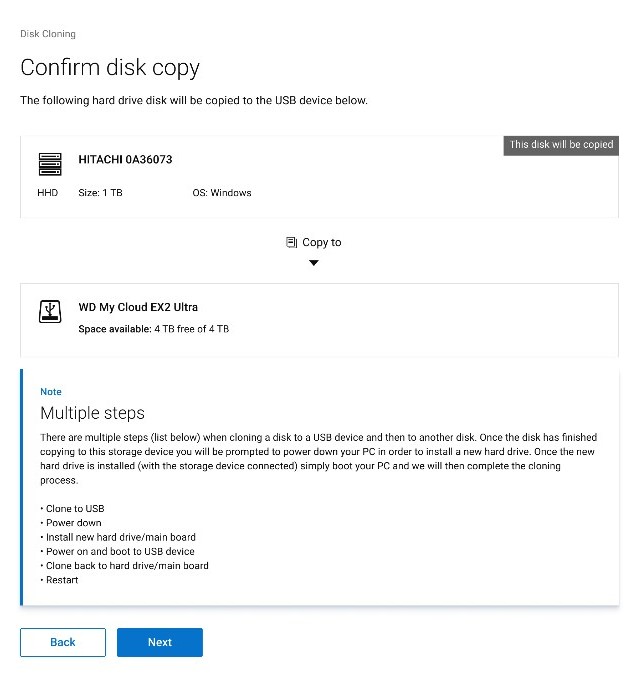
Bild 6: (Endast på engelska) Diskkopieringen slutfördes utan problem. Fortsätt med kloningsproceduren.
- När kloningen är klar klickar du på Fortsätt för att stänga av datorn.
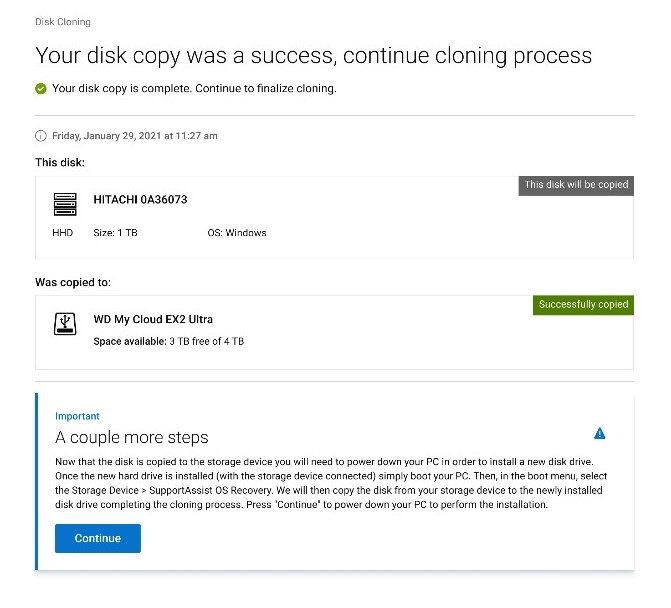
Bild 7: (Endast på engelska) Fortsätt kloningsprocessen.
- När du stänger av den byter du ut den gamla hårddisken eller SDD-disken mot den nya enheten.

Bild 8: Hårddiskens placering

Bild 9: Byt ut hårddisken
- Kontrollera att den klonade enheten (steg 6) är ansluten och slå sedan på datorn samtidigt som du trycker på F12 för att komma åt menyn för engångsstart.
- Välj den klonade enheten och tryck på Retur.
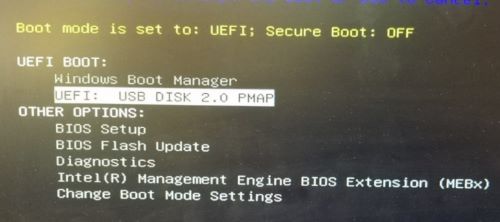
Bild 10: (Endast på engelska) Meny för engångsstart
- Exempelskärmbilden visar att USB DISK 2.0 är den klonade enheten.
- Namnet på den här enheten kan skilja sig åt i din miljö.
- Om en hårddisk som redan är installerad har valts (steg 5) behöver du inte göra något mer.
- När SupportAssist OS Recovery startar klickar du på OK.
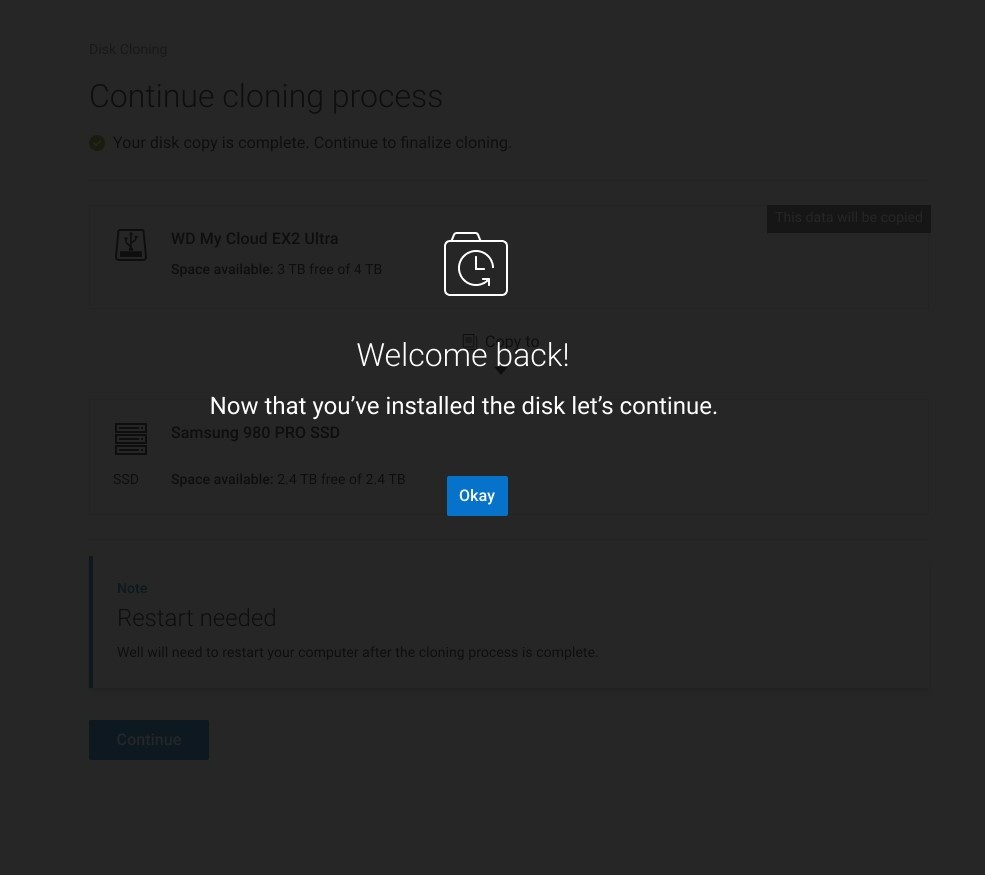
Bild 11: (Endast på engelska) Välkommen tillbaka!
- Klicka på Fortsätt för att klona målenheten (steg 6) till den nya enheten (steg 8).
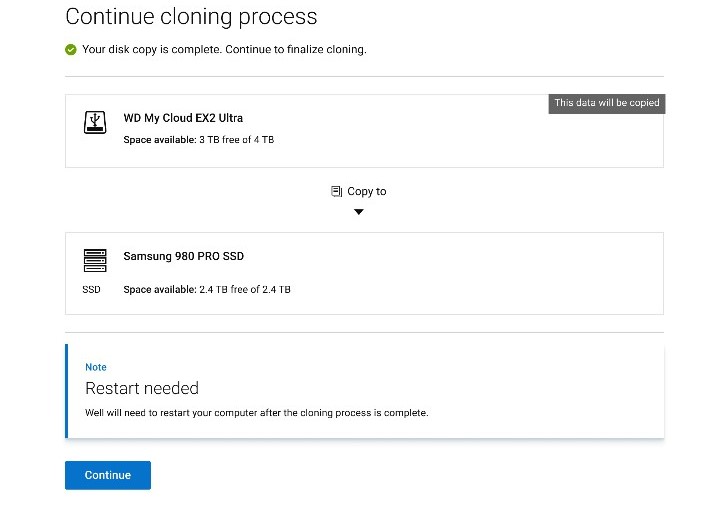
Bild 12: (Endast på engelska) Fortsätt kloningsprocessen
- När det är klart klickar du på Fortsätt för att starta från den nyinstallerade primära enheten.
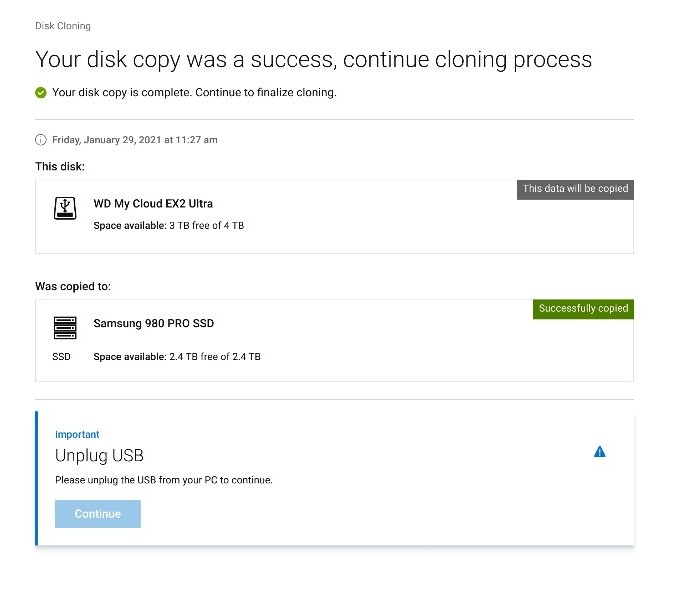
Bild 13: (Endast på engelska) Koppla bort USB-enheten
Weitere Informationen
Rekommenderade artiklar
Här är några rekommenderade artiklar relaterade till detta ämne som kan vara av intresse för dig.
Artikeleigenschaften
Betroffenes Produkt
SupportAssist OS Recovery
Letztes Veröffentlichungsdatum
14 März 2024
Version
10
Artikeltyp
How To