Willkommen
Willkommen bei Dell
- Bestellungen schnell und einfach aufgeben
- Bestellungen anzeigen und den Versandstatus verfolgen
- Erstellen Sie eine Liste Ihrer Produkte, auf die Sie jederzeit zugreifen können.
- Verwalten Sie mit der Unternehmensverwaltung Ihre Dell EMC Seiten, Produkte und produktspezifischen Kontakte.
Artikelnummer: 000197685
Guida alla clonazione del disco con SupportAssist OS Recovery
Zusammenfassung: Informazioni su come clonare un disco rigido utilizzando Dell SupportAssist OS Recovery v5.5.1 e versioni successive, in caso di upgrade dell hardware, ripristino di emergenza o sostituzioni del computer. ...
Artikelinhalt
Weisungen
Prodotti interessati:
- Dell SupportAssist OS Recovery
Versioni interessate:
- v5.5.1 e versioni successive
Dell SupportAssist OS Recovery v5.5.1 e versioni successive supportano la funzionalità di clonazione del disco. La clonazione del disco è il processo di creazione di una copia 1 a 1 di un disco rigido o di un unità a stato solido (SSD).
La clonazione del disco può essere necessaria durante:
- Aggiornamento hardware
- Ripristino di emergenza
- Sostituzione del computer
Requisiti per utilizzare la clonazione del disco:
- L'unità principale deve essere avviabile in Windows.
- BitLocker deve essere disabilitato.
- Disco rigido secondario, SSD o unità USB con maggiore spazio su disco rispetto al disco rigido o SSD originale
- Un adattatore di alimentazione è collegato per l'intero processo.
Per creare un clone del disco:
- All'avvio, tenere premuto F12.
- Nel menu One-Time Boot Settings, cliccare su SupportAssist OS Recovery.
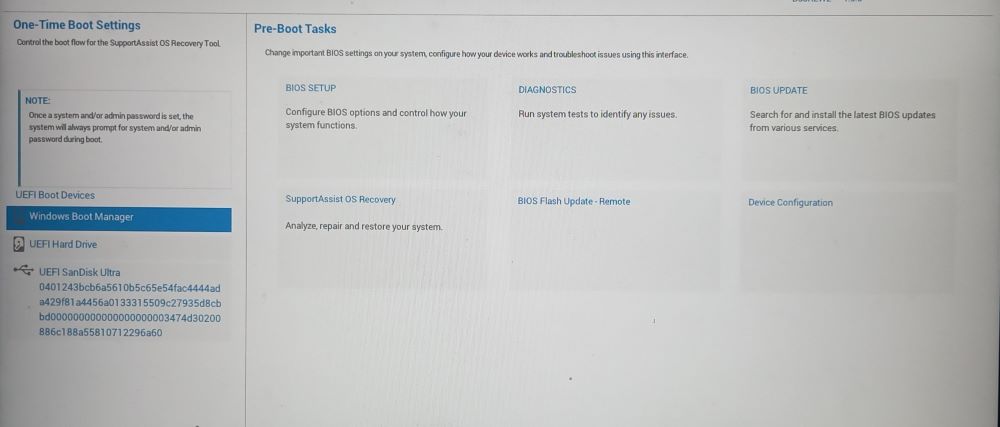
Figura 1. (Solo in inglese) Menu delle impostazioni di avvio temporeaneo
- Cliccare su Back Up Files / Disk Cloning.
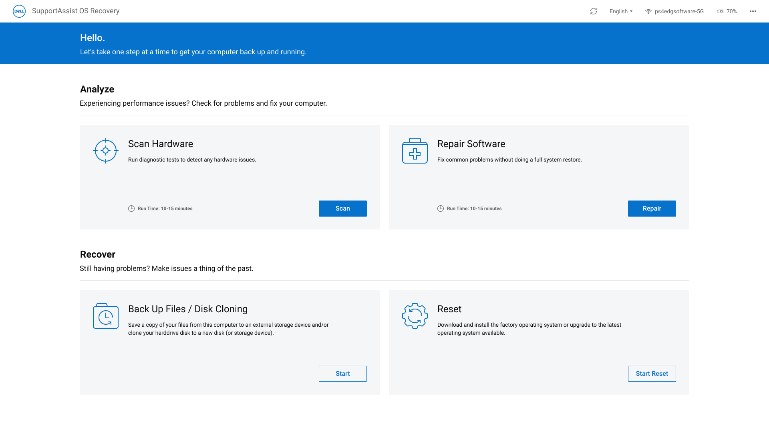
Figura 2. (Solo in inglese) SupportAssist OS Recovery
- Selezionare Disk Cloning e cliccare su Next.
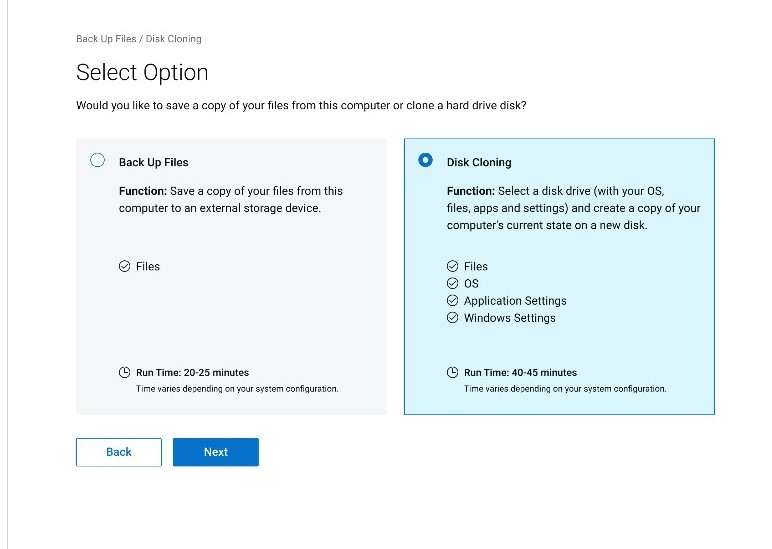
Figura 3. (Solo in inglese) Clonazione del disco
- Selezionare e cliccare su Next per una delle seguenti opzioni:
- Disco rigido già installato
- Questa opzione deve essere selezionata durante la clonazione di un disco rigido interno o di un SDD in un disco rigido o SSD di un computer interno secondario.
- Disco rigido in un alloggiamento USB
- Questa opzione deve essere selezionata durante la clonazione di un disco rigido interno in un enclosure USB esterno che contiene un disco rigido o un SDD.
- Dispositivo di storage USB
- Questa opzione deve essere selezionata durante la clonazione da un disco rigido interno o SSD a un'unità USB esterna.
- Disco rigido già installato
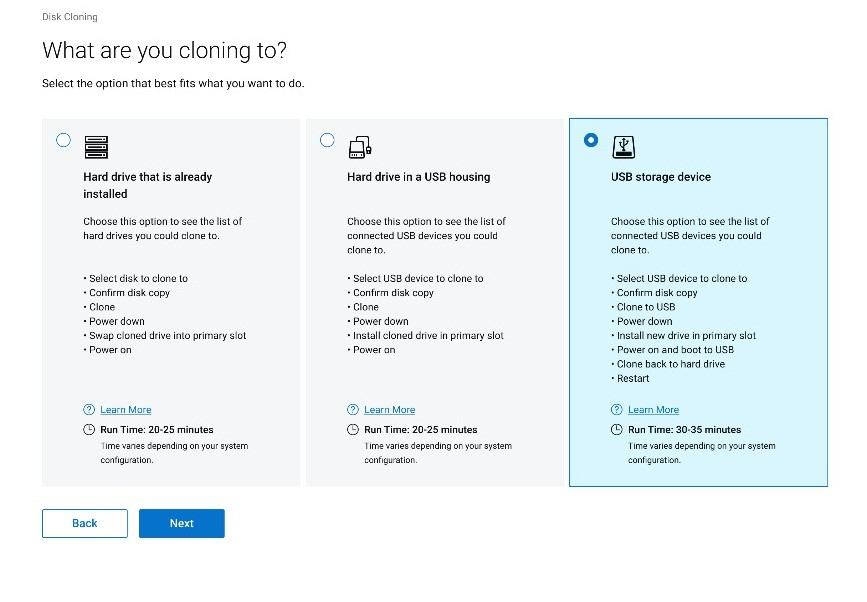
Figura 4. (Solo in inglese) Dove si intende clonare
- Selezionare l'unità di destinazione appropriata, quindi cliccare su Next.
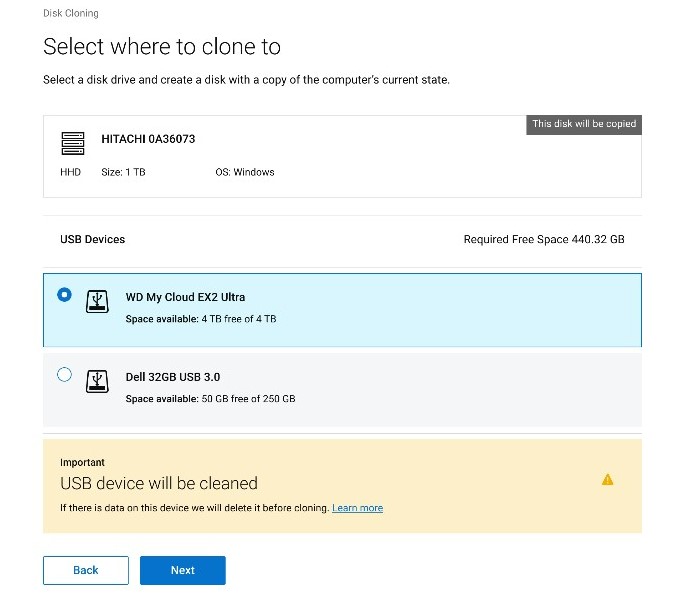
Figura 5. (Solo in inglese) Selezionare la posizione in cui clonare
- Cliccare su Next per confermare la clonazione del disco.
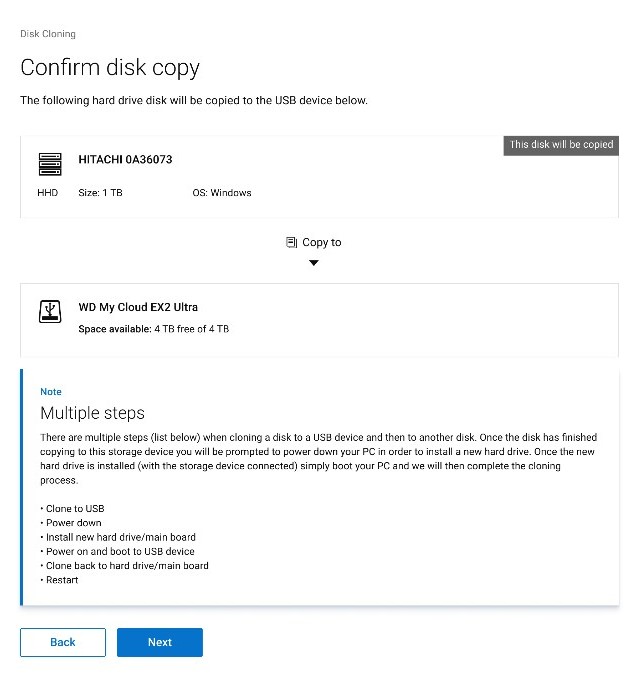
Figura 6. (solo in inglese) La copia su disco è riuscita, continuare il processo di clonazione
- Una volta completato il processo di clonazione, cliccare su Continue per spegnere il computer.
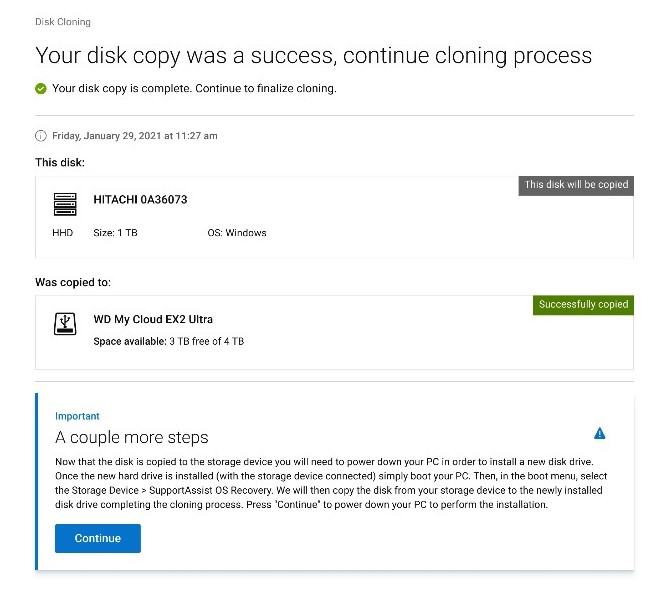
Figura 7. (solo in inglese) Continuare il processo di clonazione.
- All'arresto, sostituire il vecchio disco rigido o SSD con l'unità sostitutiva.

Figura 8. Posizione del disco rigido

Figura 9. Sostituzione del disco rigido
- Verificare che l'unità clonata (passaggio 6) sia collegata, quindi accendere il computer premendo F12 per accedere al menu di avvio temporaneo.
- Selezionare l'unità clonata, quindi premere Invio.
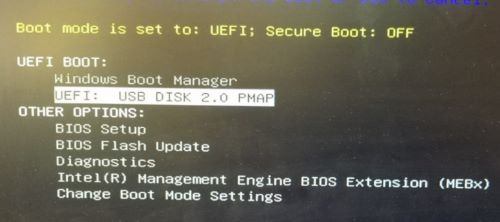
Figura 10. (Solo in inglese) Menu di avvio temporaneo
- La schermata di esempio riflette USB DISK 2.0 come unità clonata.
- Il nome dell'unità può variare nell'ambiente in uso.
- Se è stato selezionato un disco rigido già installato (Passaggio 5), non sono necessarie ulteriori azioni.
- Al lancio di SupportAssist OS Recovery, cliccare su Okay.
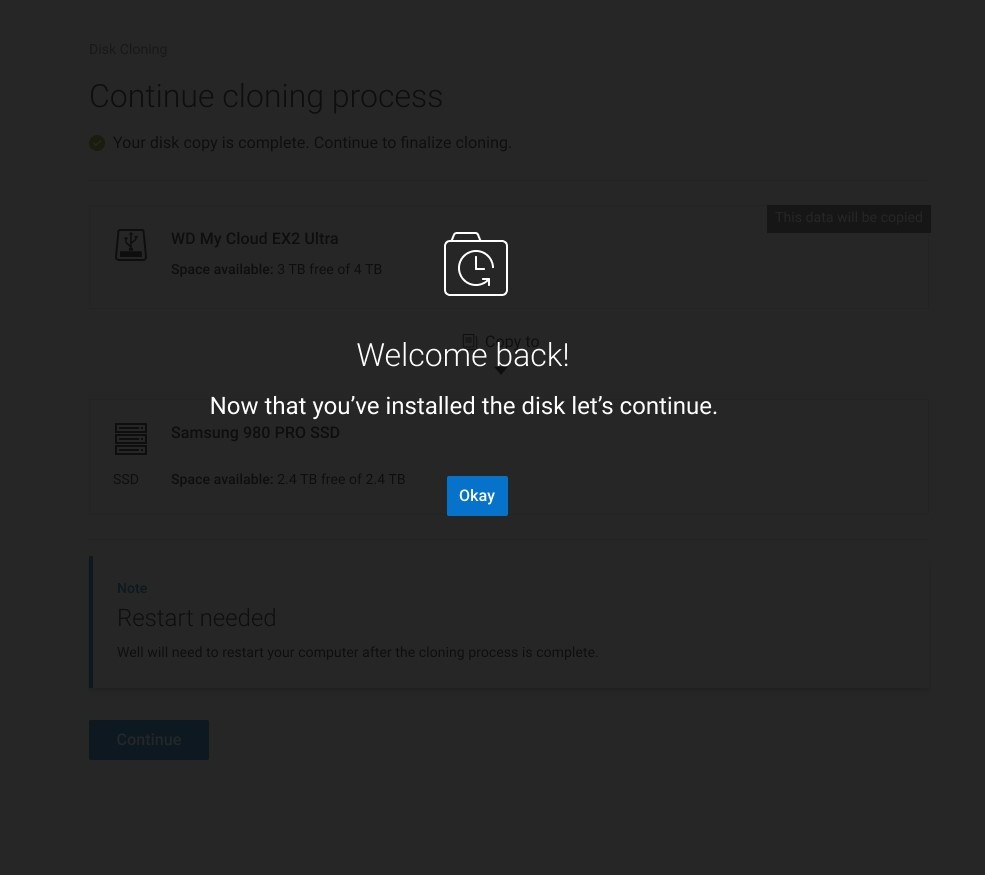
Figura 11. (Solo in inglese) Bentornato!
- Cliccare su Continue per clonare l'unità di destinazione (passaggio 6) sull'unità sostitutiva (passaggio 8).
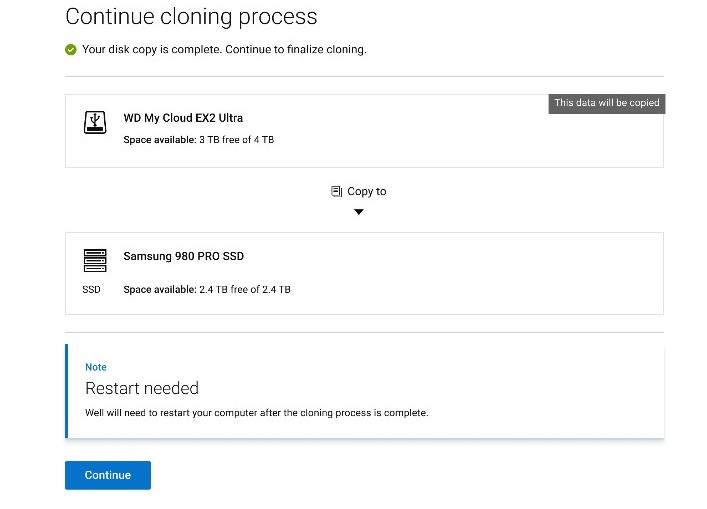
Figura 12. (Solo in inglese) Continuare il processo di clonazione
- Se l'operazione ha esito positivo, cliccare su Continue per eseguire l'avvio dall'unità primaria appena installata.
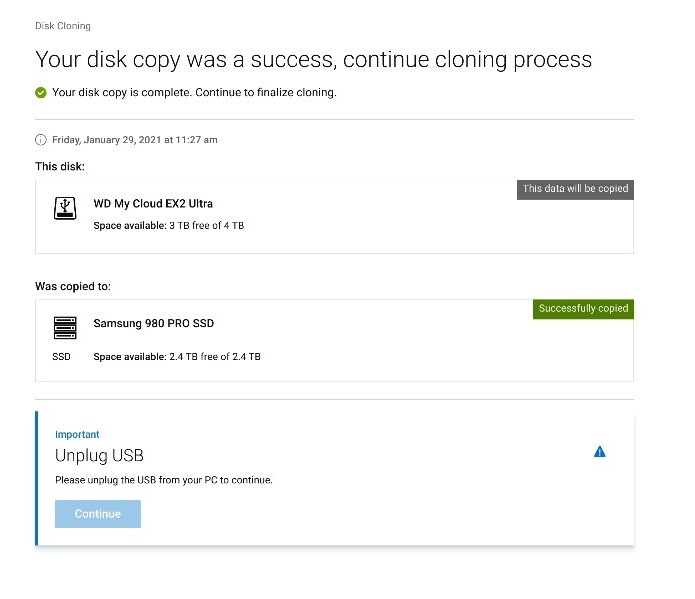
Figura 13. (Solo in inglese) Scollegare l'USB
Weitere Informationen
Articoli consigliati
Di seguito sono riportati alcuni articoli consigliati correlati a questo argomento che potrebbero essere di interesse per l'utente.
Artikeleigenschaften
Betroffenes Produkt
SupportAssist OS Recovery
Letztes Veröffentlichungsdatum
14 März 2024
Version
10
Artikeltyp
How To