Willkommen
Willkommen bei Dell
- Bestellungen schnell und einfach aufgeben
- Bestellungen anzeigen und den Versandstatus verfolgen
- Erstellen Sie eine Liste Ihrer Produkte, auf die Sie jederzeit zugreifen können.
- Verwalten Sie mit der Unternehmensverwaltung Ihre Dell EMC Seiten, Produkte und produktspezifischen Kontakte.
Artikelnummer: 000197685
SupportAssist OS Recovery ile Disk Klonlama Kılavuzu
Zusammenfassung: Donanım yükseltmeleri, olağanüstü durum kurtarma veya bilgisayar değişimleri mevcutsa Dell SupportAssist OS Recovery v5.5.1 ve sonraki sürümlerini kullanarak sabit sürücüyü klonlamayı öğrenin. ...
Artikelinhalt
Weisungen
Etkilenen Ürünler:
- Dell SupportAssist OS Recovery
Etkilenen Sürümler:
- v5.5.1 ve üstü
Dell SupportAssist OS Recovery v5.5.1 ve sonrası, Disk Klonlama işlevini destekler. Disk klonlama, bir sabit sürücünün veya katı hal sürücüsünün (SSD) bire bir kopyasını oluşturma işlemidir.
Aşağıdaki durumlarda disk klonlama gerekebilir:
- Donanım sürümü yükseltmesi
- Sistem Çökmesine Karşı Kurtarma
- Bilgisayar değiştirme
Disk klonlamayı kullanma gereksinimleri:
- Birincil sürücü, Windows'a önyüklenebilir olmalıdır.
- BitLocker devre dışı bırakılmalıdır.
- Orijinal sabit sürücü veya SSD'den daha fazla disk alanına sahip ikincil sabit sürücü, SSD veya USB sürücüsü
- Tüm süreç için bir güç adaptörü bağlanır.
Disk klonu oluşturmak için:
- Önyükleme sırasında F12 tuşunu basılı tutun.
- Tek Seferlik Önyükleme Ayarları menüsünde SupportAssist OS Recovery öğesine tıklayın.
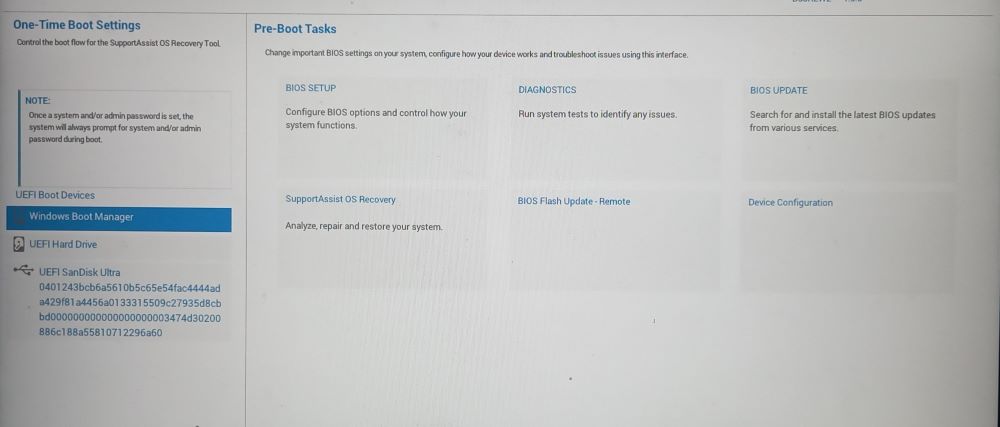
Şekil 1: (Yalnızca İngilizce) Tek Seferlik Önyükleme Ayarları menüsü
- Back Up Files / Disk Cloning (Dosyaları Yedekleme / Disk Klonlama) öğesine tıklayın.
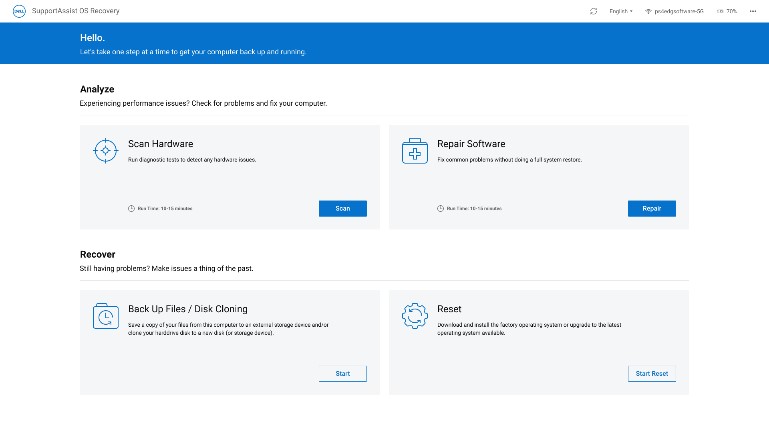
Şekil 2: (Yalnızca İngilizce) SupportAssist OS Recovery
- Disk Cloning (Disk Klonlama) öğesini seçin ve ardından Next (İleri) öğesine tıklayın.
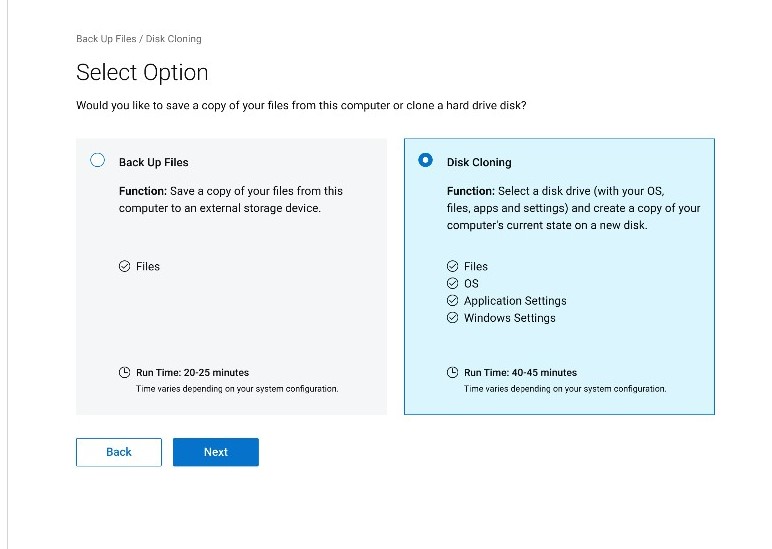
Şekil 3: (Yalnızca İngilizce) Disk Klonlama
- Aşağıdaki seçeneklerden birini seçin ve ardından Next (İleri) öğesine tıklayın:
- Halihazırda yüklü olan sabit sürücü
- Bu seçenek, dahili bir sabit sürücüyü veya SSD'yi ikincil bir dahili bilgisayar sabit sürücüsüne veya SSD'ye klonlarken seçilmelidir.
- Bir USB muhafazasındaki sabit sürücü
- Bu seçenek, dahili bir sabit sürücüyü, sabit sürücü veya SDD içeren harici bir USB kasasına klonlarken seçilmelidir.
- USB depolama aygıtı
- Bu seçenek, dahili bir sabit sürücüden veya SSD'den harici bir USB sürücüye klonlama yapılırken seçilmelidir.
- Halihazırda yüklü olan sabit sürücü
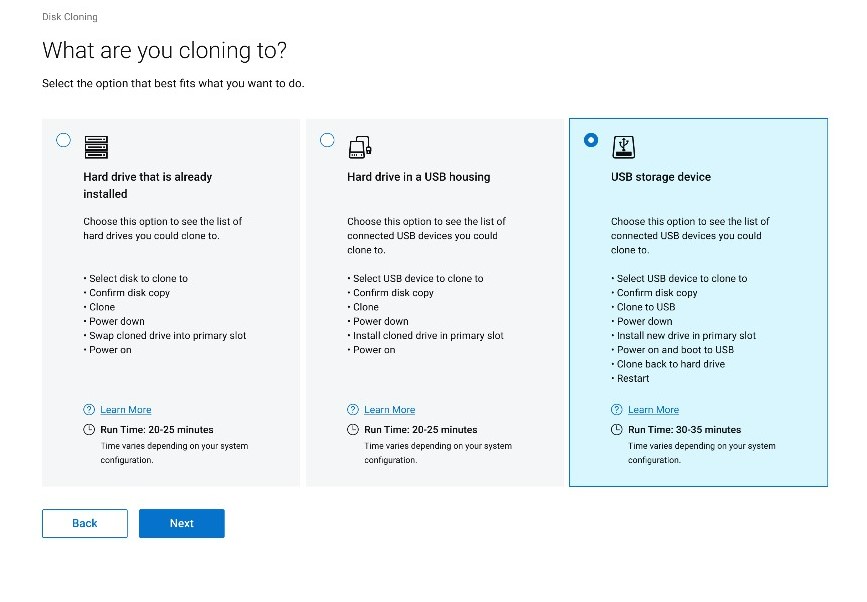
Şekil 4: (Yalnızca İngilizce) Hangi sürücüye klonlayacaksınız
- Uygun hedef sürücüyü seçin ve ardından Next (İleri) öğesine tıklayın.
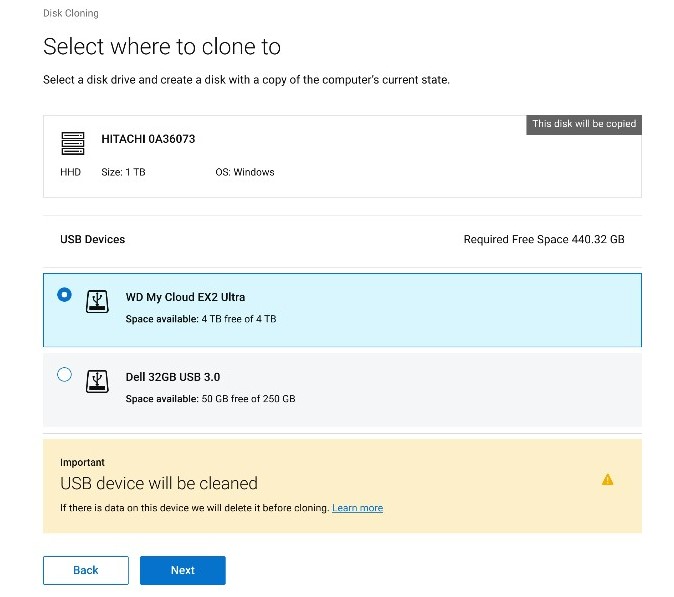
Şekil 5: (Yalnızca İngilizce) Klonlamanın gerçekleştirileceği konumu seçin
- Disk klonlama işlemini onaylamak için Next (İleri) öğesine tıklayın.
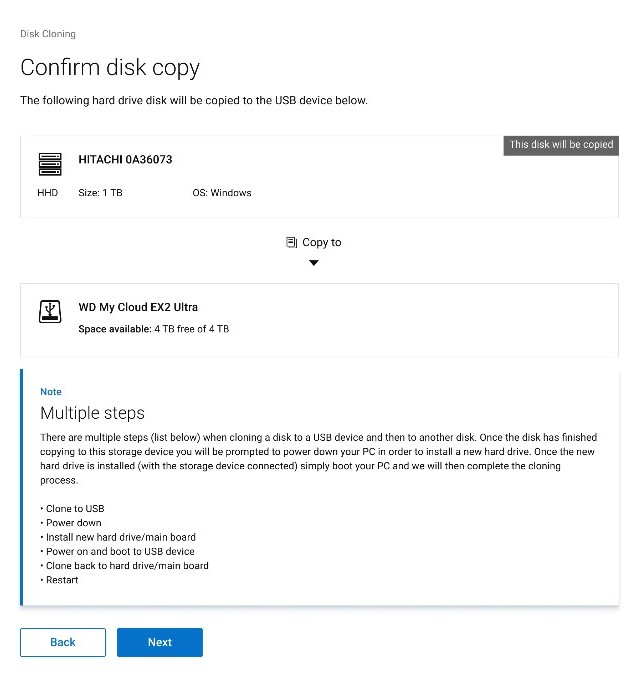
Şekil 6: (Yalnızca İngilizce) Diskiniz başarıyla kopyalandı, klonlama işlemine devam edin
- Klonlama işlemi tamamlandıktan sonra, bilgisayarı kapatmak için Continue (Devam) öğesine tıklayın.
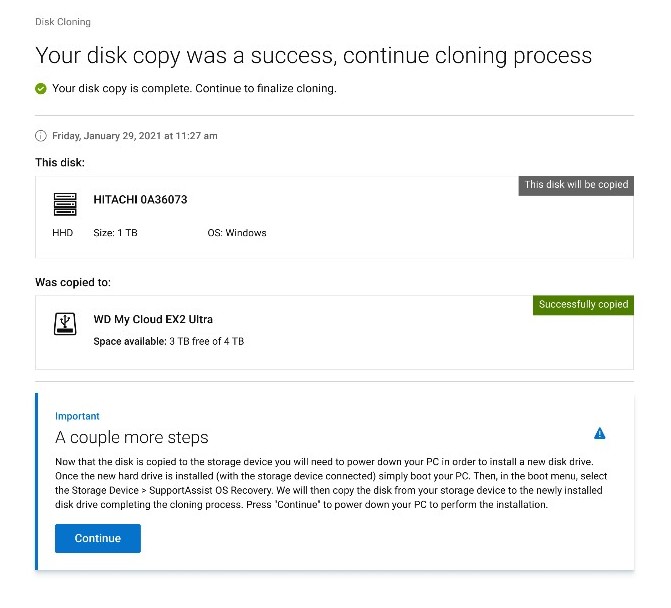
Şekil 7: (Yalnızca İngilizce) Klonlama işlemine devam edin.
- Kapanışta, eski sabit sürücüyü veya SSD'yi yedek sürücüyle değiştirin.

Şekil 8: Sabit sürücü konumu

Şekil 9: Sabit sürücüyü değiştirin
- Klonlanan sürücünün (adım 6) bağlı olduğundan emin olun ve ardından tek seferlik önyükleme menüsüne erişmek için F12 tuşuna basarak bilgisayarı açın.
- Klonlanmış sürücüyü seçin ve ardından Enter tuşuna basın.
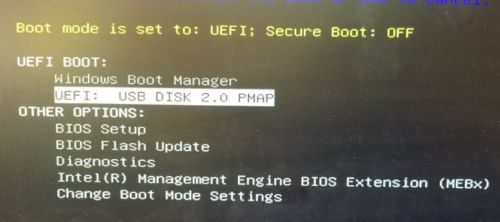
Şekil 10: (Yalnızca İngilizce) Tek Seferlik Önyükleme menüsü
- Örnek ekran görüntüsü, klonlanmış sürücü olan USB DİSK 2.0'ı yansıtır.
- Sürücü adı, ortamınızdakinden farklı olabilir.
- Halihazırda takılı olan bir Sabit sürücü seçilmişse (Adım 5) başka bir işlem gerekmez.
- SupportAssist OS Recovery başlatıldığında Okay (Tamam) öğesine tıklayın.
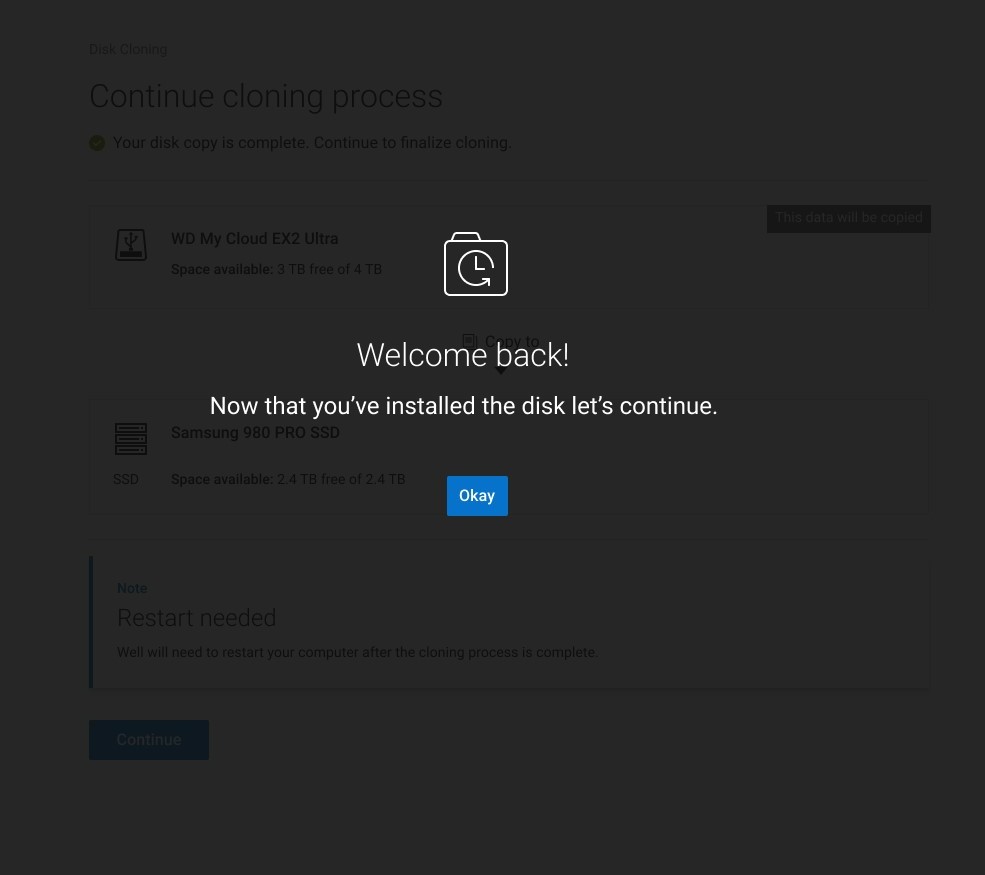
Şekil 11: (Yalnızca İngilizce) Tekrar hoş geldiniz!
- Hedef sürücüyü (adım 6) yedek sürücüye (adım 8) klonlamak için Devam öğesine tıklayın.
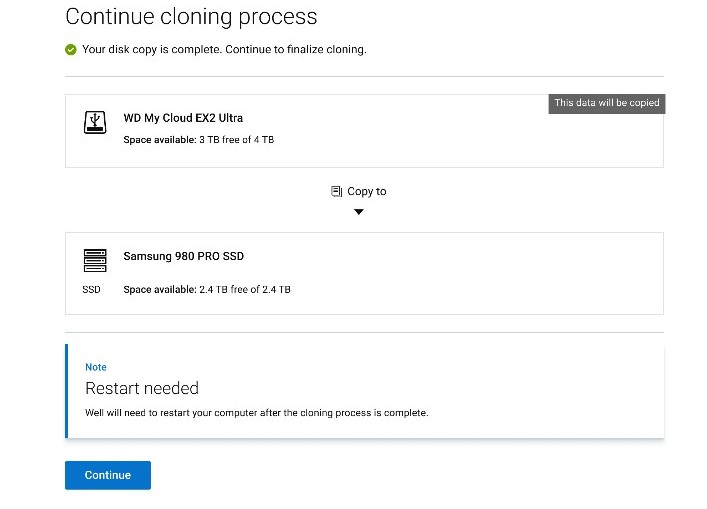
Şekil 12: (Yalnızca İngilizce) Klonlama işlemine devam edin
- Başarılı olduğunda yeni yüklenen birincil sürücüden önyükleme yapmak için Continue (Devam) öğesine tıklayın.
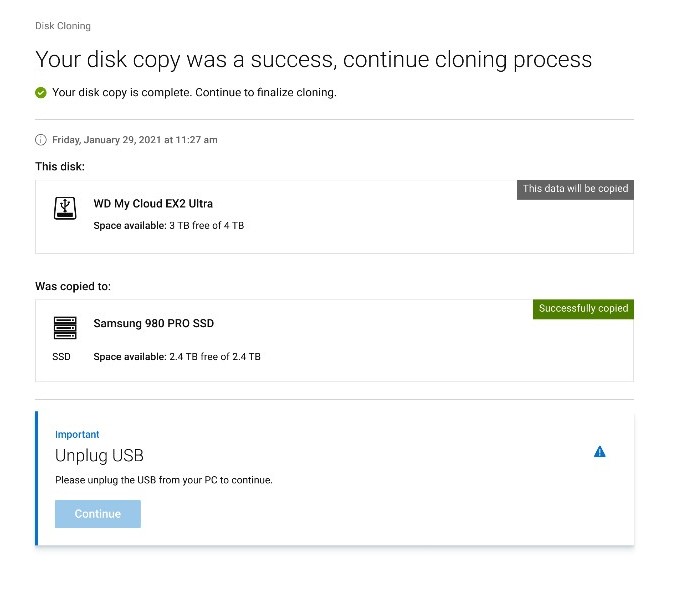
Şekil 13: (Yalnızca İngilizce) USB'yi çıkarın
Weitere Informationen
Önerilen Makaleler
Bu konuyla ilgili ilginizi çekebilecek bazı önerilen makaleleri burada bulabilirsiniz.
Artikeleigenschaften
Betroffenes Produkt
SupportAssist OS Recovery
Letztes Veröffentlichungsdatum
14 März 2024
Version
10
Artikeltyp
How To