SupportAssist OS Recovery를 사용한 디스크 클론 생성 가이드
Zusammenfassung: 하드웨어 업그레이드, 재해 복구 또는 컴퓨터 교체가 이루어진 경우 Dell SupportAssist OS Recovery v5.5.1 이상을 사용하여 하드 드라이브 클론을 생성하는 방법에 대해 알아봅니다.
Dieser Artikel gilt für
Dieser Artikel gilt nicht für
Dieser Artikel ist nicht an ein bestimmtes Produkt gebunden.
In diesem Artikel werden nicht alle Produktversionen aufgeführt.
Weisungen
영향을 받는 제품:
- Dell SupportAssist OS Recovery
영향을 받는 버전:
- v5.5.1 이상
Dell SupportAssist OS Recovery v5.5.1 이상은 디스크 클론 생성 기능을 지원합니다. 디스크 클론 생성은 하드 드라이브 또는 SSD(Solid State Drive)의 일대일 복사본을 만드는 프로세스입니다.
참고: 버전 관리에 대한 자세한 내용은 Dell SupportAssist OS Recovery의 버전을 확인하는 방법을 참조하십시오.
디스크 클론 생성은 다음 프로세스 중에 필요할 수 있습니다.
- 하드웨어 업그레이드
- 재해 복구
- 컴퓨터 교체
디스크 클론 생성 사용 요건:
- 기본 드라이브를 Windows로 부팅할 수 있어야 합니다.
- BitLocker를 비활성화해야 합니다.
- 원래의 하드 드라이브나 SSD보다 보조 하드 드라이브, SSD 또는 USB의 디스크 공간이 더 커야 합니다.
- 전체 프로세스 중에는 전원 어댑터가 연결되어 있어야 합니다.
경고: 클론 생성 진행 중 컴퓨터가 꺼지면 프로세스를 재시작해야 합니다.
참고: BitLocker에 대한 자세한 내용은, Windows에서 TPM으로 BitLocker를 활성화 또는 비활성화하는 방법을 참조하십시오.
디스크 클론 생성 방법:
- 부팅 시 F12 키를 길게 누릅니다.
- One-Time Boot Settings 메뉴에서 SupportAssist OS Recovery를 클릭합니다.
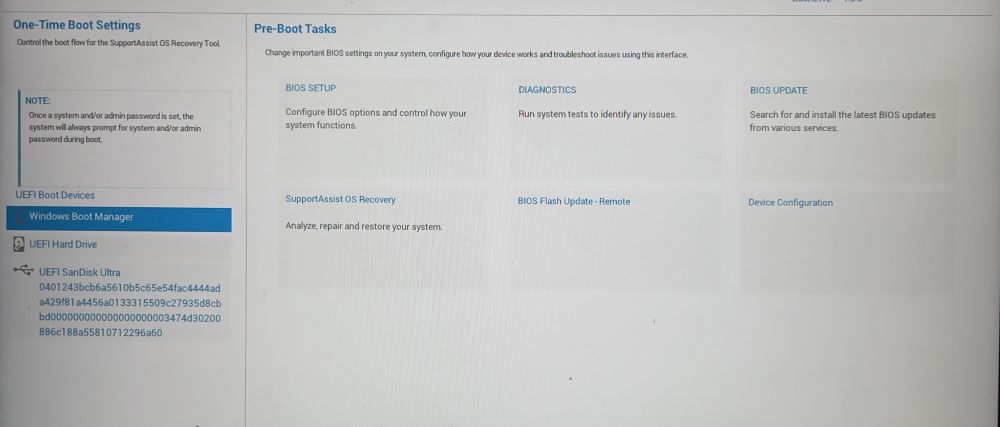
그림 1: (영어로만 제공) One-Time Boot Settings 메뉴
- Back Up Files / Disk Cloning을 클릭합니다.
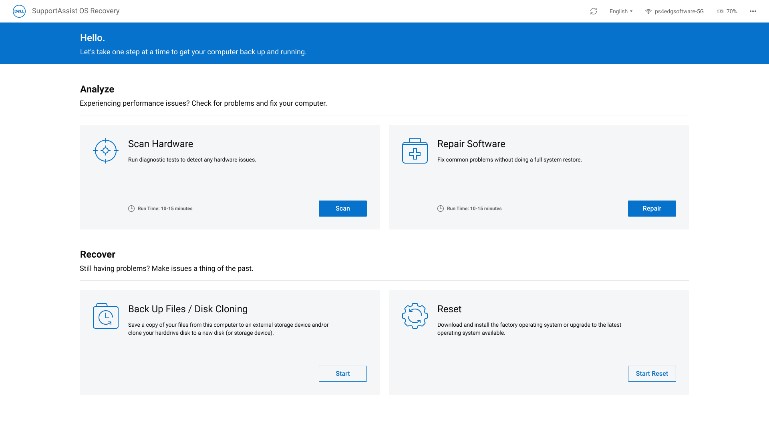
그림 2: (영어로만 제공) SupportAssist OS Recovery
- Disk Cloning을 선택한 다음 Next를 클릭합니다.
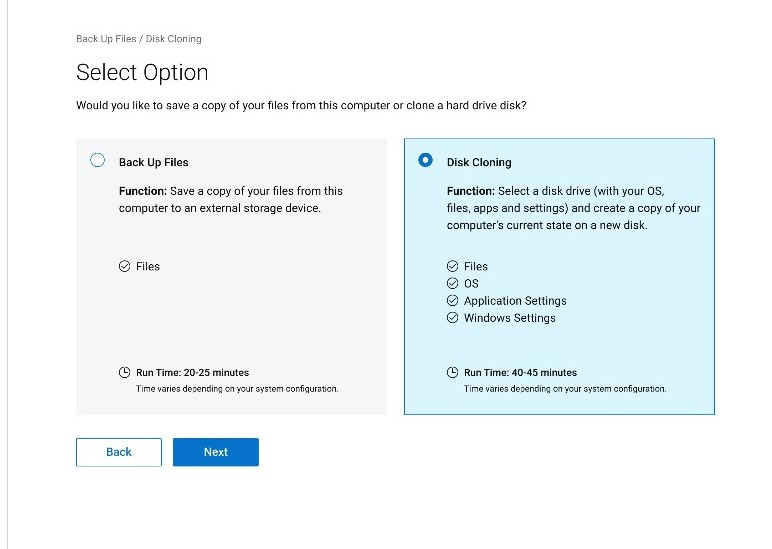
그림 3: (영어로만 제공) Disk Cloning 선택 화면
- 다음 옵션 중 하나를 선택하고 Next를 클릭합니다.
- Hard drive that is already installed
- 이 옵션은 보조 내부 컴퓨터의 하드 드라이브 또는 SDD에 내부 하드 드라이브 또는 SDD의 클론을 생성할 때 선택해야 합니다.
- Hard drive in a USB housing
- 이 옵션은 하드 드라이브 또는 SDD가 포함된 외장 USB 인클로저에 내부 하드 드라이브의 클론을 생성할 때 선택해야 합니다.
- USB storage device
- 이 옵션은 외부 USB 드라이브에 내부 하드 드라이브 또는 SDD의 클론을 생성할 때 선택해야 합니다.
- Hard drive that is already installed
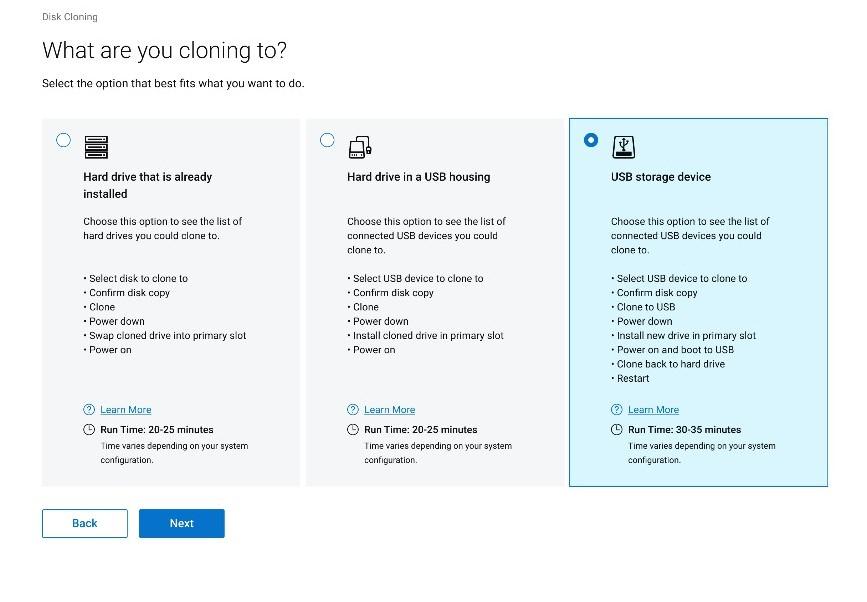
그림 4: (영어로만 제공) What are you cloning to 화면
- 적절한 대상 드라이브를 선택하고 Next를 클릭합니다.
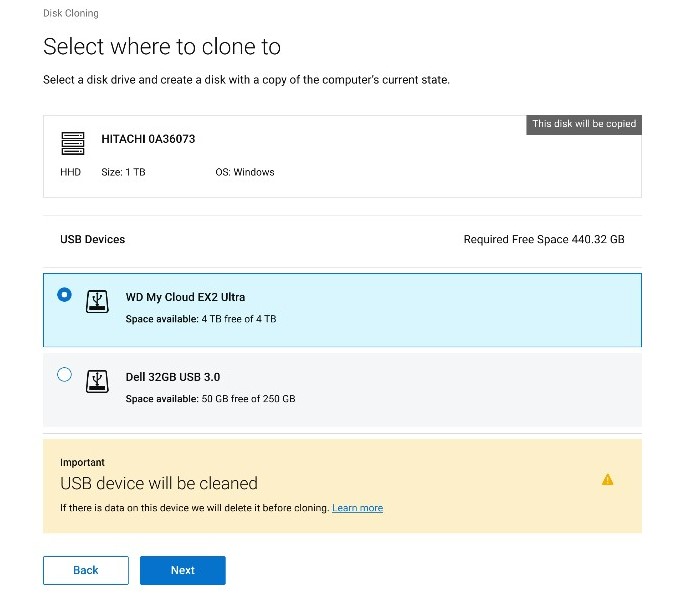
그림 5: (영어로만 제공) Select where to clone to 화면
주의: 대상 드라이브의 모든 데이터가 손실됩니다. 이 작업은 되돌릴 수 없습니다.
- Next를 클릭해 디스크 클론 생성을 확인합니다.
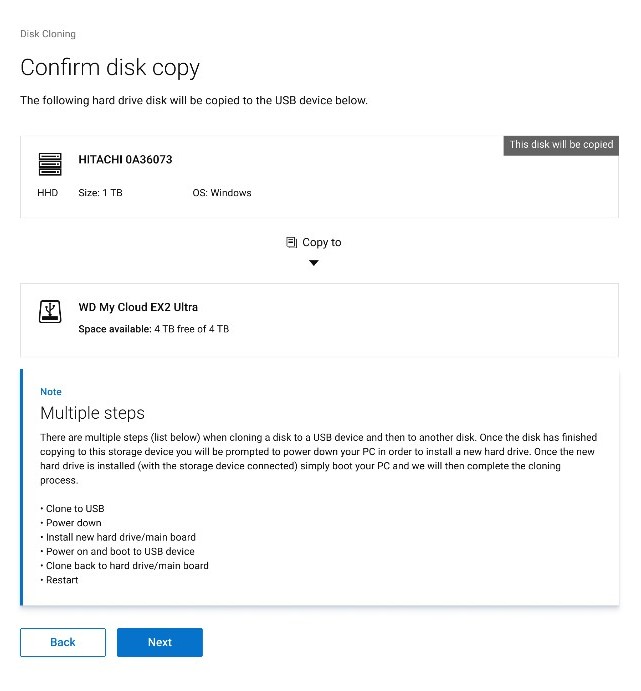
그림 6: (영어로만 제공) Your disk copy was a success, continue the cloning process 화면
- 클론 생성 프로세스가 완료되면 Continue를 클릭하여 컴퓨터를 끕니다.
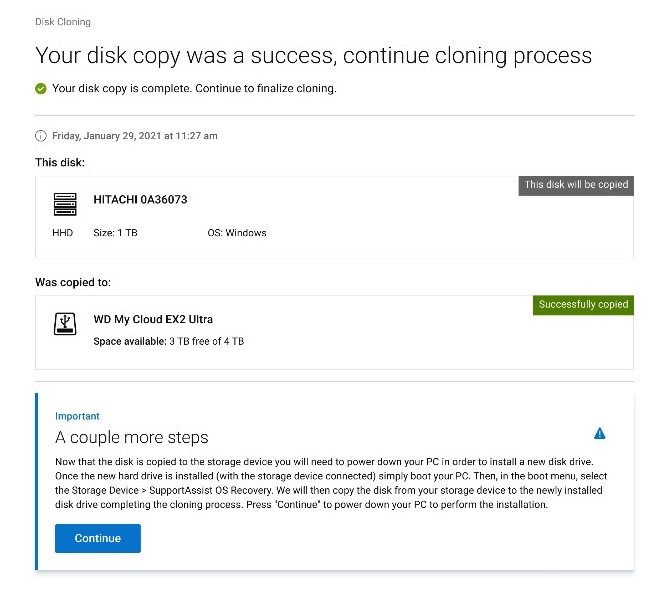
그림 7: (영어로만 제공) 클론 생성 프로세스 Continue 화면
참고: Hard drive that is already installed를 선택한 경우(5단계), 9단계로 이동합니다.
- 종료 시 기존 하드 드라이브 또는 SDD를 교체 드라이브와 교환하십시오.

그림 8: 하드 드라이브 위치

그림 9: 하드 드라이브 재장착
경고: Dell 기술 지원 부서에서는 교체 드라이브를 제공합니다. 타사 드라이브는 하드웨어 보증을 무효화할 수 있습니다.
참고: 그림에 있는 하드 드라이브 위치는 컴퓨터에 따라 다를 수 있습니다. 구체적인 위치는 하드웨어 설명서를 참조하십시오.
- 복제된 드라이브(6단계)가 연결되어 있는지 확인한 다음 F12 키를 눌러 일회용 부팅 메뉴에 액세스하는 동안 컴퓨터를 켭니다.
- 클론 드라이브를 선택한 다음 Enter 키를 누릅니다.
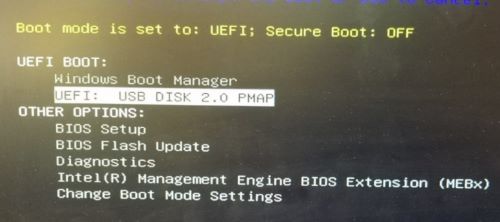
그림 10: (영어로만 제공) One-Time Boot 메뉴
참고:
- 이 예제의 스크린샷은 클론 드라이브가 된 USB 디스크 2.0을 반영합니다.
- 드라이브 이름은 환경에 따라 달라질 수 있습니다.
- Hard drive that is already installed를 선택한 경우(5단계), 추가 조치가 필요하지 않습니다.
- SupportAssist OS Recovery 실행 시 Okay를 클릭합니다.
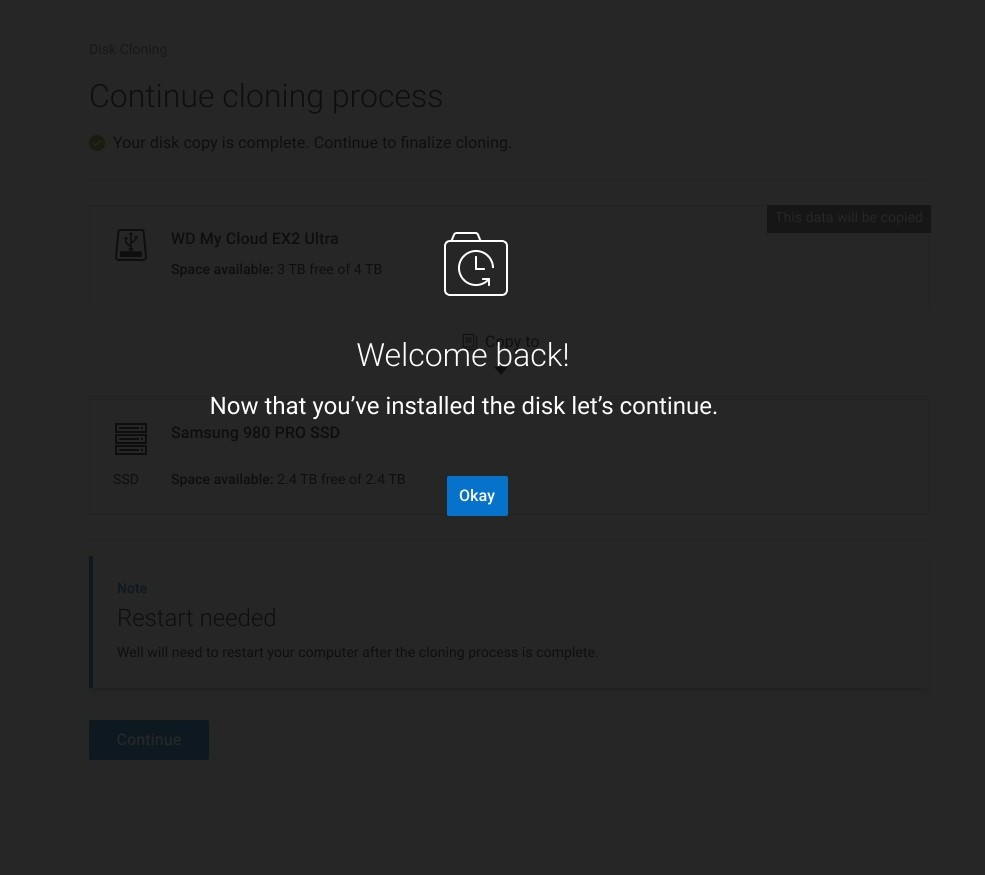
그림 11: (영어로만 제공) Welcome back! 화면
- Continue를 클릭하여 대상 드라이브(6단계)를 교체 드라이브(8단계)로 클론을 생성합니다.
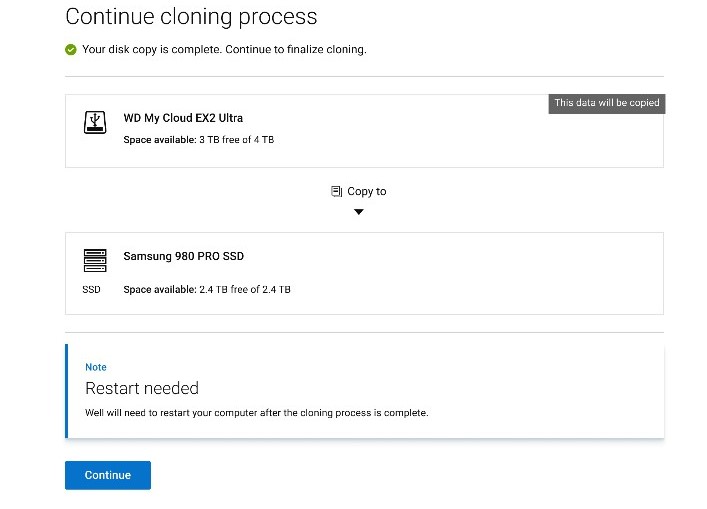
그림 12: (영어로만 제공) Continue cloning process 화면
- 성공 시 Continue를 클릭해 새로 설치된 기본 드라이브에서 부팅합니다.
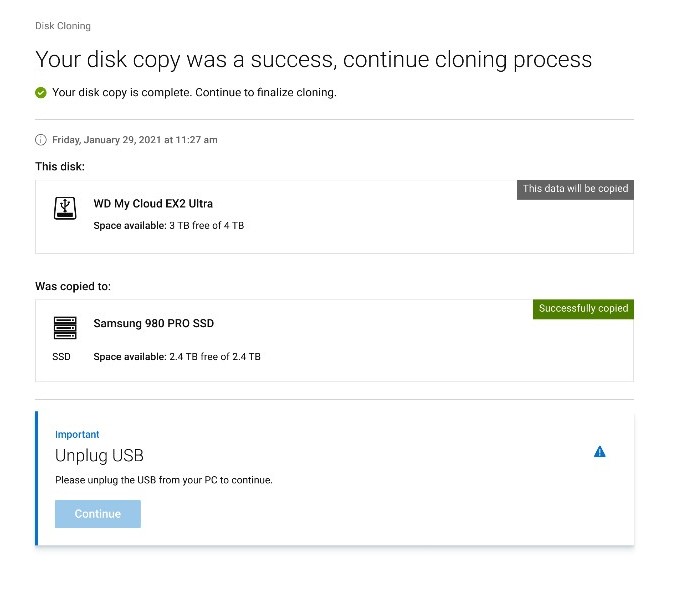
그림 13: (영어로만 제공) Unplug USB 화면
참고: 복제 요건의 일환으로 BitLocker를 사용하지 않도록 설정한 경우 BitLocker를 다시 사용하도록 설정할 수 있습니다.
Weitere Informationen
권장 문서
다음은 사용자가 관심 있을 만한, 이 주제와 관련된 몇 가지 권장 문서입니다.
Betroffene Produkte
SupportAssist OS RecoveryArtikeleigenschaften
Artikelnummer: 000197685
Artikeltyp: How To
Zuletzt geändert: 14 März 2024
Version: 10
Antworten auf Ihre Fragen erhalten Sie von anderen Dell NutzerInnen
Support Services
Prüfen Sie, ob Ihr Gerät durch Support Services abgedeckt ist.