Willkommen
Dell Standorte
Dell Standorte
Willkommen bei Dell
Mein Konto
- Bestellungen schnell und einfach aufgeben
- Bestellungen anzeigen und den Versandstatus verfolgen
- Erstellen Sie eine Liste Ihrer Produkte, auf die Sie jederzeit zugreifen können.
- Verwalten Sie mit der Unternehmensverwaltung Ihre Dell EMC Seiten, Produkte und produktspezifischen Kontakte.
Artikelnummer: 000197685
使用 SupportAssist OS Recovery 進行磁碟複製的指南
Zusammenfassung: 瞭解如何在硬體升級、災難回復或電腦更換時,使用 Dell SupportAssist OS Recovery v5.5.1 及更新版本來複製硬碟。
Artikelinhalt
Weisungen
受影響的產品:
- Dell SupportAssist OS Recovery
受影響的版本:
- v5.5.1 及更新版本
Dell SupportAssist OS Recovery v5.5.1 及更新版本支援磁碟複製功能。磁碟複製是建立硬碟或固態硬碟 (SSD) 一對一複本的程序。
注意:如需版本控制資訊,請參閱如何識別 Dell SupportAssist OS Recovery 版本。
下列事件期間可能需要磁碟複製:
- 硬體升級
- 災難回復
- 電腦更換
使用磁碟複製的需求:
- 主要磁碟機必須可開機進入 Windows。
- 必須停用 BitLocker。
- 次要硬碟、固態硬碟或 USB 磁碟機具有比原始硬碟或 SSD 更大的磁碟空間
- 在整個程序中會連接一個電源變壓器。
警告:如果電腦在複製過程中關機,則必須重新啟動該程序。
注意:如需 BitLocker 的詳細資訊,請參閱如何在 Windows 中啟用或停用使用 TPM 的 BitLocker。
若要建立磁碟複製:
- 在開機時,按住 F12。
- 在單次開機設定功能表中,按一下 SupportAssist OS Recovery。
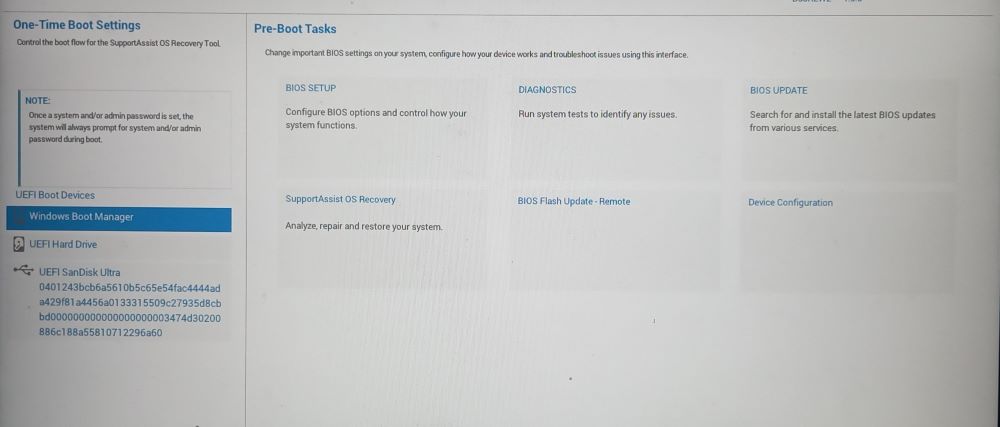
圖 1:(僅限英文版) 一次性開機設定功能表
- 按一下備份檔案/磁碟複製。
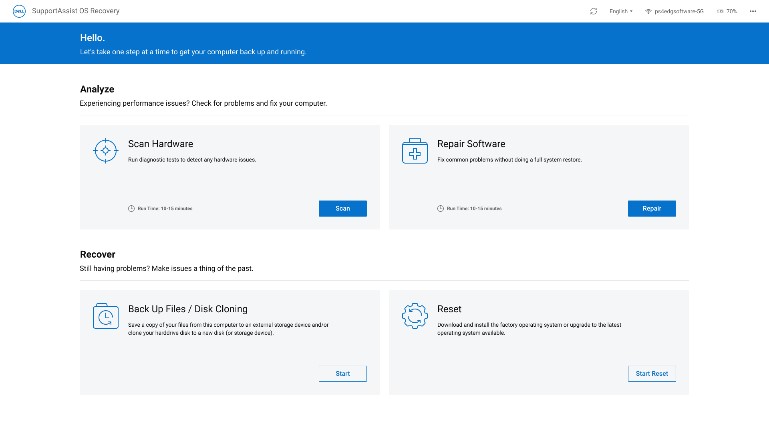
圖 2:(僅限英文版) SupportAssist OS Recovery
- 選取磁碟複製,然後按一下下一步。
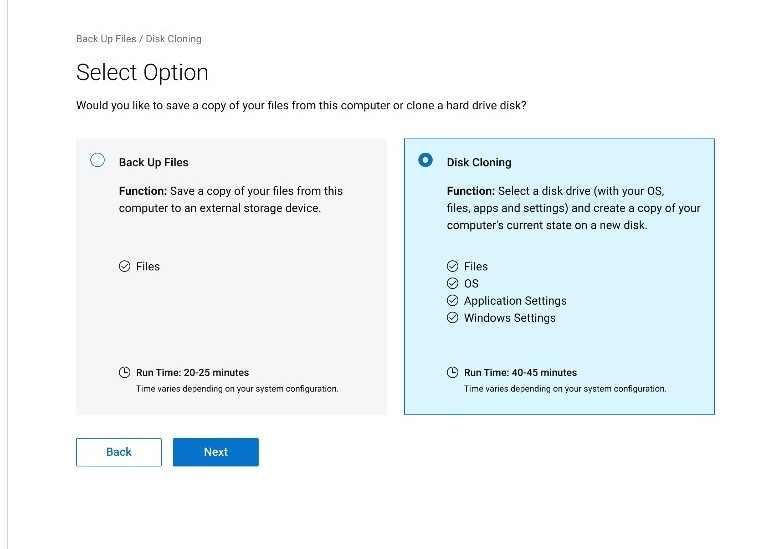
圖 3:(僅限英文版) 磁碟複製
- 針對下列其中一個選項,選取並按一下下一步:
- 已經安裝的硬碟
- 將內部硬碟或 SDD 複製到次要內部電腦硬碟或 SDD 時,應選取此選項。
- USB 外殼中的硬碟
- 將內部硬碟複製到含有硬碟或 SDD 的外部 USB 機櫃時,應選取此選項。
- USB 儲存裝置
- 從內部硬碟或 SDD 複製到外部 USB 磁碟機時,應選取此選項。
- 已經安裝的硬碟
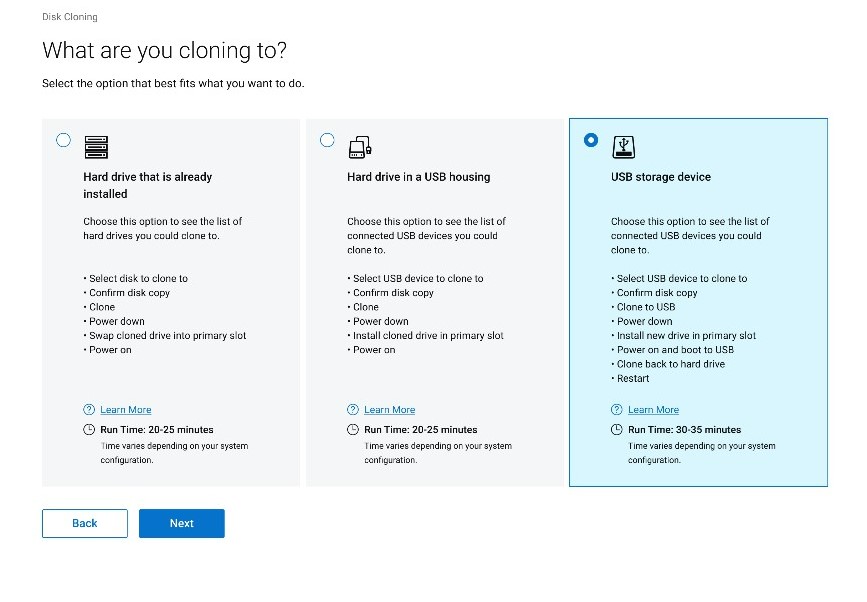
圖 4:(僅限英文版) 您的複製目的地
- 選取適當的目的地磁碟機,然後按一下下一步。
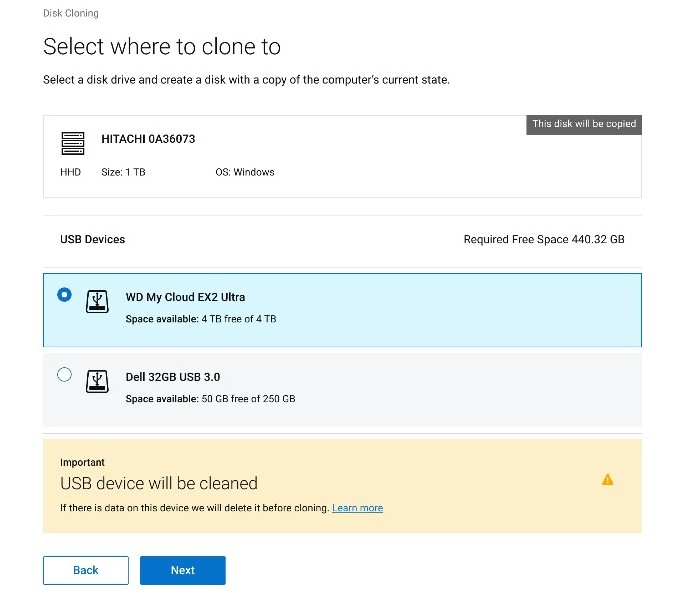
圖 5:(僅限英文版) 選取複製到的目的地
警示:目的地磁碟機上的任何資料都會遺失。此動作無法復原。
- 按一下下一步以確認磁碟複製。
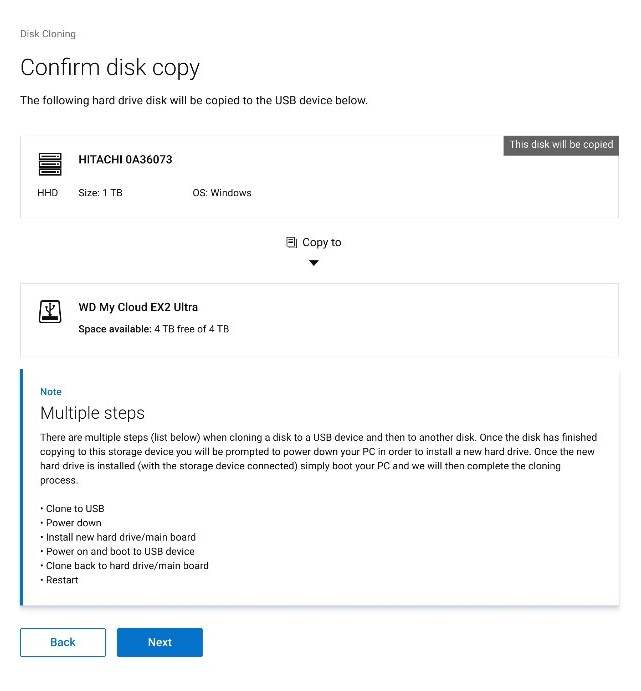
圖 6:(僅英文)您的磁碟複製已成功,請繼續複製程序
- 複製程序完成後,按一下繼續以關閉電腦。
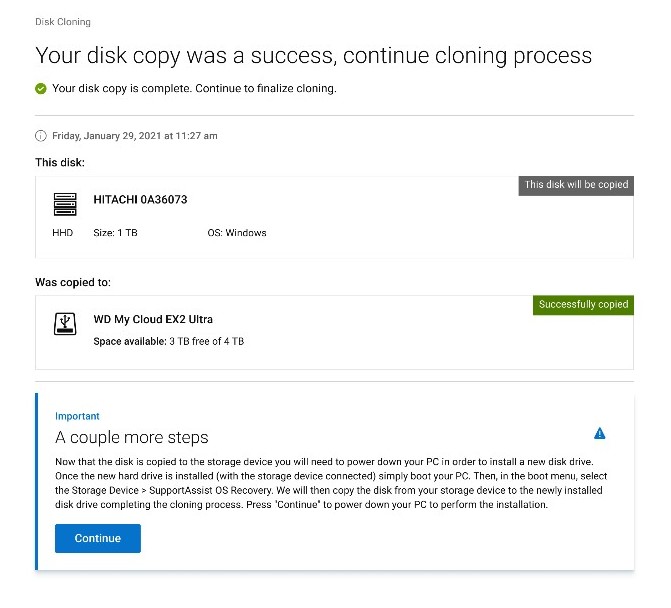
圖 7:(僅英文)繼續複製程序。
注意:如果選取 已經安裝的硬碟 (步驟 5),請前往步驟 9。
- 關機時,請將舊的硬碟或 SDD 更換成替換磁碟機。

圖 8:硬碟位置

圖 9:更換硬碟
警告:Dell 技術支援部門會提供更換用磁碟機。第三方磁碟機可能會使您的硬體保固失效。
注意:圖片中的硬碟位置在您電腦上可能會有所不同。請參閱您的硬體手冊以瞭解特定位置。
- 確定已連接複製的磁碟機 (步驟 6),然後按住 F12 並開啟電腦,以存取一次性開機功能表。
- 選取複製的磁碟機,然後按下 Enter 鍵。
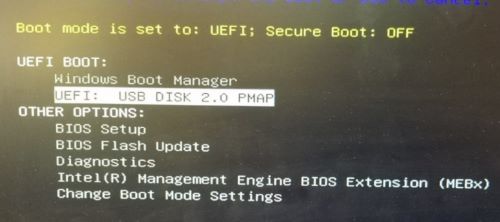
圖 10:(僅限英文版) 一次性開機功能表
注意:
- 範例螢幕擷取畫面反映出 USB 磁碟 2.0 是複製的磁碟機。
- 此磁碟機名稱在您的環境中可能有所不同。
- 如果選取 已經安裝的硬碟 (步驟 5),則不需要執行進一步動作。
- 在 SupportAssist OS Recovery 啟動時,按一下確定。
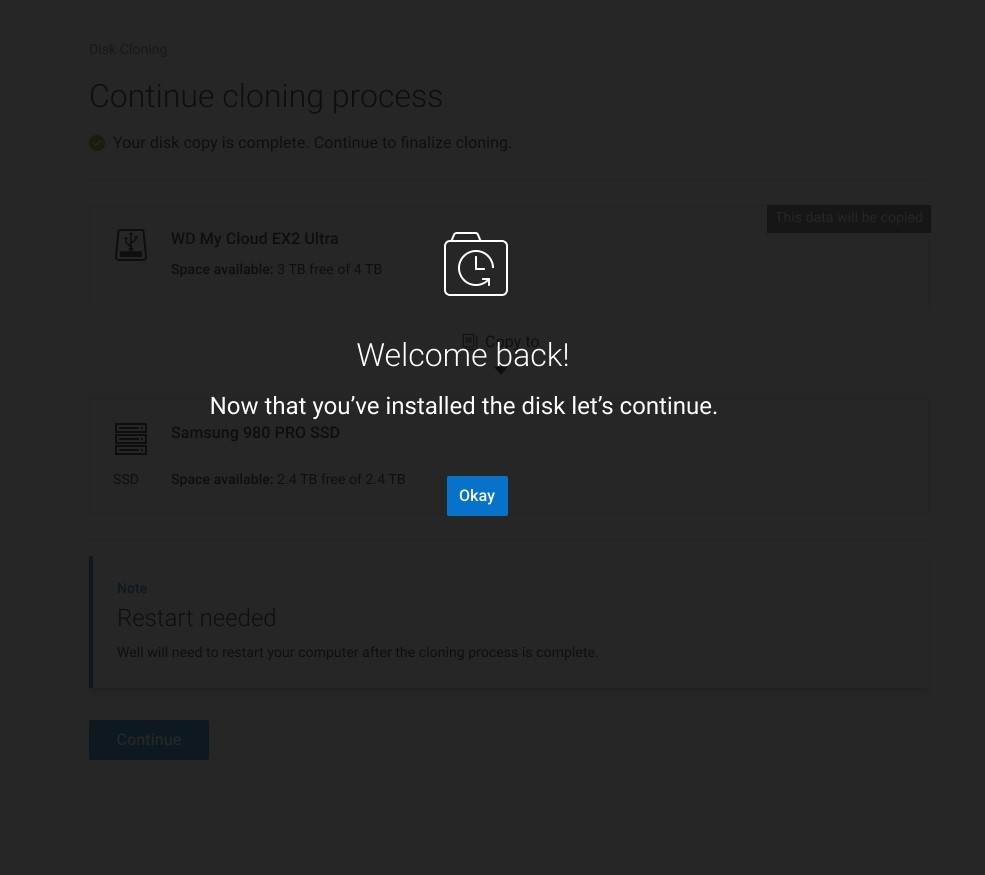
圖 11:(僅限英文版) 歡迎回來!
- 按一下 繼續 ,將目的地磁碟機 (步驟 6) 複製到替換磁碟機 (步驟 8)。
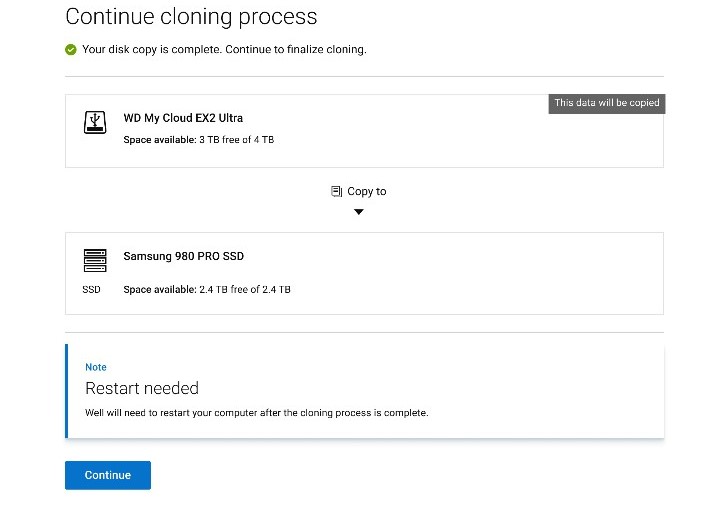
圖 12:(僅限英文版) 繼續複製程序
- 成功後,按一下繼續,從新安裝的主要磁碟機開機。
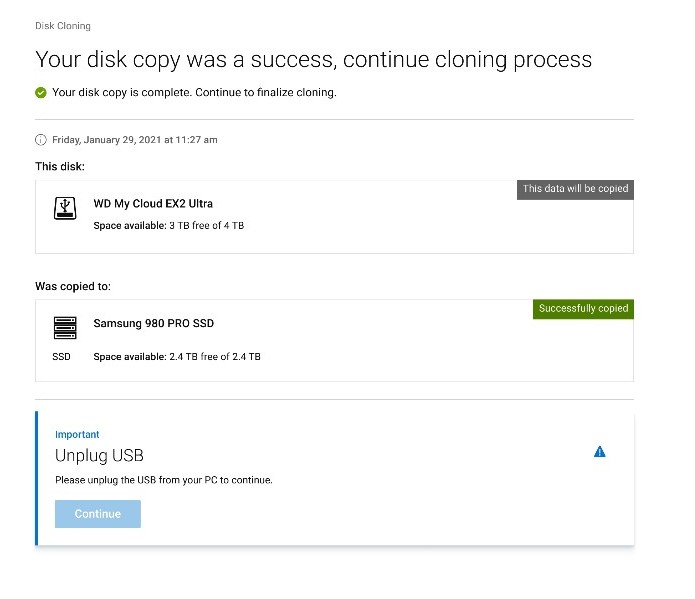
圖 13:(僅限英文版) 拔除 USB
注意:如果 BitLocker 因複製要求已停用,則可以重新啟用。
Weitere Informationen
建議的文章
以下是一些與本主題相關的建議文章,您可能會感興趣。
Artikeleigenschaften
Betroffenes Produkt
SupportAssist OS Recovery
Letztes Veröffentlichungsdatum
14 März 2024
Version
10
Artikeltyp
How To