Willkommen
Willkommen bei Dell
- Bestellungen schnell und einfach aufgeben
- Bestellungen anzeigen und den Versandstatus verfolgen
- Erstellen Sie eine Liste Ihrer Produkte, auf die Sie jederzeit zugreifen können.
- Verwalten Sie mit der Unternehmensverwaltung Ihre Dell EMC Seiten, Produkte und produktspezifischen Kontakte.
Artikelnummer: 000197685
Guia para clonagem de disco com o SupportAssist OS Recovery
Zusammenfassung: Saiba como clonar um disco rígido usando o Dell SupportAssist OS Recovery v5.5.1 ou posterior, se houver upgrades de hardware, recuperação de desastres ou substituições do computador.
Artikelinhalt
Weisungen
Produtos afetados:
- Dell SupportAssist OS Recovery
Versões afetadas:
- v5.5.1 ou posterior
O Dell SupportAssist OS Recovery v5.5.1 ou posterior é compatível com a funcionalidade de clonagem de disco. A clonagem de disco é o processo de criação da cópia exata de um disco rígido ou de uma unidade de estado sólido (SSD).
A clonagem de disco pode ser necessária durante:
- Upgrades de hardware
- Recuperação de desastres
- Substituição do computador
Requisitos para usar a clonagem de disco:
- A unidade primária precisa ser inicializável no Windows.
- O BitLocker precisa estar desativado.
- A unidade USB, a SSD ou o disco rígido secundário deve ter um espaço em disco tão grande quanto o do disco rígido ou da SSD original
- O adaptador de energia precisa estar conectado durante todo o processo.
Para criar um clone de disco:
- Na inicialização, mantenha a tecla F12 pressionada.
- No menu Configurações de inicialização única, clique em SupportAssist OS Recovery.
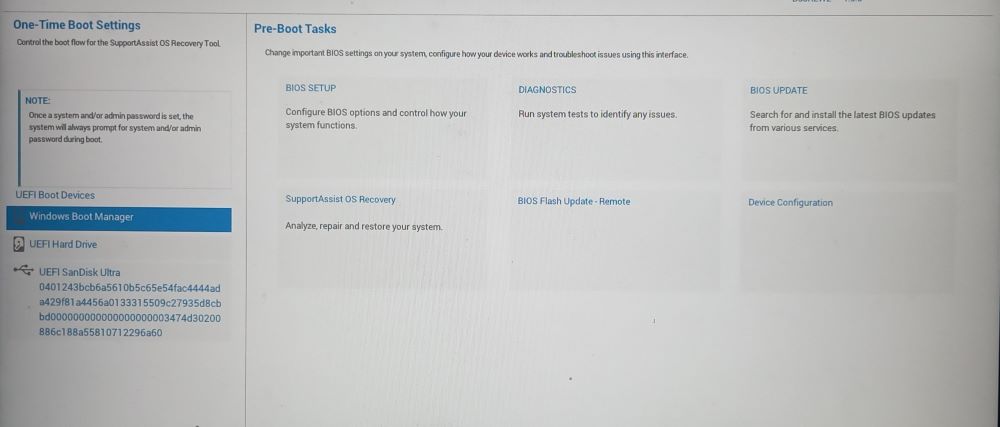
Figura 1: (Somente em inglês) Menu One-Time Boot Settings
- Clique em Back Up Files/Disk Cloning.
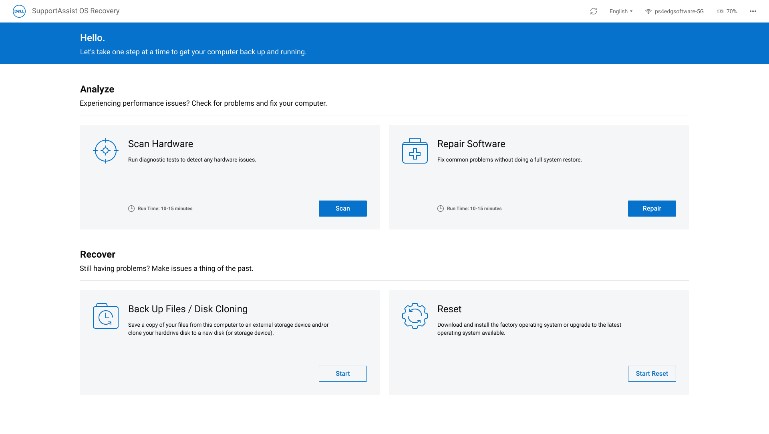
Figura 2: (Somente em inglês) SupportAssist OS Recovery
- Selecione Disk Cloning e clique em Next.
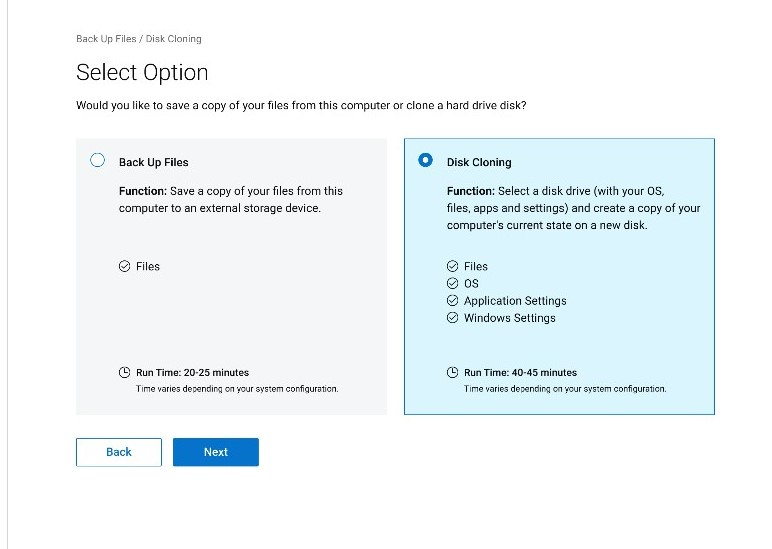
Figura 3: (Somente em inglês) Disk Cloning
- Selecione e, em seguida, clique em Next para obter uma das seguintes opções:
- Hard drive that is already installed
- Essa opção deve ser selecionada ao clonar um disco rígido ou uma SDD interna para um disco rígido ou uma SDD interna secundária.
- Hard drive in a USB housing
- Essa opção deve ser selecionada ao clonar um disco rígido interno para um compartimento USB externo que contenha um disco rígido ou uma SDD.
- USB storage device
- Essa opção deve ser selecionada ao fazer a clonagem de um disco rígido ou uma SDD interna para uma unidade USB externa.
- Hard drive that is already installed
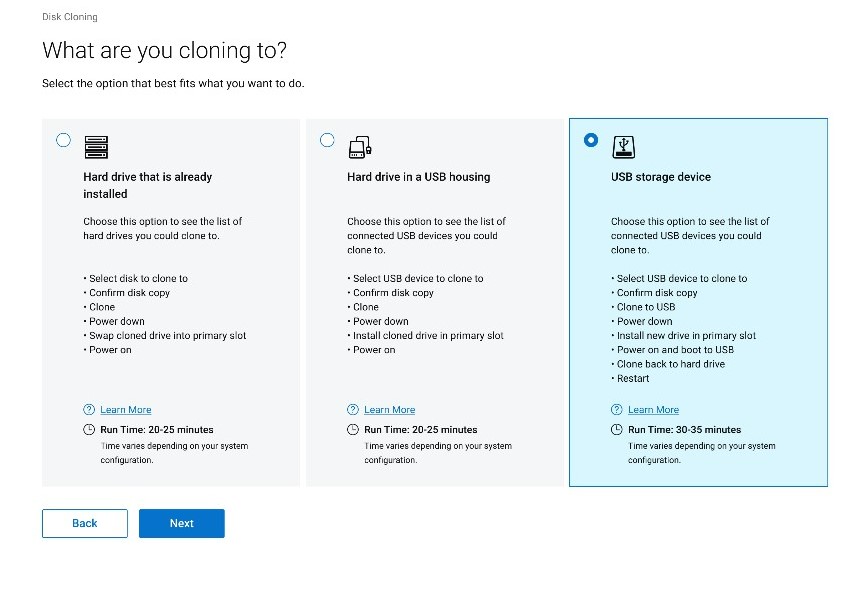
Figura 4: (Somente em inglês) What are you cloning to
- Selecione a unidade de destino apropriada e clique em Next.
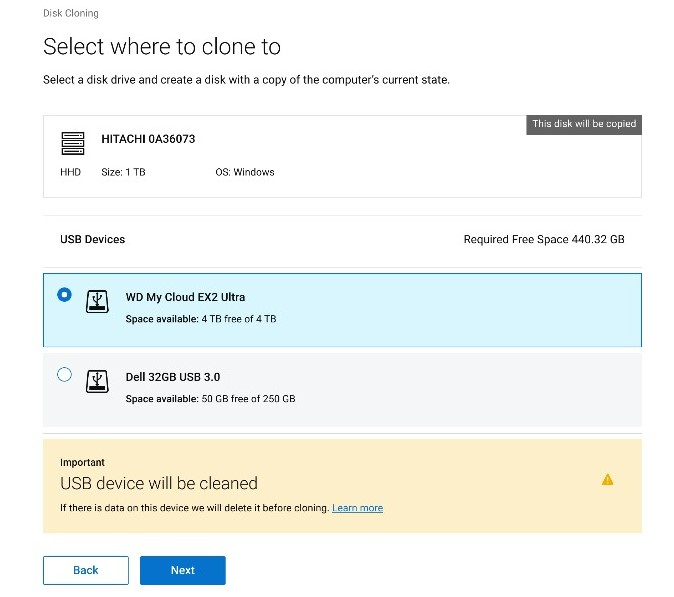
Figura 5: (Somente em inglês) Select where to clone to
- Clique em Next para confirmar a clonagem de disco.
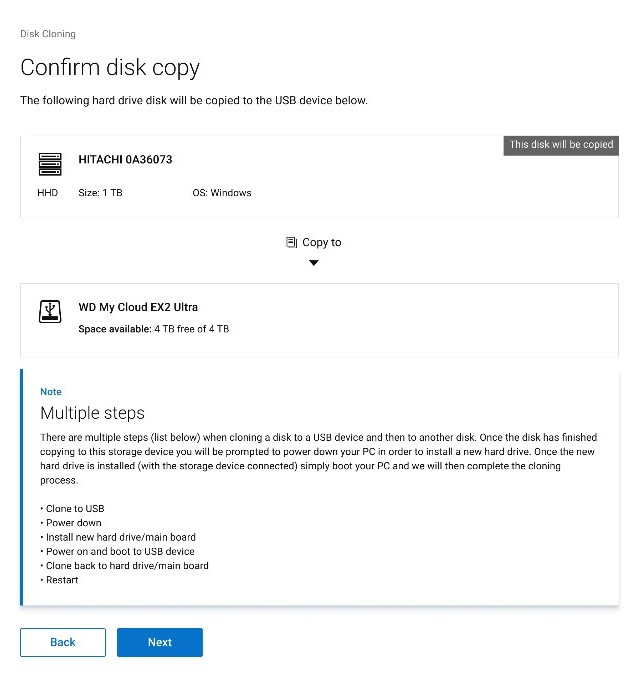
Figura 6: (Somente em inglês) Your disk copy was a success, continue the cloning process
- Quando o processo de clonagem estiver concluído, clique em Continue para desligar o computador.
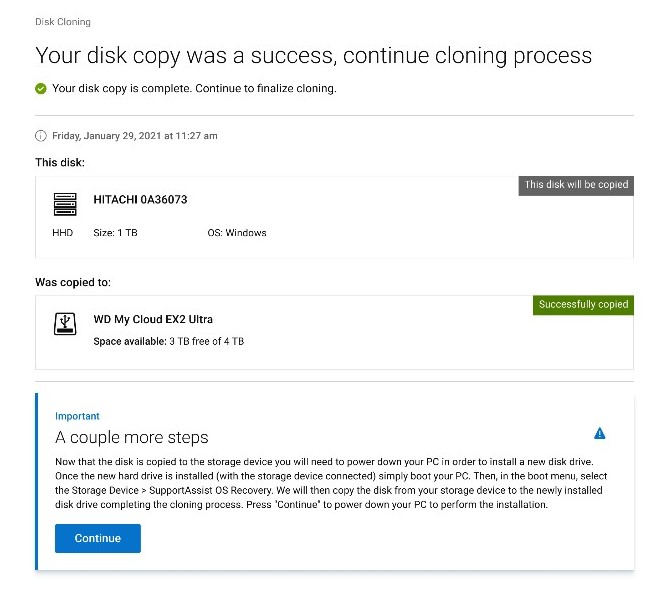
Figura 7: (Somente em inglês) Continue the cloning process.
- Ao desligar, troque o disco rígido antigo ou a SDD pela unidade de substituição.

Figura 8: Localização do disco rígido

Figura 9: Substituição do disco rígido
- Certifique-se de que a unidade clonada (Etapa 6) esteja conectada e, em seguida, ligue o computador enquanto pressiona a tecla F12 para acessar o menu de inicialização única.
- Selecione a unidade clonada e pressione Enter.
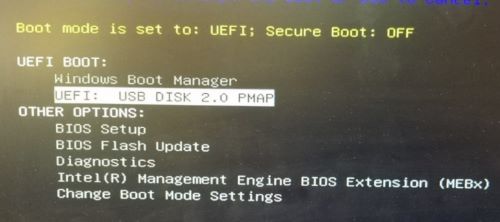
Figura 10: (Somente em inglês) Menu de inicialização única
- A captura de tela de exemplo informa que USB DISK 2.0 é a unidade clonada.
- O nome do certificado pode ser diferente da que consta em seu ambiente.
- Se a opção Hard drive that is already installed foi selecionada (Etapa 5), nenhuma outra ação é necessária.
- Na inicialização do SupportAssist OS Recovery, clique em Okay.
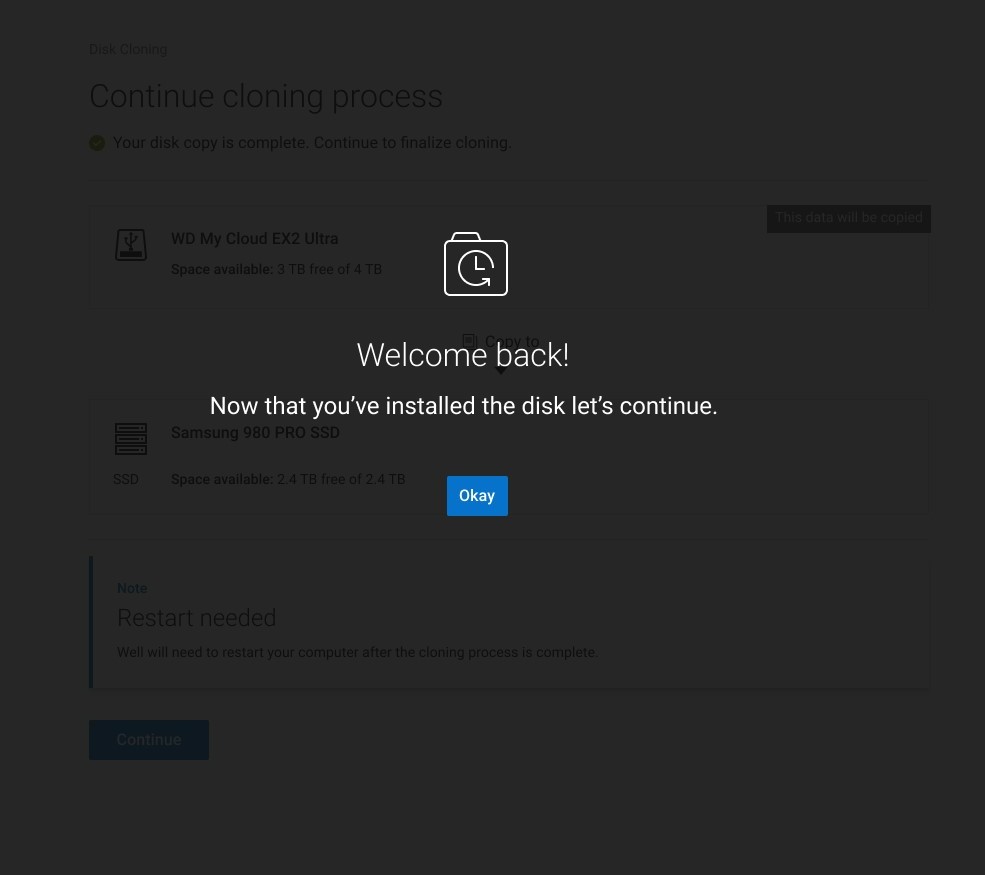
Figura 11: (Somente em inglês) Welcome back!
- Clique em Continue para clonar a unidade de destino (Etapa 6) para a unidade de substituição (Etapa 8).
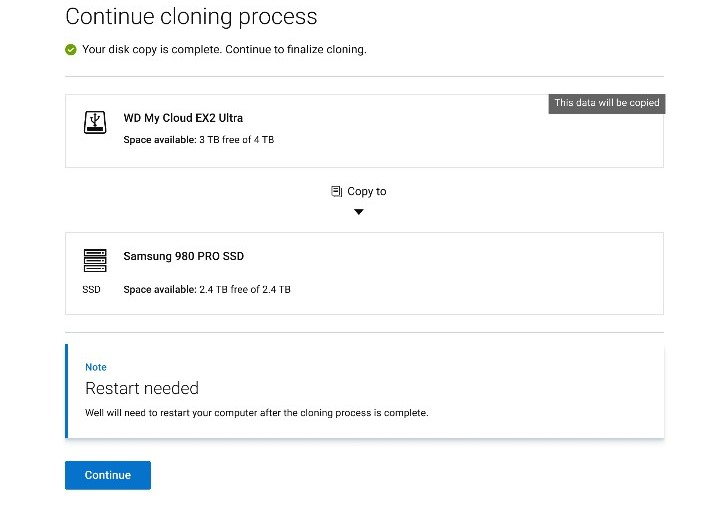
Figura 12: (Somente em inglês) Continue cloning process
- Em caso de sucesso, clique em Continue para inicializar a partir da unidade primária recém-instalada.
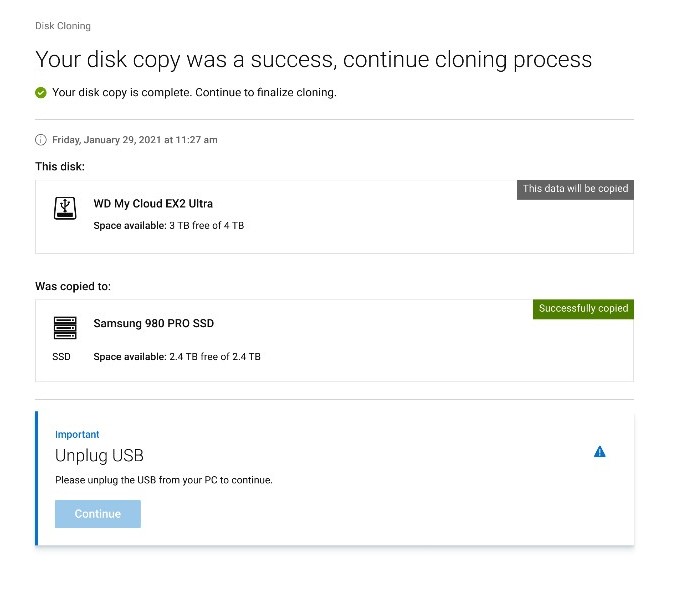
Figura 13: (Somente em inglês) Unplug USB
Weitere Informationen
Artigos recomendados
Aqui estão alguns artigos recomendados relacionados a este tópico que podem ser de seu interesse.
Artikeleigenschaften
Betroffenes Produkt
SupportAssist OS Recovery
Letztes Veröffentlichungsdatum
14 März 2024
Version
10
Artikeltyp
How To