Willkommen
Willkommen bei Dell
- Bestellungen schnell und einfach aufgeben
- Bestellungen anzeigen und den Versandstatus verfolgen
- Erstellen Sie eine Liste Ihrer Produkte, auf die Sie jederzeit zugreifen können.
- Verwalten Sie mit der Unternehmensverwaltung Ihre Dell EMC Seiten, Produkte und produktspezifischen Kontakte.
Artikelnummer: 000197685
Opas levyn kloonaukseen SupportAssist OS Recoveryn avulla
Zusammenfassung: Katso, miten voit kloonata kiintolevyn Dell SupportAssist OS Recovery v5.5.1:llä tai uudemmalla, jos järjestelmään on saatavilla laitteistopäivityksiä, katastrofista palautumista tai tietokoneen vaihtoa. ...
Artikelinhalt
Weisungen
Tuotteet, joita asia koskee:
- Dell SupportAssist OS Recovery
Versiot, joita asia koskee:
- 5.5.1 ja uudemmat
Dell SupportAssist OS Recovery 5.5.1 ja uudemmat versiot tukevat levyn kloonaustoimintoa. Levyn kloonaus tarkoittaa kiintolevyn tai SSD-levyn kaksoiskopion luomista.
Levyn kloonaus voi olla tarpeen seuraavien aikana:
- Laitteiston päivitys
- Vikatilanteiden hallinta
- Tietokoneen vaihtaminen
Levyn kloonauksen käytön vaatimukset:
- Ensisijaisen aseman on oltava käynnistettävä Windowsiin.
- BitLocker on poistettava käytöstä.
- Toissijainen kiintolevy, SSD tai USB-asema, jossa on enemmän levytilaa kuin alkuperäisessä kiintolevyssä tai SSD-asemassa
- Virtamuuntaja on kytketty koko prosessin ajan.
Levykloonin luominen:
- Pidä käynnistyksessä F12-näppäintä painettuna.
- Valitse Kertakäynnistysasetukset-valikosta SupportAssist OS Recovery.
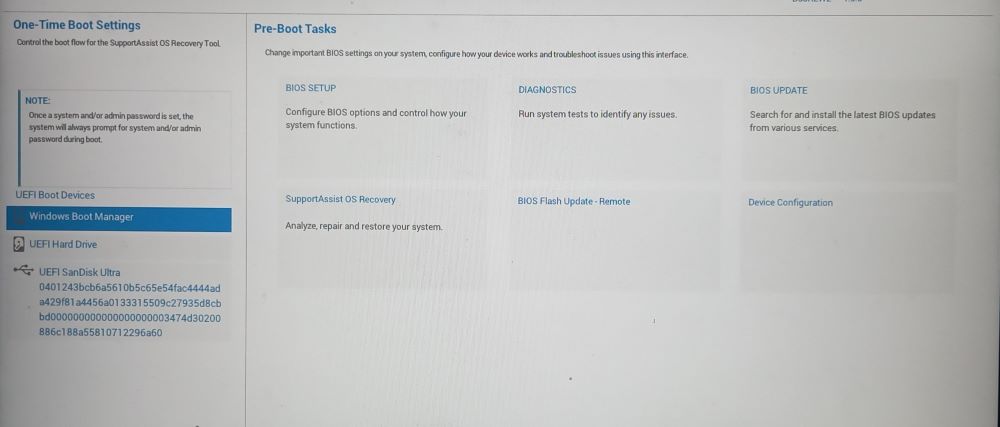
Kuva 1: (Englanninkielinen) Kertakäynnistysasetukset-valikko
- Valitse Back Up Files / Disk Cloning.
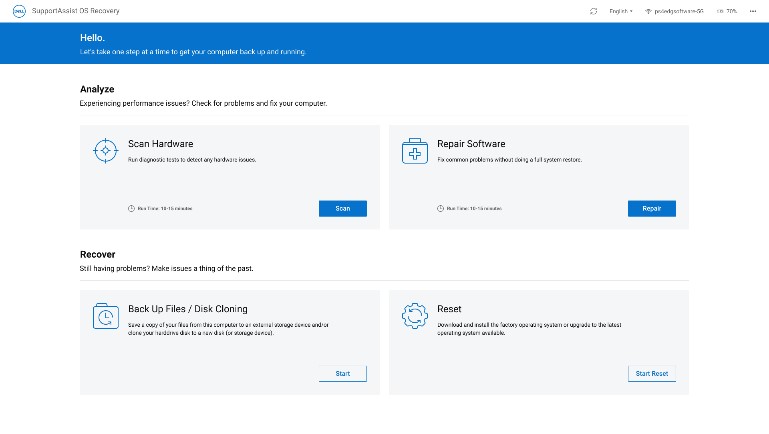
Kuva 2: (Englanninkielinen) SupportAssist OS Recovery
- Valitse Disk Cloning ja valitse sitten Next.
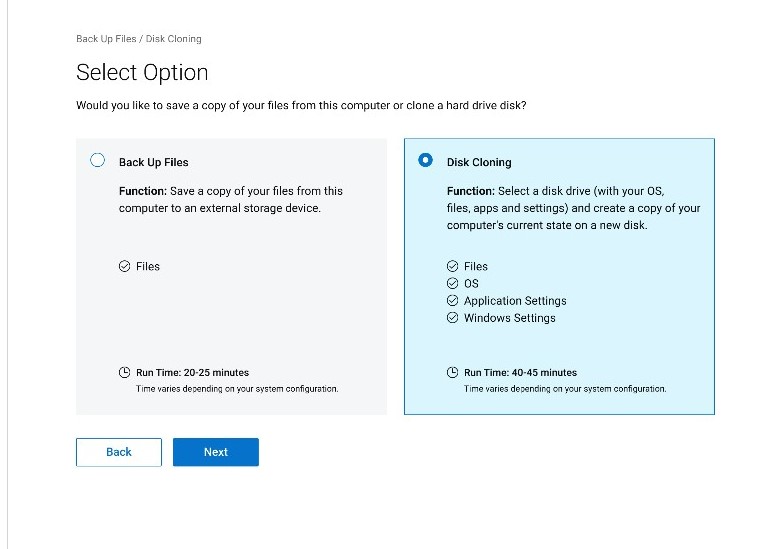
Kuva 3: (Englanninkielinen) Levyn kloonaus
- Valitse ja valitse sitten Seuraava , jos haluat jonkin seuraavista vaihtoehdoista:
- Aiemmin asennettu kiintolevy
- Tämä vaihtoehto kannattaa valita, kun sisäinen kiintolevy tai SDD kloonataan toissijaiseen sisäiseen tietokoneen kiintolevyyn tai SDD:hen.
- Kiintolevy USB-kotelossa
- Tämä vaihtoehto kannattaa valita, kun sisäinen kiintolevy kloonataan ulkoiseen USB-koteloon, jossa on kiintolevy tai SDD.
- USB-tallennuslaite
- Tämä vaihtoehto kannattaa valita, kun kloonaus tehdään sisäisestä kiintolevystä tai SDD-asemasta ulkoiseen USB-asemaan.
- Aiemmin asennettu kiintolevy
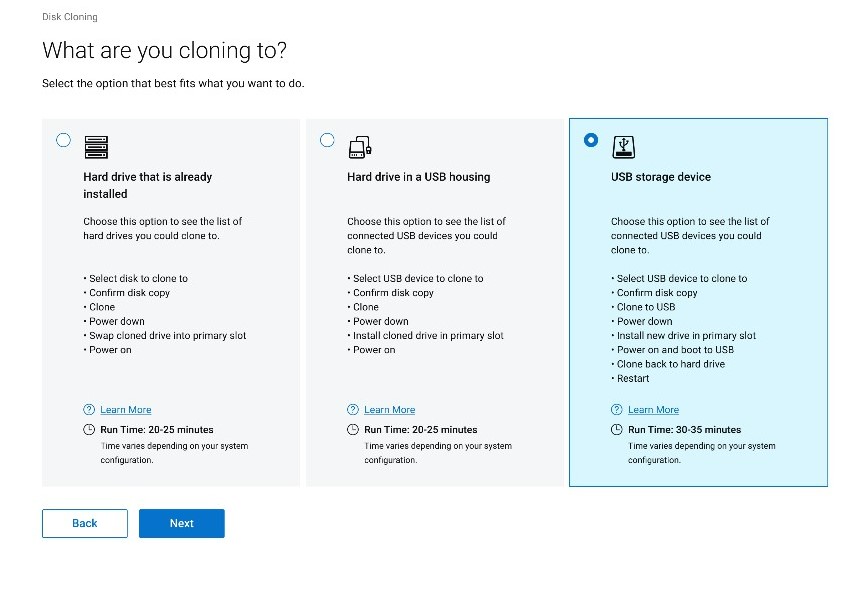
Kuva 4: (Englanninkielinen) Mihin kloonaat?
- Valitse sopiva kohdeasema ja valitse sitten Seuraava.
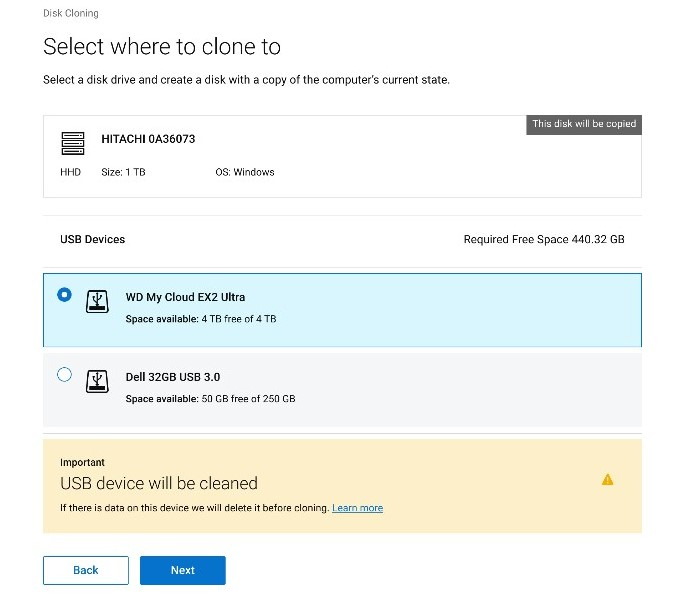
Kuva 5: (Englanninkielinen) Valitse, mihin kloonataan
- Vahvista levyn kloonaus valitsemalla Seuraava .
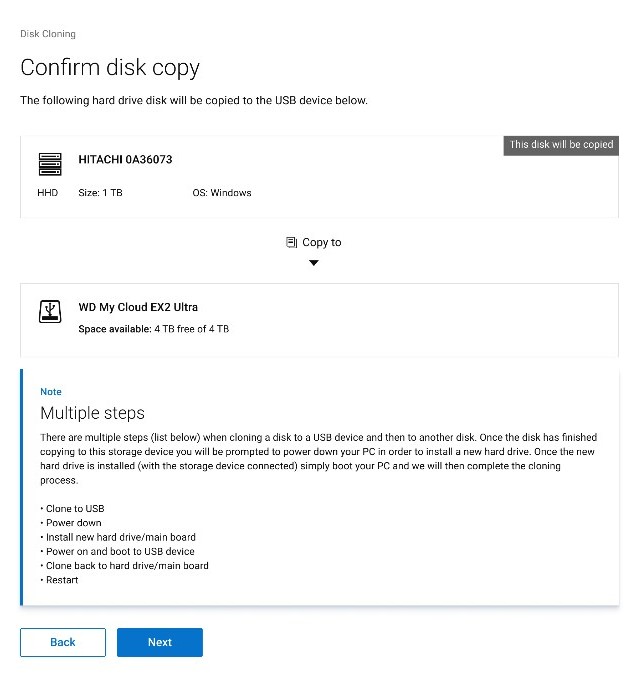
Kuva 6: (Englanninkielinen) Levy on kopioitu, jatka kloonausta
- Kun kloonaus on valmis, sammuta tietokone valitsemalla Continue .
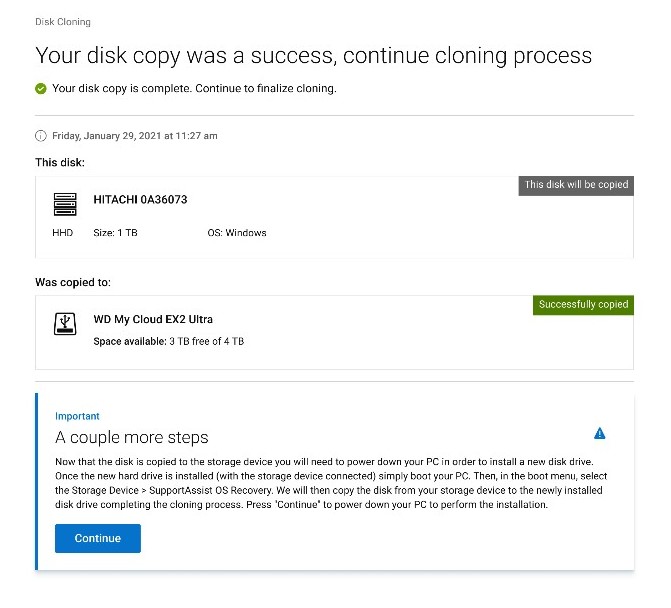
Kuva 7: (Englanninkielinen) Jatka kloonausta.
- Vaihda sammutuksen yhteydessä vanha kiintolevy tai SDD vaihtoasemaan.

Kuva 8: Kiintolevyn sijainti

Kuva 9: Vaihda kiintolevy
- Varmista, että kloonattu asema (vaihe 6) on liitetty, ja käynnistä tietokone samalla, kun painat F12-näppäintä , jotta pääset kertakäynnistysvalikkoon.
- Valitse kloonattu asema ja paina sitten Enter-näppäintä.
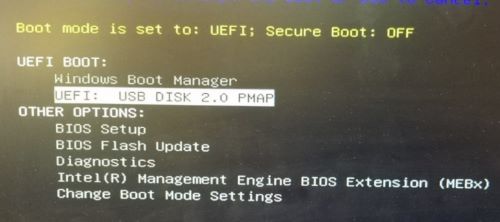
Kuva 10: (Englanninkielinen) Kertakäynnistysvalikko
- Esimerkkinäyttökuvassa näkyy, että USB DISK 2.0 on kloonattu asema.
- Aseman nimi voi vaihdella ympäristön mukaan.
- Jos valittuna on jo asennettu kiintolevy (vaihe 5), lisätoimia ei tarvita.
- Valitse SupportAssist OS Recovery -ohjelman käynnistyksessä OK.
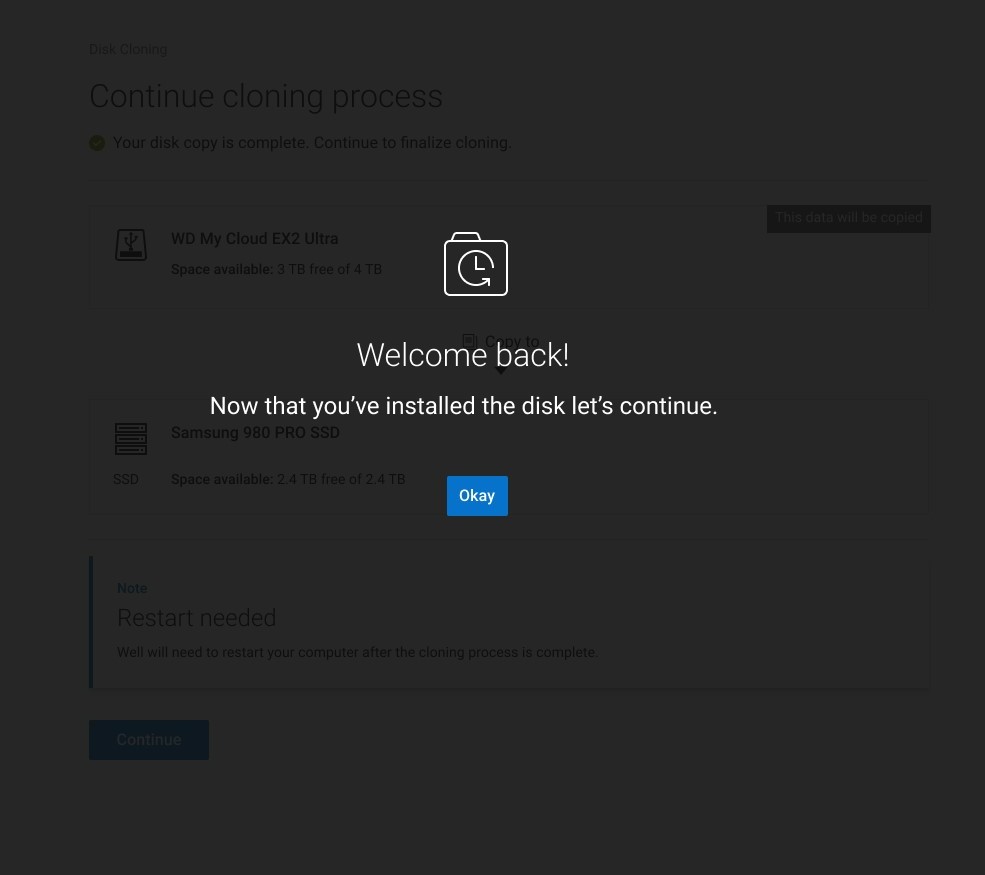
Kuva 11: (Englanninkielinen) Tervetuloa takaisin!
- Valitse Continue ja kloonaa kohdeasema (vaihe 6) korvaavaan asemaan (vaihe 8).
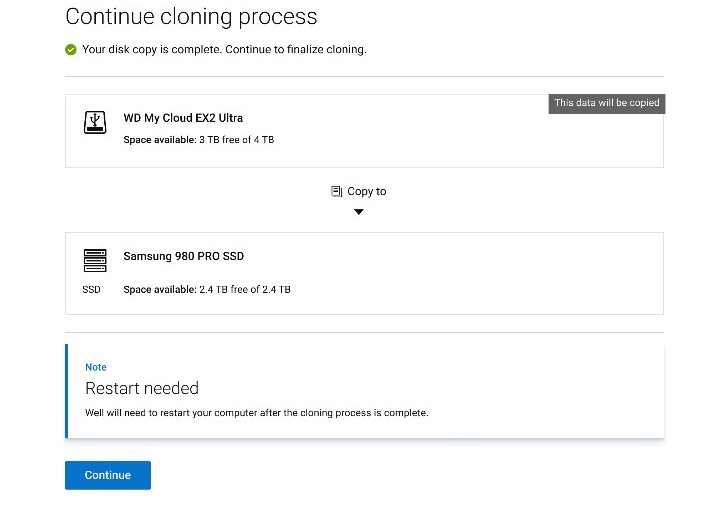
Kuva 12: (Englanninkielinen) Jatka kloonausta
- Kun tietokone onnistuu, valitse Continue ja käynnistä juuri asentamastasi ensisijaisesta asemasta.
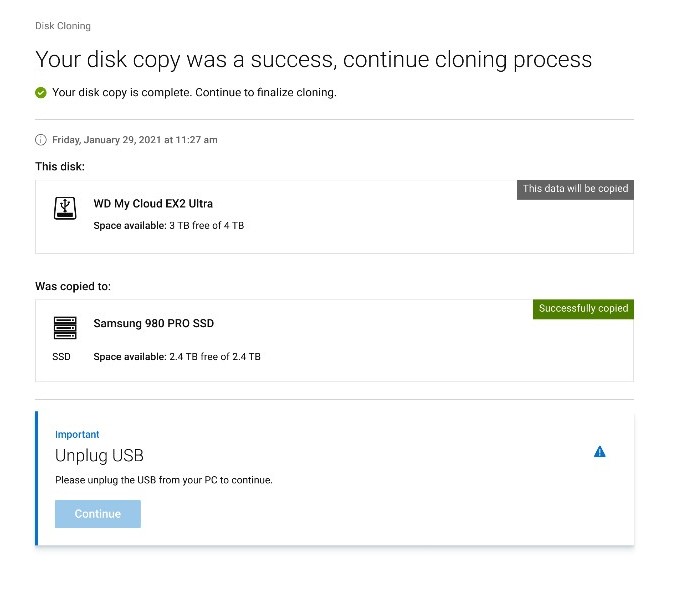
Kuva 13: (Englanninkielinen) Irrota USB-liitäntä
Weitere Informationen
Suositellut artikkelit
Seuraavassa on joitakin aiheeseen liittyviä artikkeleita, jotka saattavat kiinnostaa sinua.
Artikeleigenschaften
Betroffenes Produkt
SupportAssist OS Recovery
Letztes Veröffentlichungsdatum
14 März 2024
Version
10
Artikeltyp
How To