Article Number: 000179811
PowerVault: ME4 – Jak vytvořit skupinu virtuálních disků pomocí grafického uživatelského rozhraní nástroje ME Storage Manager
Summary: Tento článek vysvětluje, jak vytvořit skupinu virtuálních disků pomocí grafického uživatelského rozhraní nástroje MESM pro úložiště Dell řady ME4.
Article Content
Instructions
Obsah
Popis
Příručka správce úložných systémů Dell EMC řady ME4 pro produkt ME4 poskytuje pro konfiguraci diskového pole ME4 pouze určité podrobnosti o přesném procesu vytváření skupiny disků (nebo skupiny virtuálních disků). Tento článek obsahuje specifické podrobnosti a snímky obrazovky s podrobným postupem vytváření skupin virtuálních disků pomocí nástroje ME Storage Manager (MESM). Účelem tohoto článku není poskytnout úplné informace o rozdílech mezi virtuálními a lineárními fondy a skupinami disků. Další informace naleznete v příručce správce. Před vytvořením fondů nebo skupin disků je nutné vybrat typ fondu úložiště. Je důležité vědět, že jediným způsobem, jak lze po počáteční konfiguraci změnit typ fondu, je obnovit tovární nastavení pole.
 Tento článek se zabývá procesem vytváření skupin disků pouze pro virtuální fondy a předpokládá nulovou zkušenost s nastavením systému ME4.
Tento článek se zabývá procesem vytváření skupin disků pouze pro virtuální fondy a předpokládá nulovou zkušenost s nastavením systému ME4.
Virtuální fondy: Jeden fond na nainstalovaný řadič RAID (fond A a fond B) a až 16 skupin disků na jeden fond
Lineární fondy: Až 32 fondů na nainstalovaný řadič RAID a jedna skupina disků na fond
Skupina disků je agregací disků stejného typu, která pro účely ukládání dat svazku používá konkrétní úrovně RAID – ty jsou začleněné jako součást fondu. Skupiny disků se používají jak ve virtuálních, tak i v lineárních prostředích úložišť. Do fondu můžete přidat skupiny virtuálních a lineárních disků a disků čtecí cache.
Všechny disky ve skupině disků musí být stejného typu (SSD, podnikové SAS nebo midline SAS). Skupina disků může obsahovat různé modely disků a disky s různými kapacitami a formáty sektorů. Pokud zkombinujete disky s různými kapacitami, nejmenší disk určí logickou kapacitu všech ostatních disků ve skupině disků pro všechny úrovně pole RAID kromě ADAPT. Například kapacita skupiny disků, která se skládá z jednoho 500GB disku a jednoho 750GB disku, je stejná jako kapacita skupiny disků tvořené dvěma 500GB disky. Chcete-li maximalizovat kapacitu, použijte disky podobné velikosti. Do fondu lze přidat více skupin disků. Svazky se poté vytvoří ve fondu a rozloží se na všechny skupiny disků. Obecně je nejlepší vytvořit 2 fondy (A a B), aby se skupiny disků využívaly v různých fondech. Fondy se přiřadí k řadiči.
 Po vytvoření skupiny disků pomocí jednoho typu úložiště systém použije tento typ úložiště pro další skupiny disků. Chcete-li přepnout na jiný typ úložiště, je nutné nejprve odebrat všechny skupiny disků.
Po vytvoření skupiny disků pomocí jednoho typu úložiště systém použije tento typ úložiště pro další skupiny disků. Chcete-li přepnout na jiný typ úložiště, je nutné nejprve odebrat všechny skupiny disků.
Vytváření skupin disků: (Virtuální)
 Panel, který se zobrazí při vytváření skupin disků a fondů, závisí na tom, zda pracujete v prostředí virtuálního nebo lineárního úložiště.
Panel, který se zobrazí při vytváření skupin disků a fondů, závisí na tom, zda pracujete v prostředí virtuálního nebo lineárního úložiště.
Nová metoda nastavení pole:
Otevřete grafické uživatelské rozhraní nástroje ME Storage Manager (MESM) pomocí jedné z IP adres řadiče a přihlaste se. Nakonfigurujte pole ME4 pomocí průvodce základním nastavením. Po konfiguraci základního nastavení pole ME4 na uvítacím panelu je dále třeba nakonfigurovat jednu nebo více skupin disků.
- V průvodci na úvodní obrazovce vytvořte kliknutím na možnost Storage Setup diskovou skupinu. Pokud je úvodní obrazovka zavřená, klikněte na možnost Home, na tlačítko Action vlevo nahoře a poté na možnost Storage Setup.
Výběr typu úložiště
Při prvním spuštění průvodce se zobrazí výzva k výběru typu úložiště, který chcete povolit pro vaše prostředí. Vyberte buď typ Virtual, nebo Linear. Pokud zvolíte typ Virtual, systém aktivuje možnosti a funkce virtuálního zřizování. Pokud zvolíte typ Linear, systém aktivuje možnosti a funkce lineárního zřizování. Pro účely tohoto článku vybereme typ Virtual storage.
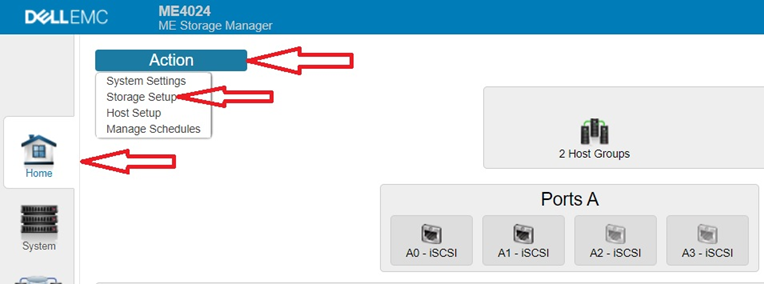
- Dále se zobrazí obrazovka Storage Setup Screen, která nabízí návrhy, jaký typ diskové skupiny nebo fondu použít. Aktuální fondy lze také rozšířit. Stačí přidat jeden nebo více disků do fondu pro budoucí použití pomocí výběru z nabídky „Unused Disks“. Možnost rozšíření je dostupná pouze pro typy polí RAID založené na úrovni ADAPT nebo pro lineární fondy. Nebude fungovat s virtuálními fondy, které nejsou založené na úrovni ADAPT. Pokud není pro automatické vytvoření skupin disků k dispozici dostatek disků stejného typu, nezobrazí se žádné další možnosti.
 Pokud jste v případě systému bez zřízených fondů spokojení s doporučenou konfigurací, klikněte na možnost Create Pools, která v systému automaticky zřídí fondy, jak je zobrazeno na panelu.
Pokud jste v případě systému bez zřízených fondů spokojení s doporučenou konfigurací, klikněte na možnost Create Pools, která v systému automaticky zřídí fondy, jak je zobrazeno na panelu.
Pro účely tohoto článku je nejvhodnější zvolit možnost „Go to Advanced Configuration“ v horní části panelu.
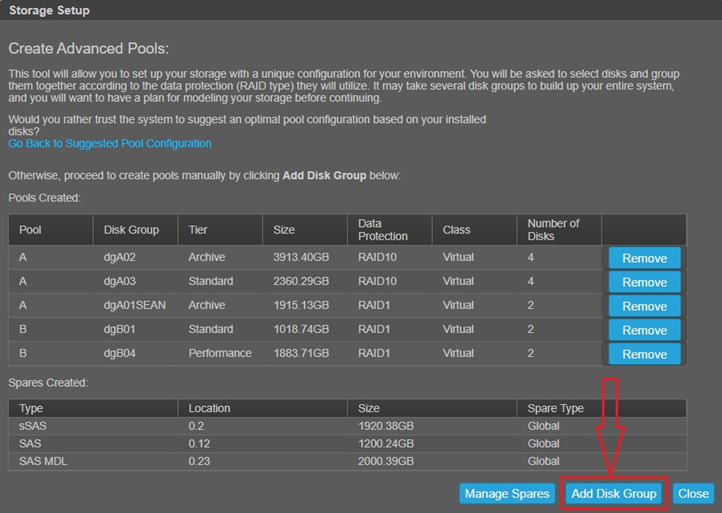
- Po výběru možnosti „Go to Advanced Configuration“ se zobrazí obrazovka Advanced Configuration, jak je uvedeno níže. Upozorňujeme, že stávající skupiny disků lze odsud odstranit, nicméně primárním účelem je vytváření nových skupin disků. Klikněte na uvedenou možnost „Add Disk Group“:
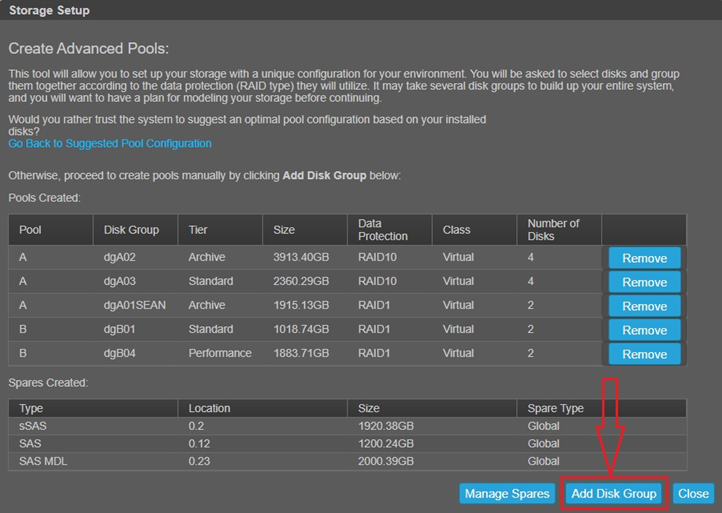
- Zobrazí se obrazovka potřebná k vytvoření diskové skupiny. Je třeba provést následující kroky:
- Zadejte název skupiny disků. Název skupiny disků může obsahovat maximálně 32 bajtů a rozlišují se v něm velká a malá písmena. Název nemůže již v systému existovat ani obsahovat následující znaky: " , < \
- Pokud fond existuje, typ skupiny disků se vybere za vás a bude zašedlý. V opačném případě vyberte typ vy.
- Pokud existuje více než jeden fond, vyberte fond
- Vyberte typ ochrany dat (tj. RAID 1, 5, 6, 10 a ADAPT). Výchozí typ pole RAID závisí na počtu dostupných disků.
- RAID 1 – Vyžaduje 2 disky.
- RAID 5 – Vyžaduje 3–16 disků.
- RAID 6 – Vyžaduje 4–16 disků.
- RAID 10 – Vyžaduje 4–16 disků a minimálně dvě podskupiny RAID-1, přičemž každá z nich obsahuje dva disky.
- ADAPT – Vyžaduje 12–128 disků.
- Disky můžete vybrat 3 způsoby:
A. Zadejte rozsah disků pomocí možnosti „Enter a Range of Disks“, tj. seznam disků oddělených čárkami nebo rozsah bez použití mezer. Příklad: 1.4-11, 2.6-9
B. Zaškrtněte políčko Select All. Poznámka: Pokud jsou dostupné disky různých typů, není zaškrtávací políčko „Select All“ k dispozici.
C. Vyberte disky podržením kláves Ctrl nebo Shift. Klávesa Ctrl se používá k výběru jednotlivých disků a klávesa Shift slouží k výběru skupiny po sobě jdoucích disků. Pokud vybrané disky nejsou stejného typu (tj. SAS vs SSD vs SAS MDL), zobrazí se varování
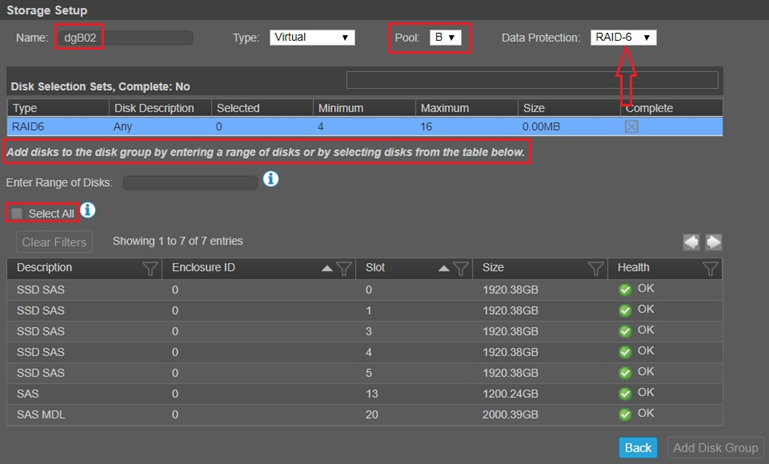
Na další obrazovce se zobrazí některé vybrané disky. Po výběru disků se kromě celkového počtu vybraných jednotek a celkové velikosti zobrazí také pole Available Space zeleně a pole Overhead for parity and metadata žlutě. Pokud skupina disků obsahuje kombinaci disků 512n a 512e, zobrazí se dialogové okno. Skupiny disků podporují kombinaci disků 512n a 512e. Nicméně pro dosažení konzistentního a předvídatelného výkonu není dobré míchat disky s různými rychlostmi otáčení nebo velikostmi sektorů (512n, 512e).
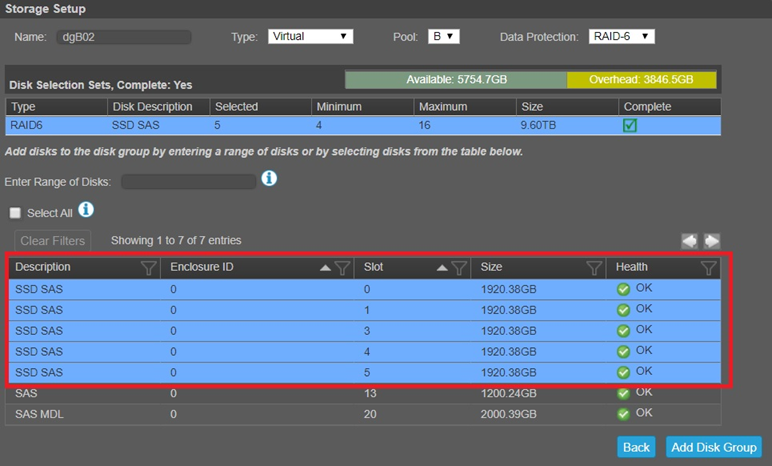
Pokud jste zvolili možnost „Enter a Range of Disks“, níže je na snímku obrazovky uveden příklad. Upozorňujeme, že rozsah představuje seznam disků oddělených čárkami nebo rozsah bez použití mezer. Příklad: 1.4-11,2.6-9. V příkladu uvedeném níže se hodnota 0.1 vztahuje ke sloupcům Enclosure 0 a Slot 1. Pokud místo toho použijete hodnotu 0.3, budete odkazovat na sloupce Enclosure 0 a Slot 3. Druhý příklad: Chcete-li vybrat disky 3–12 ve sloupci Enclosure 1 a disky 5–23 ve sloupci Enclosure 2, zadejte 1.3-12,2.5-23.
Po zadání rozsahu je důležité stisknout klávesu TAB, aby se zobrazily vybrané disky níže označené modře. Chcete-li zrušit výběr disků, podržte stisknutou klávesu CTRL a klikněte na jednotlivé disky.
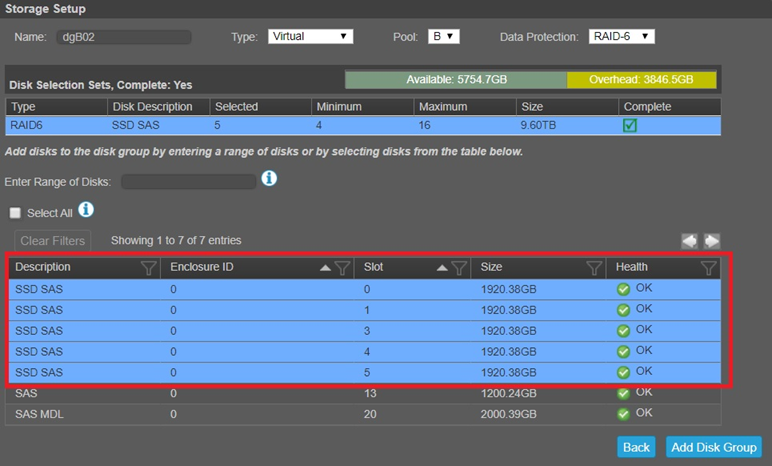
- Po dokončení vyberte možnost Add Disk Group. Pokud je úloha úspěšná, zobrazí se následující obrazovka. Nová skupina disků se po výběru jejího fondu zobrazí v tabulce Related Disk Groups v ikoně Pools.
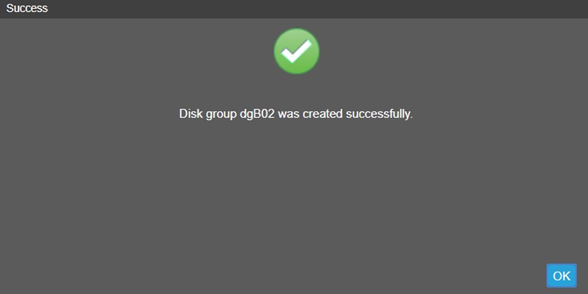
Vyberte možnost Pools a zobrazí se nová skupina disků, jak je znázorněno níže. Proces inicializace označuje stav „INIT“ a v závislosti na velikosti může trvat několik minut. Stav FTOL označuje odolnost proti chybám.
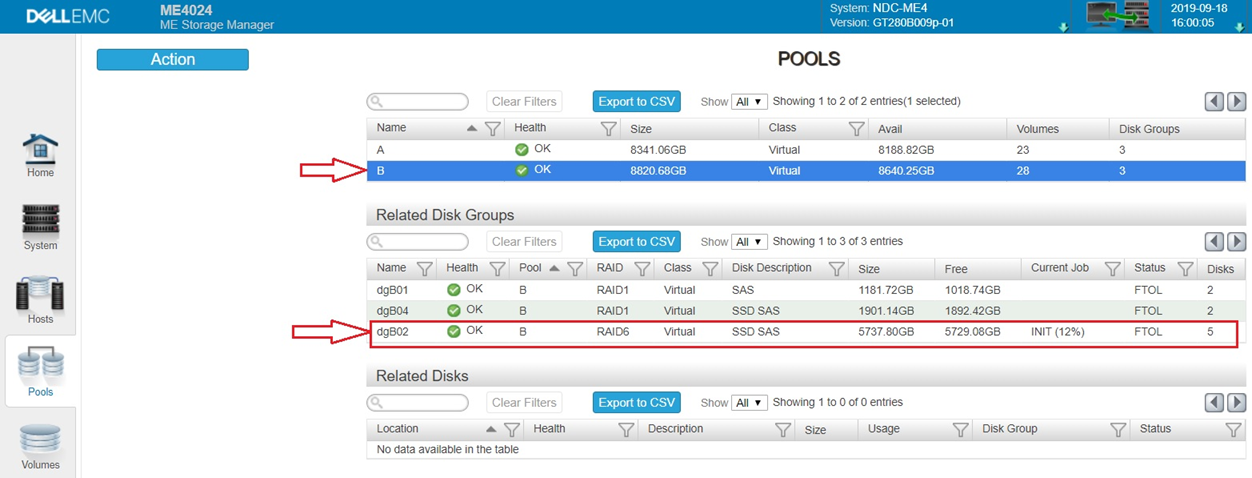
- Alternativní metodou je použít ikonu „Pool“. Poté klikněte na tlačítko „Action“ a vyberte možnost Create Disk Group. Tato možnost je dostupná pouze v případě, že fond už je vytvořený a existuje jedna skupina disků. Ihned se zobrazí obrazovka Add Disk Group.
Vytváření skupin disků: (Lineární)
Možnosti pro lineární skupiny disků jsou stejné jako výše, ale upozorňujeme, že v systému ME4 mohou být současně pouze skupiny lineárních, nebo virtuálních disků. Tento článek se zaměřuje na vytvoření skupiny virtuálních disků.
Po vytvoření skupin disků v rámci fondů je nutné provést následující kroky, aby bylo úložiště dostupné hostitelům:
- Vytvořte ve fondu jeden nebo více svazků. Svazky se ve fondu rozloží na VŠECHNY skupiny disků, takže se data I/O rozloží na různé úrovně RAID.
- Globálně přidejte náhradní disky, které mají skupiny disků používat.
- Vytvořte iniciátora a hostitele, abyste umožnili přístup k jednomu nebo více svazkům.
- Vytvořte mapování mezi iniciátorem a hostitelem, abyste umožnili přístup ke svazku.
Article Properties
Affected Product
Dell EMC PowerVault ME4012, Dell EMC PowerVault ME4024, Dell EMC PowerVault ME4084
Last Published Date
19 Dec 2022
Version
7
Article Type
How To