Article Number: 000182101
如何安装 Adobe Photoshop Elements 或 Adobe Premier Elements
Summary: 本文介绍如何下载和安装戴尔平台上销售的 Adobe Photoshop Elements 或 Adobe Premier Elements。
Article Content
Instructions
受影响的产品:
- Adobe Photoshop Elements 2020 及更高版本
- Adobe Premier Elements 2020 及更高版本
受影响的操作系统:
- Windows
警告:这些步骤仅涵盖在购买戴尔硬件时一起购买的 Adobe Photoshop Elements 或 Adobe Premier Elements。
H3型>
- 在 Windows“开始”菜单中,搜索并单击 Dell Digital Delivery。
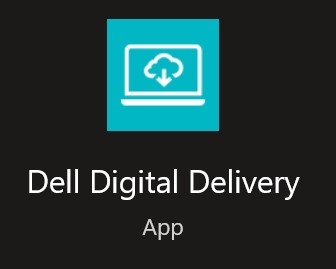
图 1:(仅限英文)Dell Digital Delivery 应用程序
提醒:
- 如果缺少 Dell Digital Delivery,请参阅如何下载和安装 Dell Digital Delivery。
- 这是最新版本的 Dell Digital Delivery 图标,您的计算机上的图标可能与此不同。
- 在 Dell Digital Delivery 中,找到 Adobe Photoshop Elements & Premier Elements [VERSION], 然后根据 产品版本复制 Dell 提供的 Dell Digital Delivery 产品密钥或许可证密钥。在 记事本或 Word 中复制此密钥,因为安装需要该密钥。
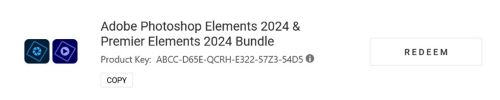
图 2:Adobe 兑换密钥
提醒:
- 上面的屏幕截图中省略了 16 位字母数字许可证密钥或产品密钥。
- Adobe 将许可证密钥或产品密钥引用为 兑换代码。
- 您的 Adobe Photoshop Elements 和 Adobe Premier Elements 版本可能与屏幕截图不同。
- Dell Digital Delivery 用户界面显示最新版本。Dell Digital Delivery 的用户体验在传统版本中可能有所不同。
- 要下载最新版本,请参阅如何下载和安装 Dell Digital Delivery。
- 如果 Dell Digital Delivery 中的复制按钮存在问题,请突出显示并复制 16 位字母数字许可证密钥或产品密钥
- 单击 Redeem 以自动转至 https://redeem.licenses.adobe.com/getserial/
。
- 键入您的 Adobe ID 或关联的电子邮件地址,然后单击 Continue。
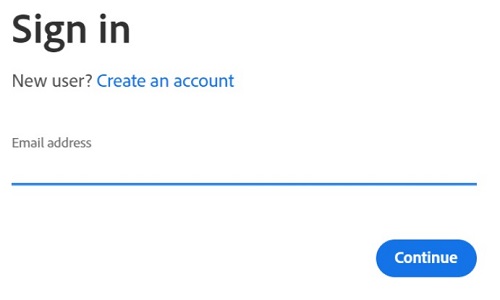
图 3:(仅限英文)登录
提醒:
- 有关帐户帮助,请参阅 https://helpx.adobe.com/manage-account/kb/account-password-sign-help.htm
。
- 如果这是您第一次使用 Adobe 产品,请单击 Create an account。
- 戴尔无法帮助解决第三方 (Adobe) 帐户问题。请与供应商联系以获得进一步的帮助。
- 粘贴您的许可证密钥和产品密钥(步骤 2),然后单击 Redeem。请务必粘贴 密钥 以避免任何潜在的错误。然后单击 Redeem。
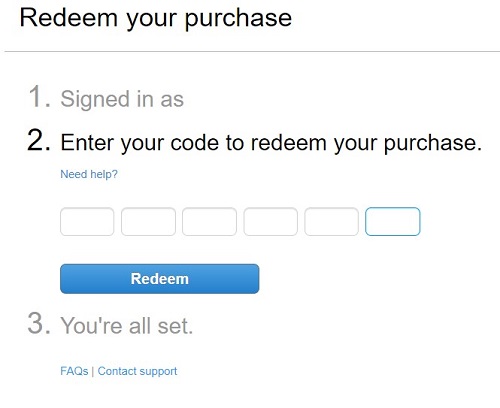
图 4:(仅限英文)兑换您的购买
提醒:
- 上述屏幕截图中移除了用户名和兑换代码。
- 如果出现 错误 This code has already been redeemed(此代码已兑换 ),请参阅 Adobe 产品代码已兑换 (英文版),以获取解决步骤。
警告:
- 兑换代码(步骤 2)只能使用一次。
注意:
- 使用兑换代码后,由于重新映像或更改计算机,必须在重新安装之前停用激活的产品。
- 不停用将禁止重新安装产品。
- 记录序列号。激活软件时需要的序列号不同于之前从 Dell Digital Delivery 复制的许可证和产品密钥。记下序列号后,单击 Download。
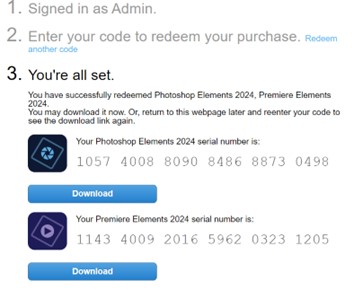
图 5:(仅限英文)下载 Adobe 产品
提醒:
- 上述屏幕截图中已移除产品序列号。
- 序列号(步骤 6)不同于 16 位字母数字兑换密钥(步骤 2)。
注意:
- 在安装所有适当的产品之前,请勿退出此网页。
- 为了帮助进行故障处理和重新安装,戴尔强烈建议在 https://account.adobe.com/products
向 Adobe 注册序列号。
- 在弹出的窗口中,填写您的 Adobe ID,然后单击 Continue。
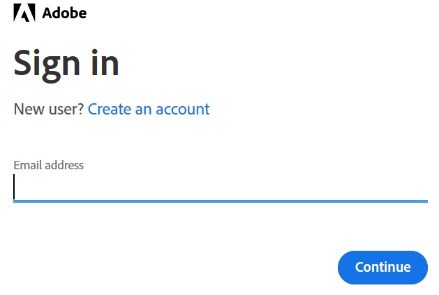
图 6:(仅限英文)Adobe 登录
- 确认电子邮件地址,然后单击 Continue。
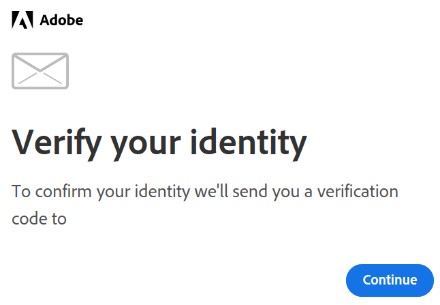
图 7:(仅限英文)验证您的身份
提醒:用户的电子邮件已从上述屏幕截图中移除。
- 填写您的 Adobe ID 的密码,然后单击 Continue。
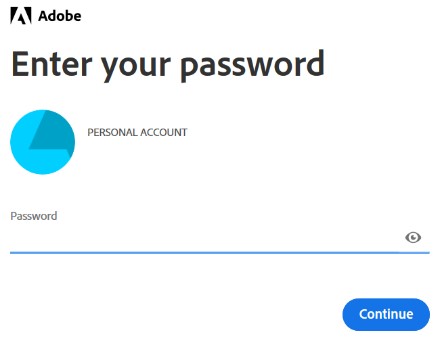
图 8:(仅英文)输入密码
- 单击 Continue。
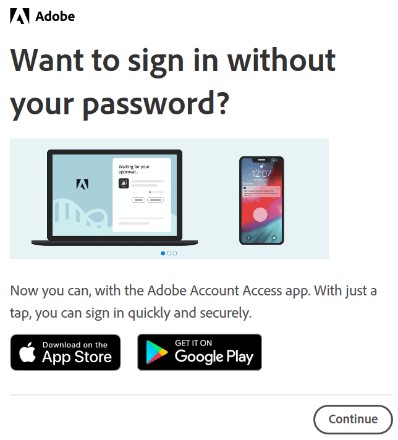
图 9:(仅限英文)继续登录
- 单击 Continue。
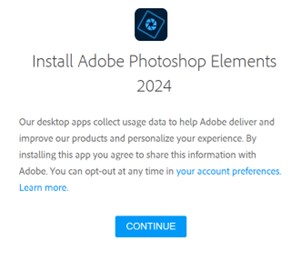
图 10:(仅限英文)继续安装
- (可选)更改语言或安装位置。单击Continue(继续)以继续。
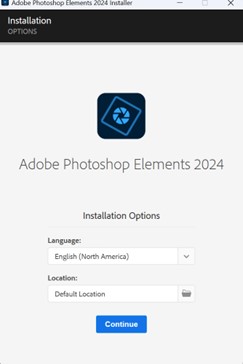
图 11:(仅限英文)更新语言和位置,然后单击 Continue
提醒:单击 Continue 开始安装过程。

图 12:(仅限英文)单击“继续”以开始安装

图 12:(仅限英文)单击“继续”以开始安装
- 选择要安装的软件。
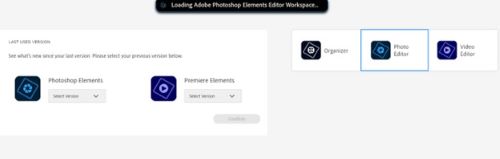
图 13:(仅限英文)选择要安装的软件
- 登录 Adobe 帐户。
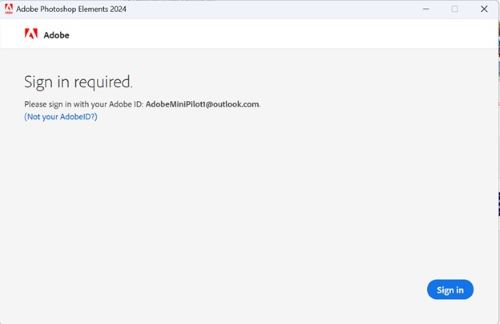
图 14:(仅限英文)登录 Adobe 帐户
- 单击 立即激活。
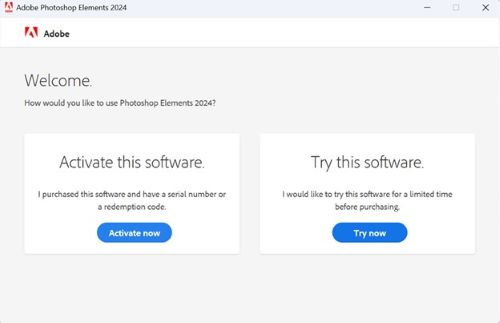
图 15:(仅限英文)单击“Activate Now”
- 粘贴 步骤 6 中的序列号。单击 Next。
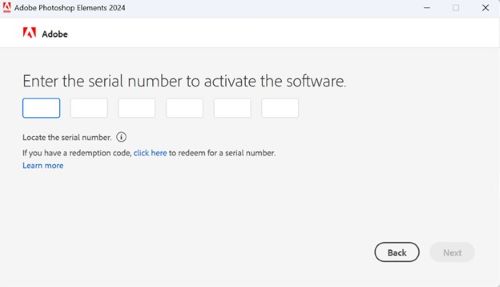
图 16:(仅限英文)单击 Next
- 安装完成后,可选择转至步骤 6 以安装其他产品。
Additional Information
Videos
Article Properties
Affected Product
Business and Office
Product
Business and Office
Last Published Date
13 Mar 2024
Version
24
Article Type
How To