Article Number: 000138560
Instrukcja instalacji sterowników stacji dokującej Dell WD15
Summary: Znajdź informacje na temat pobierania i instalowania sterowników urządzeń stacji dokującej Dell WD15 na komputerze. Zainstalowanie sterowników lub zaktualizowanie ich do najnowszej wersji zapewnia optymalną wydajność stacji dokującej. ...
Article Content
Symptoms
Brak dostępnych informacji o objawach.
Cause
Brak dostępnych informacji o przyczynie.
Resolution
Stacja dokująca Dell WD15 to urządzenie, które łączy wszystkie urządzenia elektroniczne z komputerem za pośrednictwem przewodu USB-C. Podłączenie komputera do stacji dokującej pozwala uzyskać dostęp do wszystkich urządzeń peryferyjnych, takich jak mysz, klawiatura, głośniki stereo i monitory o dużych ekranach bez konieczności podłączania każdego z nich do komputera.
Firma Dell zaleca instalowanie krok po kroku w następującej kolejności: system BIOS, oprogramowane sprzętowe i sterowniki, aby zachować optymalne działanie urządzenia.
Wyszukaj nazwę modelu lub wprowadź kod Service Tag komputera na stronie Sterowniki i pliki do pobrania firmy Dell. Wybierz system operacyjny, aby wyświetlić wszystkie aktualizacje dostępne dla komputera.
- Zainstaluj najnowszy system BIOS (Basic Input/Output PC) dostępny dla danego komputera. Znajduje się w obszarze „BIOS”.
- Uruchom ponownie komputer.
- Zainstaluj sterownik Intel Thunderbolt Controller dostępny dla swojego komputera. Znajduje się w obszarze „Chipset”.
Uwaga: Dotyczy to komputerów wyposażonych w port Thunderbolt 3 (USB-C).
- Zainstaluj aktualizację oprogramowania wewnętrznego Intel Thunderbolt 3 dostępną dla danego komputera. Znajduje się w obszarze „Chipset”.
Uwaga: Dotyczy to komputerów wyposażonych w port Thunderbolt 3 (USB-C).
- Zainstaluj sterownik Intel HD Graphics dostępny dla danego komputera. Znajduje się w obszarze „Wideo”.
- Zainstaluj sterownik kontrolera RealTek USB GBE Ethernet dostępny dla danego komputera. Znajduje się on w obszarze „Stacje dokujące i stojaki”.
- Zainstaluj sterownik audio RealTek USB dla stacji dokującej Dell Thunderbolt™ Dock i Stacji dokującej Dell dostępnej dla komputera. Znajduje się on w obszarze „Stacje dokujące i stojaki”.
- Uruchom ponownie komputer.
- Po zakończeniu aktualizacji oprogramowania podłącz najpierw zasilacz sieciowy do stacji dokującej WD15, a następnie podłącz kabel USB-C do komputera i zaktualizuj oprogramowanie wewnętrzne stacji dokującej Dell Przed rozpoczęciem korzystania ze stacji dokującej.
Firma Dell zaleca stosowanie następujących aplikacji w celu automatyzacji instalacji systemu BIOS, sterownika i krytycznych aktualizacji komputera i stacji dokującej. Aplikacje te można pobrać ze strony Sterowniki i pliki do pobrania firmy Dell.
- Aplikacja Dell Update jest obsługiwana przez notebooki Dell XPS i Dell Venue
- Aplikacja Dell Command | Update jest obsługiwana przez notebooki Dell Precision, XPS oraz Latitude.
Wymagania konfiguracyjne stacji dokującej Dell WD15: Najpierw podłącz zasilacz sieciowy do stacji dokującej Dell WD15, a następnie podłącz kabel USB-C do komputera.
- Pobierz narzędzie do aktualizacji oprogramowania wewnętrznego stacji dokującej Dell Dock (WD15) z obszaru „Stacje dokujące i stojaki” na dysk lokalnym i uruchom plik z rozszerzeniem .exe jako administrator. Aby zobaczyć oprogramowanie wewnętrzne, usuń zaznaczenie pola wyboru "Pokaż wszystkie sterowniki dla kodu Service Tag XXXXXXX".
- Kliknij przycisk OK, aby zakończyć aktualizację składników systemu operacyjnego Windows, a komputer uruchomi się ponownie w środowisku przedrozruchowym, aby zaktualizować pozostałe komponenty oprogramowania wewnętrznego. (patrz rysunki 1–6)
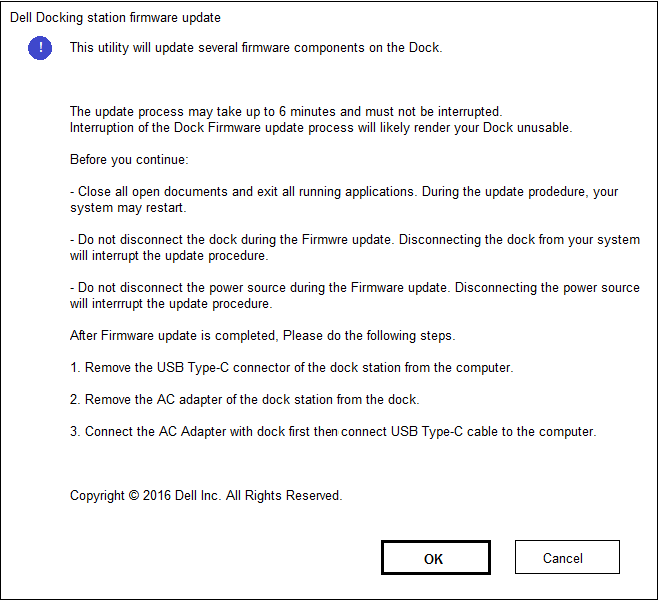
Rysunek 1: - Ekran konfiguracji aktualizacji oprogramowania wewnętrznego stacji dokującejRysunek 2: - Inicjalizacja oprogramowania wewnętrznego stacji dokującej
konfiguracji aktualizacji oprogramowania wewnętrznego stacji dokującejRysunek 2: - Inicjalizacja oprogramowania wewnętrznego stacji dokującej 3: - Aktualizacja oprogramowania wewnętrznego stacji dokującej w toku
3: - Aktualizacja oprogramowania wewnętrznego stacji dokującej w toku Rysunek 4: - Powiadomienie o
Rysunek 4: - Powiadomienie o ponownym uruchomieniu komputera w wersji oprogramowania wewnętrznego stacjidokującej, rysunek 5: - Postęp aktualizacji oprogramowania wewnętrznego stacji dokującej po pierwszym ponownym uruchomieniu
ponownym uruchomieniu komputera w wersji oprogramowania wewnętrznego stacjidokującej, rysunek 5: - Postęp aktualizacji oprogramowania wewnętrznego stacji dokującej po pierwszym ponownym uruchomieniu ( Rysunek 6): – Ukończono aktualizację oprogramowania wewnętrznego stacji dokującej.
( Rysunek 6): – Ukończono aktualizację oprogramowania wewnętrznego stacji dokującej. - Po zaktualizowaniu wszystkich komponentów oprogramowania wewnętrznego komputer dokona ponownego rozruchu do systemu operacyjnego Windows.
- Odłącz stację dokującą Dell WD15 od komputera i odłącz od niej zasilacz sieciowy.
- Podłącz zasilacz sieciowy z powrotem do stacji dokującej Dell WD15, a następnie podłącz kabel USB-C do komputera.
Article Properties
Affected Product
Dell Dock WD15, Dell Venue 10 Pro 5056, Latitude 7370, Latitude 5175 2-in-1, Latitude 5179 2-in-1, Latitude 7275, Latitude E5270, Latitude E5470, Latitude E5570, Precision 3510, Precision 5510, Precision 7510, XPS 12 9250, XPS 13 9350, XPS 15 9550
Last Published Date
17 Aug 2023
Version
5
Article Type
Solution