Article Number: 000134488
PERC – Automatizace kontrol konzistence pomocí příkazového řádku nástroje Open Manage Server Administrator v operačním systému Windows
Summary: -
Article Content
Symptoms
Tento článek obsahuje informace o automatizaci kontrol konzistence úložiště u řadičů PowerEdge RAID Controller (PERC) pomocí příkazového řádku Open Manage Server Administrator (OMSA) v operačních systémech Microsoft Windows.
V případě softwaru Open Manage Server Administrator v operačním systému Windows Server 2008(r2) a 2012(r2) můžete automatizovat proces spouštění kontrol konzistence řadičů PowerEdge RAID Controller (PERC) pomocí Plánovače úloh. Kontrolu doporučujeme provádět alespoň jednou měsíčně. Po spuštění bude kontrola na virtuálním disku trvat přibližně 3 až 5 minut na jeden gigabajt a ve výchozím nastavení jí bude vyhrazeno přibližně 30 % systémových prostředků.
Jak naplánovat kontroly konzistence
Servery se systémem Windows a nainstalovaným nástrojem OMSA
- Klikněte na tlačítko Start, poté na nabídku Všechny programy a na položku Plánovač úloh. Pokud používáte systém Server 2008 nebo 2008r2, klikněte na tlačítko Start, poté na nabídku Všechny programy, Nástroje pro správu a poté na položku Plánovač úloh.
- Na pravé straně okna klikněte na možnost Vytvořit úlohu.
- V okně „Vytvořit úlohu“ na kartě Obecné:
- Pojmenujte novou úlohu (např.: Kontrola konzistence OMSA)
- Při spuštění úlohy použijte následující uživatelský účet: klikněte na možnost Změnit uživatele nebo skupinu…
- V novém okně zadejte text System, klikněte na tlačítko Kontrola názvů a poté na OK.
- Klikněte na položku Aktivační události a poté na možnost Nová:
- Ujistěte se, že je v okně uvedeno Začátek úlohy: „Podle plánu“.
- Na levé straně okna Nová aktivační událost klikněte na možnost Měsíčně.
- V rozbalovací nabídce pro možnost Měsíčně: klikněte na možnost <Vybrat všechny měsíce>.
- V části Dny: vyberte den, který bude vyhovovat vám nebo oknu údržby. V našem příkladu je vybrán 1. den.
- Ponechejte stejné datum zahájení, ale nastavte čas pro nějakou úlohu. V našem příkladu je to 23:59:00
- Zkontrolujte, zda je zaškrtnutá možnost „Povoleno“ a klikněte na tlačítko OK.
- V části Akce klikněte na možnost Nová:
- Klikněte na tlačítko Procházet a přejděte k instalaci příkazového řádku nástroje OMSA, ve výchozím nastavení:
C:\Program Files\dell\SysMgt\oma\bin\omconfig.exe - Do pole Přidat argumenty (volitelné): přidejte následující příkaz:
storage vdisk action=checkconsistency controller=x vdisk=y(kde x a y představují váš řadič a virtuální disk). - Do pole Spustit v (volitelné): zkopírujte cestu z programu/skriptu kromě části omconfig.exe a vložte ji do tohoto pole. V poli by se nyní měla zobrazit cesta
C:\Program Files\dell\SysMgt\oma\bin\. - Klikněte na tlačítko OK.
- Klikněte na tlačítko Procházet a přejděte k instalaci příkazového řádku nástroje OMSA, ve výchozím nastavení:
- Klikněte na tlačítko OK.
- Opakujte tento postup u každého virtuálního disku. Pokud byste jej provedli u všech disků najednou, došlo by k velmi výraznému snížení výkonu serveru.
Servery se systémem Linux a nainstalovaným nástrojem OMSA
- Otevřete terminál jako uživatel root.
- Otevřete soubor cron pro úpravy pomocí příkazu crontab –e.
- Přidejte do souboru crontab následující řádek:
0 0 30 * * /opt/dell/srvadmin/bin/omconfig storage vdisk action=checkconsistency controller=x vdisk=y > /var/log/omccheck.log(kde x a y představují váš řadič a virtuální disk) - Uložte soubor a poté jej zavřete.
 Poznámka: Pokud chcete ověřit, že byl soubor přidán, zadejte příkaz
Poznámka: Pokud chcete ověřit, že byl soubor přidán, zadejte příkaz crontab –l
Příklad s obrázky:
-
Spusťte Plánovač úloh.

-
Klikněte na možnost Vytvořit úlohu…
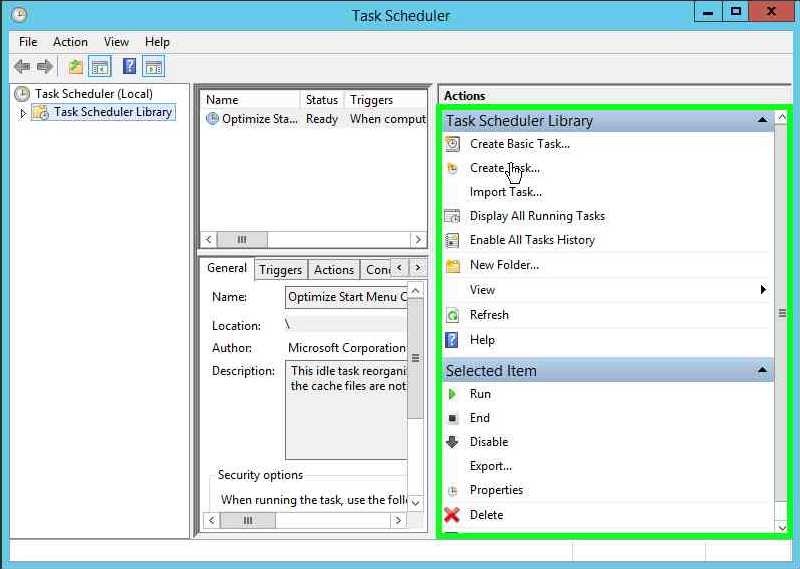
-
Pojmenujte úlohu a změňte ji tak, aby běžela v části System (zde: NT AUTHORITHY\SYSTEM)
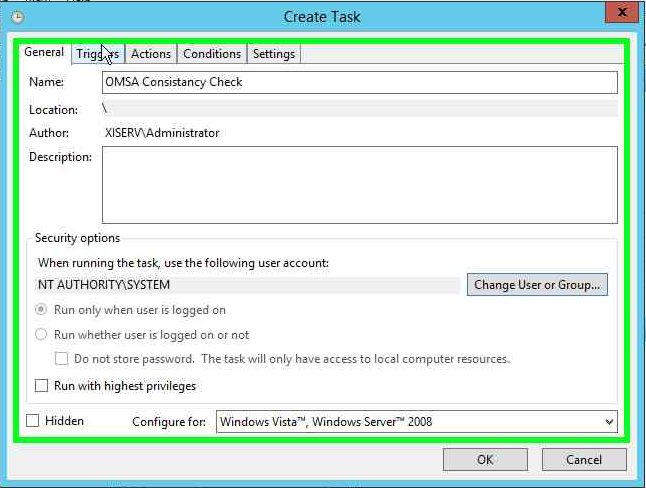
-
Klikněte na kartu Aktivační události a poté na možnost Nová.
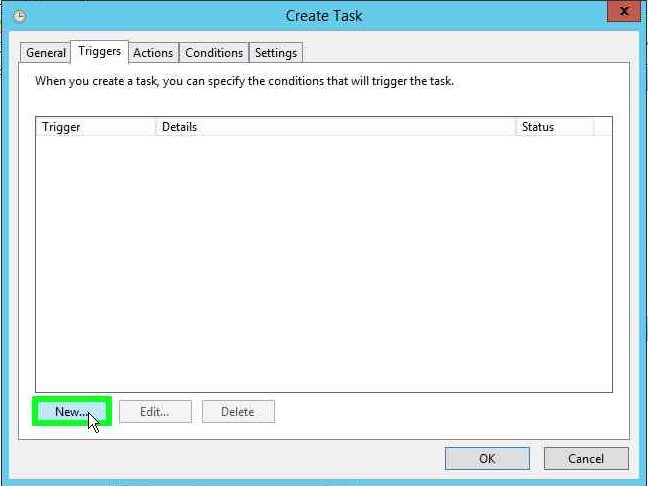
-
V části Měsíce: vyberte možnost Měsíčně a klikněte na možnost <Vybrat všechny měsíce>. V části Dny: klikněte na možnost „1“, aby se úloha spouštěla první den každého měsíce. Poté klikněte na tlačítko OK.
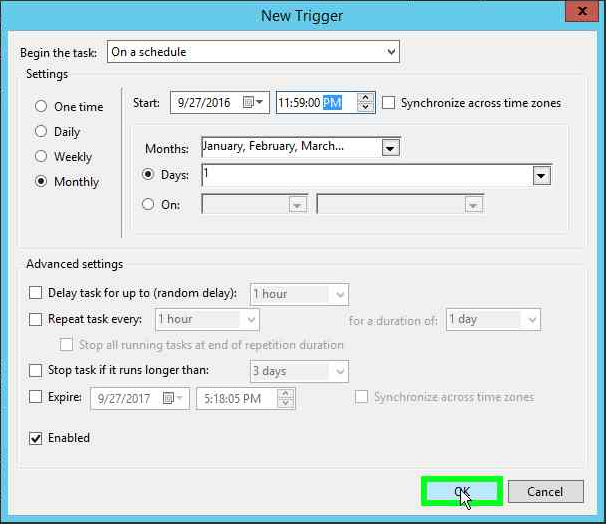
-
Klikněte na položku Akce a poté na možnost Nová…
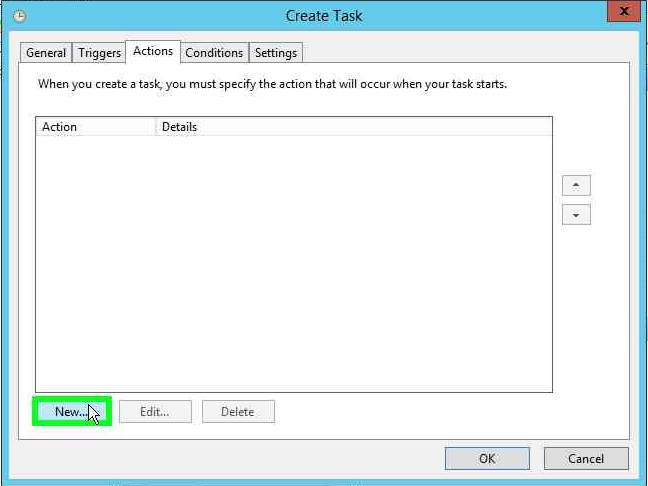
-
Klikněte na tlačítko Procházet a poté přejděte na soubor:
C:\Program Files\Dell\SysMgt\oma\bin\omconfig.exe- Přidejte následující položky do části Argumenty:
storage vdisk action=chceckconsistency controller=0 vdisk=0 - Přidejte následující položky do části Spustit v:
C:\Program Files\Dell\SysMgt\oma\bin - Klikněte na tlačítko OK.
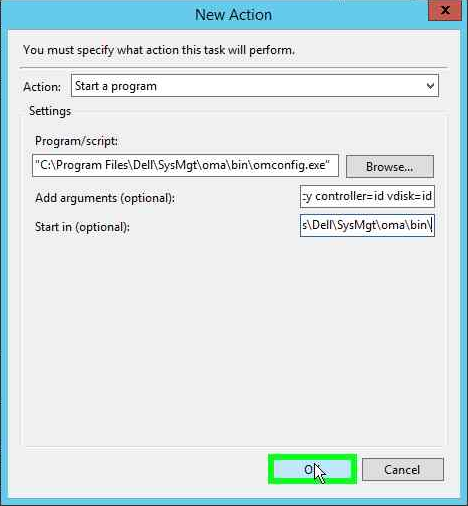
- Přidejte následující položky do části Argumenty:
-
Znovu klikněte na tlačítko OK.
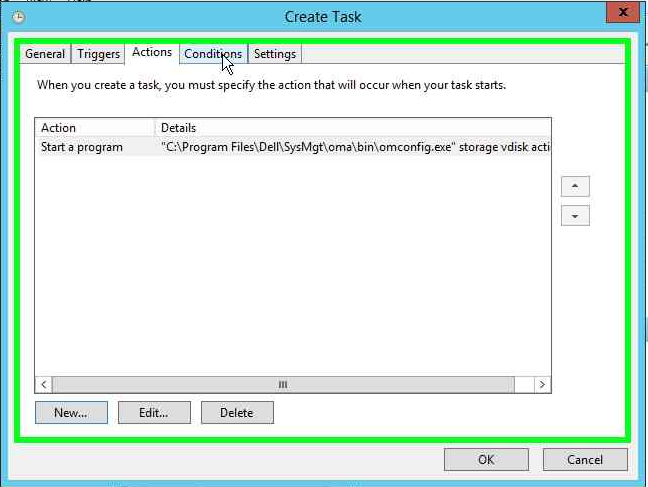
Cause
Resolution
Article Properties
Affected Product
Servers, PowerEdge, OpenManage Server Administrator
Last Published Date
23 Sept 2021
Version
4
Article Type
Solution