Article Number: 000134488
PERC – Automatisierung von Konsistenzprüfungen mithilfe der Open Manage Server Administrator-Befehlszeile unter Windows-Betriebssystem
Summary: -
Article Content
Symptoms
Dieser Artikel enthält Informationen über die Automatisierung von Storage-Konsistenzprüfungen auf PowerEdge-RAID-Controllern (PERC) unter Verwendung der Open Manage Server Administrator-(OMSA-)Befehlszeile in Microsoft Windows-Betriebssystemen.
Bei Systemen, auf denen Windows Server 2008(r2) und 2012(r2) zusammen mit der Open Manage Server Administrator-Software ausgeführt wird, können Sie die Aufgabenplanung verwenden, um die Ausführung von Konsistenzprüfungen bei PowerEdge-RAID-Controllern (PERC) zu automatisieren. Es wird empfohlen, die Prüfung mindestens einmal pro Monat durchzuführen. Nach dem Start dauert die Prüfung selbst ca. 3 bis 5 Minuten pro Gigabyte auf dem virtuellen Laufwerk und nutzt standardmäßig ca. 30 % der Systemressourcen.
Planen von Konsistenzprüfungen
Für Windows Server mit installiertem OMSA
- Klicken Sie auf Start, dann auf Alle Programmeund dann auf Aufgabenplanung. Wenn Sie Server 2008 oder 2008r2 verwenden, klicken Sie auf Start, dann auf Alle Programme, dann auf Verwaltungstools und anschließend auf Aufgabenplanung.
- Klicken Sie auf der rechten Seite des Fensters auf Aufgabe erstellen.
- Im Fenster „Aufgabe erstellen“ unter „Allgemein“:
- Geben Sie Ihrer neuen Aufgabe einen Namen (z. B.: OMSA-Konsistenzprüfung).
- Verwenden Sie beim Ausführen der Aufgabe das folgende Nutzerkonto: Klicken Sie auf Benutzer oder Gruppe ändern....
- Geben Sie im neuen Fenster System ein und klicken Sie dann auf Namen überprüfen und dann auf OK.
- Klicken Sie auf Trigger und dann auf Neu:
- Stellen Sie sicher, dass bei „Aufgabe starten“ Nach einem Zeitplan ausgewählt ist.
- Klicken Sie auf der linken Seite des Fensters Neuer Trigger auf Monatlich.
- Klicken Sie im Drop-down-Menü für Monate: auf <Alle Monate>.
- Wählen Sie für Tage: einen Tag aus, der zu Ihrem Wartungszeitfenster passt oder einen anderen Tag, der für Sie geeignet ist. In diesem Beispiel wird der 1. ausgewählt.
- Lassen Sie das Startdatum leer, aber legen Sie die Uhrzeit innerhalb Ihres Wartungsfensters fest, in diesem Beispiel 23:59:00 Uhr.
- Stellen Sie sicher, dass „Aktiviert“ ausgewählt ist, und klicken Sie dann auf „OK“.
- Klicken Sie unter „Aktionen“ auf „Neu“:
- Klicken Sie auf „Durchsuchen“ und navigieren Sie zum Installationsort Ihrer OMSA-Befehlszeile, die sich standardmäßig hier befindet:
C:\Program Files\dell\SysMgt\oma\bin\omconfig.exe - Fügen Sie im Feld Argumente hinzufügen (optional): Folgendes hinzu:
storage vdisk action=checkconsistency controller=x vdisk=y(wobei x und y Ihr Controller und virtuelles Laufwerk sind) - Kopieren Sie in das Feld Starten in (optional): den Pfad vom Programm/Skript ein und lassen Sie omconfig.exe weg, sodass jetzt in diesem Feld
C:\Program Files\dell\SysMgt\oma\bin\stehen sollte. - Klicken Sie auf OK.
- Klicken Sie auf „Durchsuchen“ und navigieren Sie zum Installationsort Ihrer OMSA-Befehlszeile, die sich standardmäßig hier befindet:
- Klicken Sie auf OK.
- Wiederholen Sie dies bei Bedarf für andere virtuelle Laufwerke. Wenn Sie versuchen, alle gleichzeitig auszuführen, wird die Serverperformance erheblich beeinträchtigt.
Für Linux-Server mit installiertem OMSA
- Öffnen Sie das Terminal als root-Nutzer.
- Öffnen Sie Ihre Cron-Datei zur Bearbeitung mit crontab –e.
- Fügen Sie die folgende Zeile zur Crontab-Datei hinzu:
0 0 30 * * /opt/dell/srvadmin/bin/omconfig storage vdisk action=checkconsistency controller=x vdisk=y > /var/log/omccheck.log(wobei x und y Ihr Controller und virtuelles Laufwerk sind) - Speichern und schließen Sie die Datei.
 Hinweis: Wenn Sie überprüfen möchten, ob es hinzugefügt wurde, geben Sie Folgendes ein
Hinweis: Wenn Sie überprüfen möchten, ob es hinzugefügt wurde, geben Sie Folgendes ein crontab –l
Beispiel mit Bildern:
-
Öffnen Sie die Aufgabenplanung.

-
Klicken Sie auf Aufgabe erstellen....
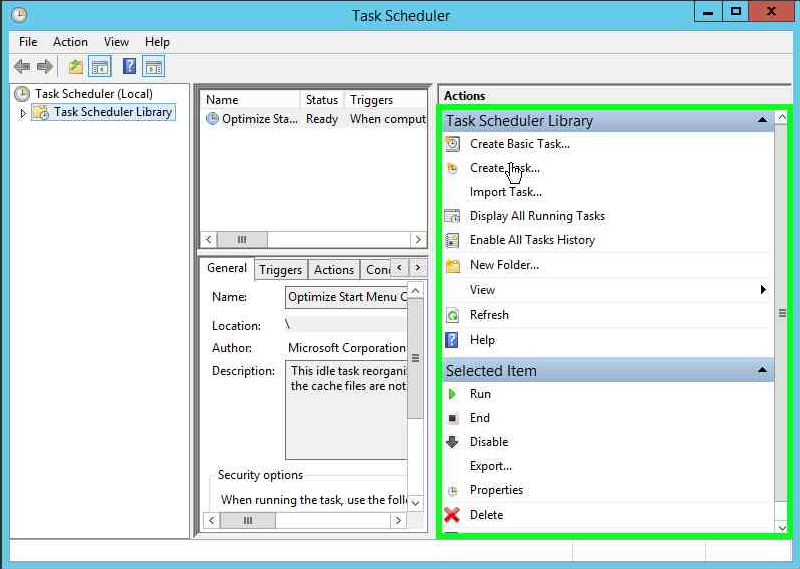
-
Benennen Sie die Aufgabe und ändern Sie sie so, dass sie unter System (hier: NT AUTHORITHY\SYSTEM) ausgeführt wird.
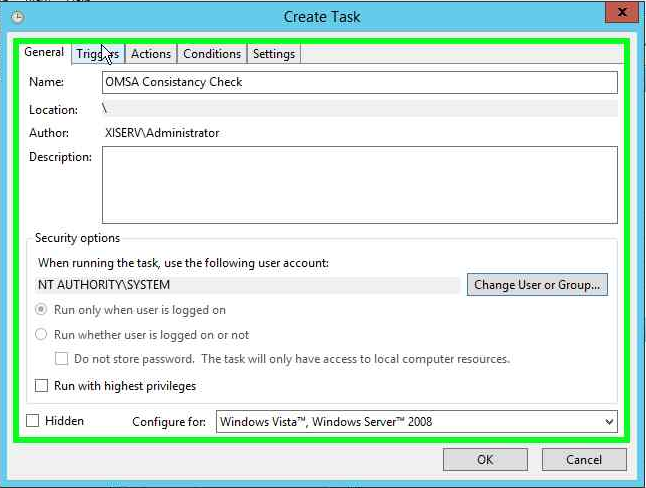
-
Klicken Sie auf die Registerkarte Trigger und klicken Sie dann auf Neu.
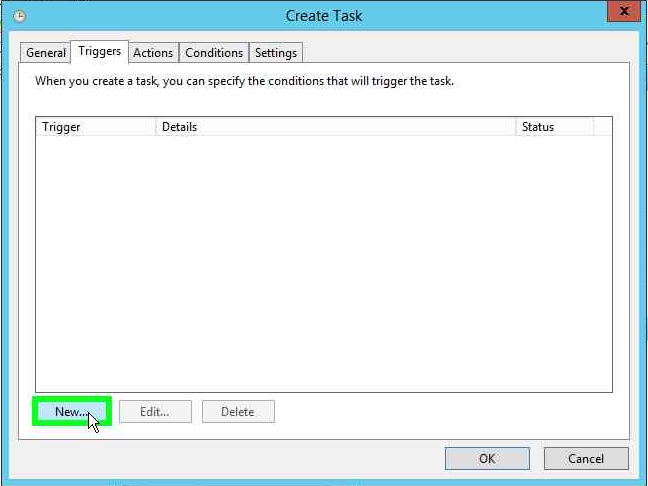
-
Wechseln Sie auf Monatlich und klicken Sie unter Monate: auf <Alle Monate>. Wählen Sie für Tage: 1 aus, um am ersten Tag jedes Monats zu starten, und klicken Sie dann auf OK.
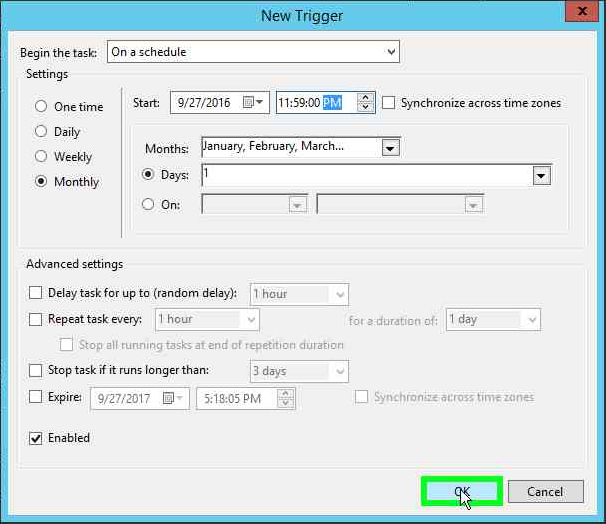
-
Klicken Sie auf Aktionen und dann auf Neu....
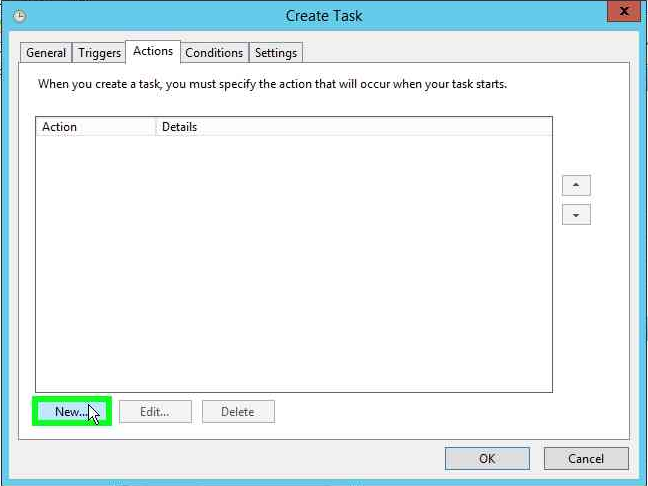
-
Klicken Sie auf Durchsuchen und navigieren Sie zu:
C:\Program Files\Dell\SysMgt\oma\bin\omconfig.exe- Fügen Sie für die Argumente Folgendes hinzu:
storage vdisk action=chceckconsistency controller=0 vdisk=0 - Fügen Sie für „Starten in“ Folgendes hinzu:
C:\Program Files\Dell\SysMgt\oma\bin - Klicken Sie auf OK.
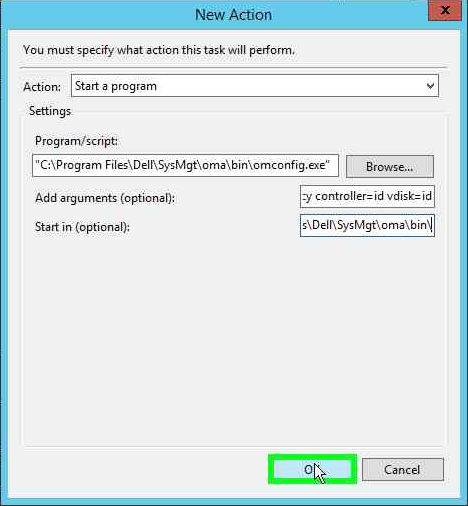
- Fügen Sie für die Argumente Folgendes hinzu:
-
Klicken Sie erneut auf OK.
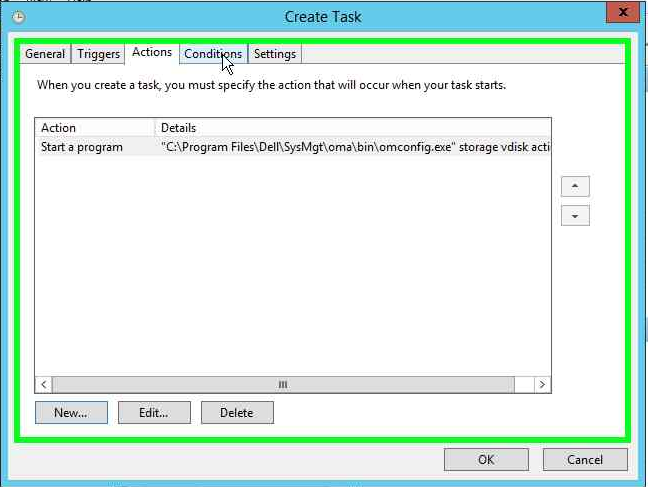
Cause
Resolution
Article Properties
Affected Product
Servers, PowerEdge, OpenManage Server Administrator
Last Published Date
23 Sept 2021
Version
4
Article Type
Solution