Article Number: 000134488
PERC – Automatisere konsekvenskontroller ved hjelp av kommandolinjen Open Manage Server Administrator i Windows OS
Summary: -
Article Content
Symptoms
Denne artikkelen inneholder informasjon om automatisering av konsekvenskontroller for lagring på PowerEdge RAID-kontrollere (PERC) ved hjelp av Open Manage Server Administrator -kommandolinjen (OMSA) i Microsoft Windows-operativsystemer.
For systemer som kjører Windows Server 2008(r2) og 2012(r2), sammen med Open Manage Server Administrator-programvaren, kan du bruke Oppgaveplanlegging til å automatisere prosessen med å kjøre konsekvenskontroller av PowerEdge RAID-kontrollere (PERC). Det anbefales å kjøre kontrollen minst én gang i måneden. Når den er startet, tar selve kontrollen ca. 3 til 5 minutter per gigabyte i den virtuelle disken, og dedikerer som standard rundt 30 % av systemressursene til kontrollen.
Slik planlegger du konsekvenskontroller
For Windows-servere med OMSA installert
- Klikk på Start,alle programmerog deretter Oppgaveplanlegging. Hvis du er på server 2008 eller 2008r2, klikker du på Start,Alle programmer,deretter Administrative verktøyog oppgaveplanlegging.
- Klikk på Create Task (Opprett oppgave)til høyre i vinduet.
- I vinduet create task (Opprett oppgave) under General (Generelt):
- Gi den nye oppgaven et navn (f.eks. OMSA-konsekvenskontroll)
- Når du kjører oppgaven, bruker du følgende brukerkonto: Klikk på Endre bruker eller gruppe ...
- Skriv inn System i det nye vinduet, og klikk deretter på Check Names (Kontroller navn) og OK.
- Klikk på Triggers (Utløsere), og deretter på New (Ny):
- Kontroller at det står Begin the task On a schedule (Start oppgaven i en tidsplan)
- Klikk på Monthly (Månedlig) på venstre side av vinduet New Trigger (Ny utløser)
- Rullegardinmenyen for måneder: Klikk på <Select all months>
- I dager: Velg en dag som fungerer i vedlikeholdsvinduet, eller på annen måte en dag som fungerer for deg i vårt eksempel. 1st blir plukket ut
- La startdatoen være alene, men angi klokkeslettet for noe i vinduet ditt i vårt eksempel 23:59:00
- Kontroller at Enabled (Aktivert) er merket av, og klikk deretter på OK.
- Under Actions (Handlinger) klikker du på New (Handlinger):
- Klikk på Browse (Bla gjennom) og bla til installasjonen av OMSA-kommandolinjen som standard:
C:\Program Files\dell\SysMgt\oma\bin\omconfig.exe - Legg til følgende i boksen for Legg til argumenter (valgfritt):
storage vdisk action=checkconsistency controller=x vdisk=y(der x og y er kontrolleren og den virtuelle disken) - I boksen for Start i (valgfritt): Kopier og lim inn banen fra program/skript til denne boksen, og la omconfig.exe stå i denne
C:\Program Files\dell\SysMgt\oma\bin\boksen nå - Klikk på OK
- Klikk på Browse (Bla gjennom) og bla til installasjonen av OMSA-kommandolinjen som standard:
- Klikk på OK
- Gjenta dette etter behov for andre virtuelle disker hvis du prøver å gjøre alt på én gang, noe som vil redusere serverens ytelse kraftig
For Linux-servere med OMSA installert
- Åpne terminal som rot
- Åpne cron-filen for redigering med crontab –e
- Legg til følgende linje i crontab-filen:
0 0 30 * * /opt/dell/srvadmin/bin/omconfig storage vdisk action=checkconsistency controller=x vdisk=y > /var/log/omccheck.log(der x og y er kontrolleren og den virtuelle disken) - Lagre og lukk deretter filen
 Merk: Hvis du vil kontrollere at den er lagt til,
Merk: Hvis du vil kontrollere at den er lagt til, crontab –l
Eksempel med bilder:
-
Åpne Oppgaveplanlegging

-
Klikk på Create Task (Opprett oppgave) ...
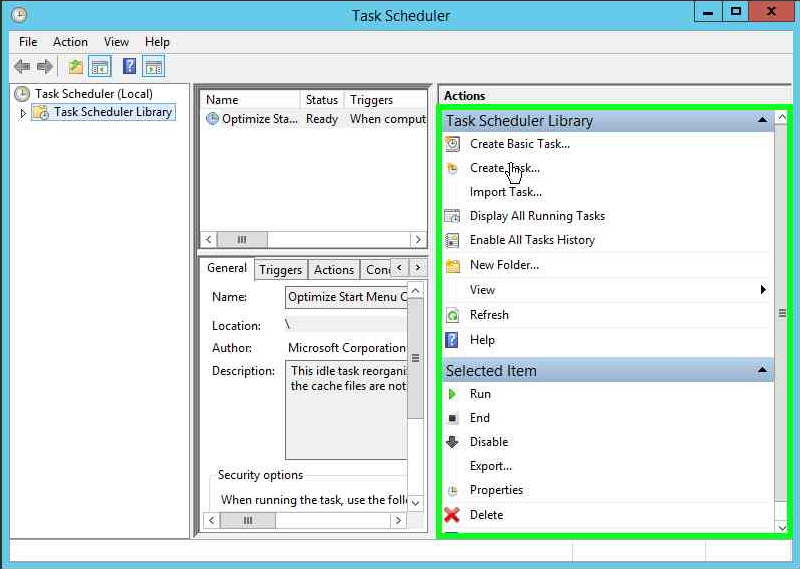
-
Gi oppgaven et navn, og endre den slik at den kjøres under System (her: NT AUTHORITHY\SYSTEM)
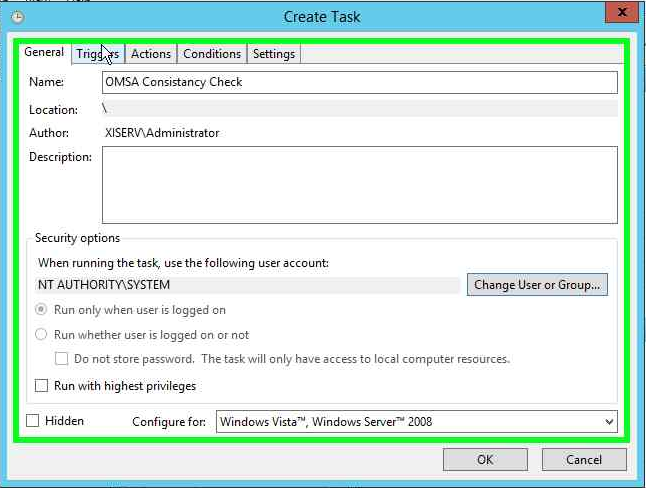
-
Klikk på fanen Triggers (Utløsere), og klikk deretter på New (Ny)
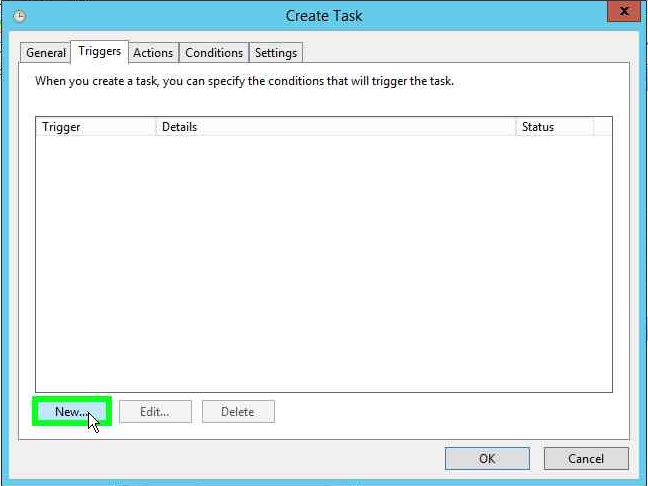
-
Bytt til Monthly (Månedlig) under Months (Måneder): Klikk på <Select all months> (Velg alle måneder) under Days (Dager):Klikk på 1 for å få den til å starte den første i hver måned, og klikk deretter på OK.
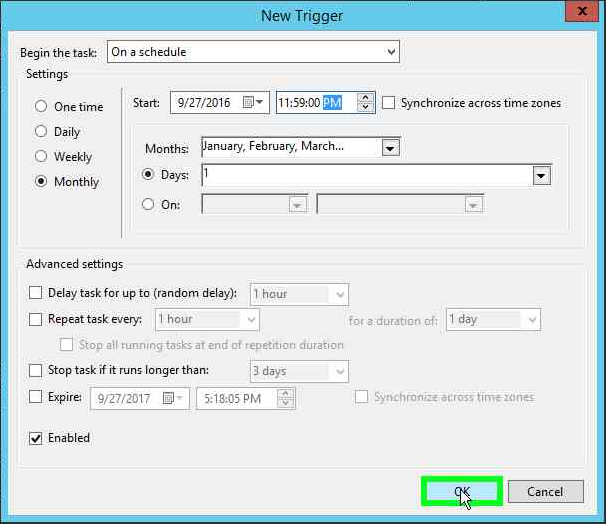
-
Klikk på Actions (Handlinger), og klikk deretter på New (Ny) ...
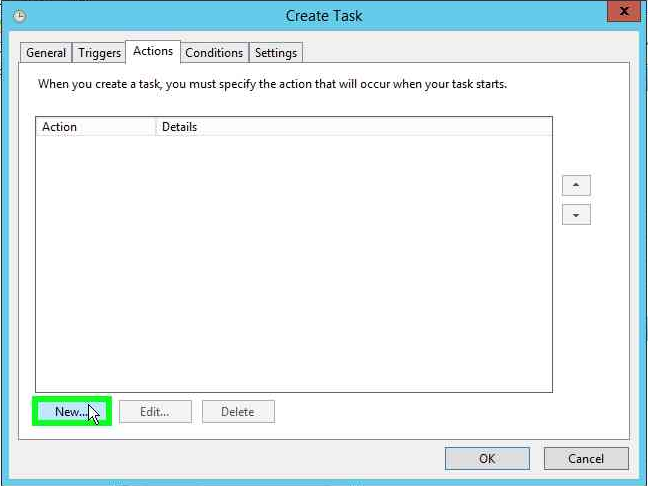
-
Klikk på Bla gjennom, og gå deretter til:
C:\Program Files\Dell\SysMgt\oma\bin\omconfig.exe- Legg til følgende i argumenter:
storage vdisk action=chceckconsistency controller=0 vdisk=0 - Legg til følgende for å starte opp:
C:\Program Files\Dell\SysMgt\oma\bin - Klikk på OK.
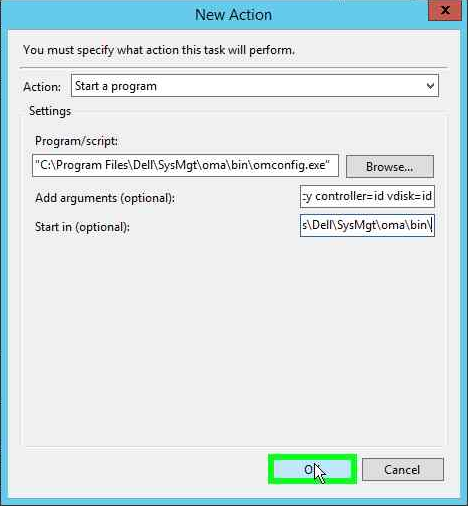
- Legg til følgende i argumenter:
-
Klikk på OK igjen.
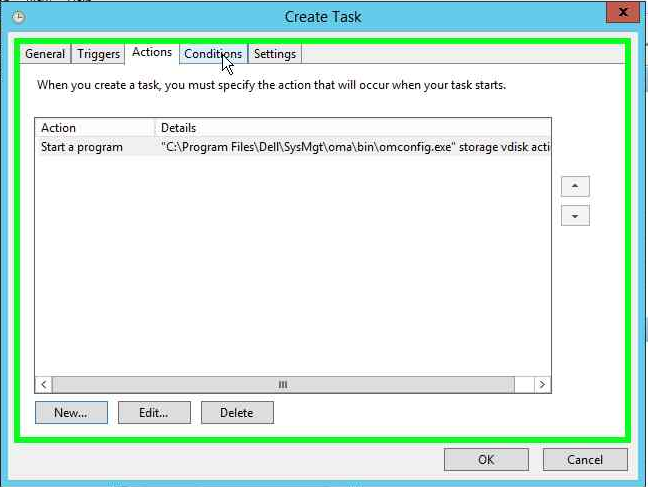
Cause
Resolution
Article Properties
Affected Product
Servers, PowerEdge, OpenManage Server Administrator
Last Published Date
23 Sept 2021
Version
4
Article Type
Solution