Article Number: 000128655
부팅 순서를 기본 모드로 변경하면 부팅 장치를 찾을 수 없음
Summary: 운영 체제 설치 후 'No bootable devices were found' 오류를 해결하는 단계
Article Content
Symptoms
아래 지침을 따라 다음 오류 메시지를 해결합니다.
부트 순서가 레거시 모드로 설정되어 있거나 운영 체제가 레거시 모드로 설치된 경우 No boot device found 오류가 나타납니다.
No boot device found 오류
운영 체제를 설치한 후 다음 오류가 나타날 수 있습니다. "No boot device found"(그림 1)
이 오류는 디바이스 BIOS 부트 순서가 레거시 모드로 설정되어 있을 때 발생합니다.
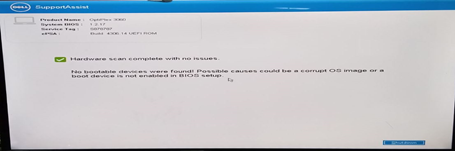
그림 1: No boot device found 오류
운영 체제가 레거시 모드에서 설치된 경우 시스템을 재부팅/재시작할 때 오류 메시지가 표시됩니다. BIOS 설정을 UEFI로 다시 변경해도 장애를 복구할 수 없습니다. 운영 체제를 재설치해야 합니다.
- 이러한 특정 Dell 시스템에서는 UEFI 부팅 모드의 Windows 10 이상 및 Linux 운영 체제만 지원됩니다.
- 운영 체제를 재설치하기 전에 BIOS에서 UEFI 모드가 활성화되어 있는지 확인하십시오.
- 부팅 메뉴에 옵티컬 드라이브 옵션이 없으므로 레거시 모드에서는 옵티컬 드라이브를 사용하여 운영 체제를 설치할 수 없습니다.
- 위의 Dell 시스템에는 7세대 Coffee Lake 프로세서(이상)가 있습니다. 이 시스템은 UEFI(Unified Extensible Firmware Interface) 부팅 환경에서만 부팅되도록 설계되었습니다.
- 따라서 이러한 시스템에서 레거시 부팅 모드를 선택하면 운영 체제가 부팅되지 않습니다.
Cause
Resolution
부트 순서를 변경하기 전에 운영 체제가 UEFI에서 설치된 경우 부트 순서를 UEFI로 다시 변경하면 시스템을 복구할 수 있습니다.
운영 체제가 레거시 모드로 설치된 경우에는 부트 순서를 UEFI 모드로 다시 변경하여 시스템을 복구할 수 없습니다.
운영 체제를 재설치해야 합니다.
아래 단계에 따라 Windows 10 이상을 재설치합니다.
- 전원이 꺼진 상태에서 시스템의 전원을 켜고 Dell 로고가 나타나면 F2 키를 눌러 BIOS 설정 메뉴로 부팅합니다.
- Boot Sequence를 선택하고 옵션을 Legacy에서 UEFI로 변경한 다음 화면 오른쪽 아래에 있는 Apply를 클릭합니다(그림 2).
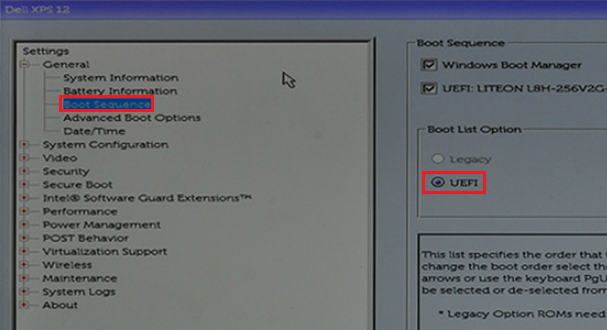
그림 2: BIOS 설정에서 Boot List Option을 Legacy에서 UEFI로 변경 - Advanced Boot Options를 선택하고 Enable Legacy Option ROMs를 비활성화한 다음 화면 오른쪽 아래에 있는 Apply를 클릭합니다(그림 3).
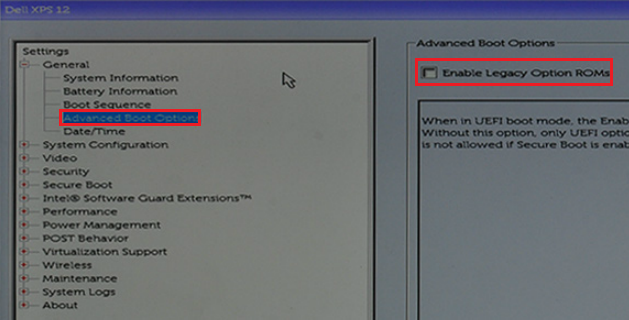
그림 3: BIOS 설정의 Enable Legacy Option ROMs - Secure Boot -> Secure Boot Enable을 선택하고 옵션을 Disabled에서 Enabled로 변경합니다.
- 그런 다음 화면의 오른쪽 아래에 있는 Apply를 클릭합니다(그림 4).
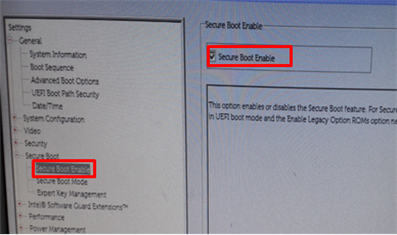
그림 4: BIOS에서 Secure Boot Enable 설정 활성화 - 화면 오른쪽 아래에 있는 Exit를 클릭하고 시스템이 재부팅될 때까지 기다립니다.
- Windows 10 운영 체제를 재설치합니다.
아래 단계에 따라 Linux 운영 체제를 재설치합니다.
- Windows 10을 설치하려면 위의 단계 중 1~3단계를 수행합니다(이러한 단계는 Linux 설치와 동일).
- BIOS에서 Secure Boot -> Secure Boot Enable 옵션이 비활성화 되어 있는지 확인합니다(그림 5).
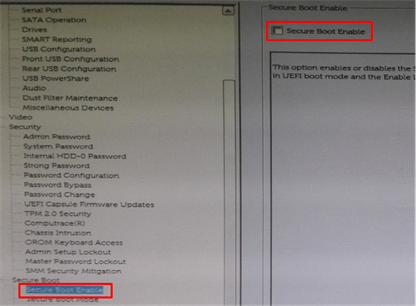
그림 5: BIOS에서 Secure Boot Enable 비활성화 - SATA Operation -> SATA Operation을 선택하고 AHCI 모드로 변경합니다(그림 6).
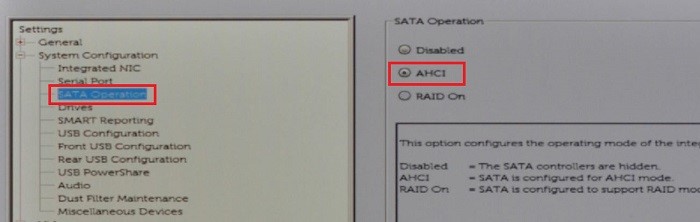
그림 6: SATA AHCI 활성화 - 오른쪽 아래에 있는 Exit를 클릭하고 시스템이 재부팅될 때까지 기다립니다.
- Linux 운영 체제를 재설치합니다.
Additional Information
권장 문서
다음은 사용자가 관심 있을 만한, 이 주제와 관련된 몇 가지 권장 문서입니다.
Article Properties
Affected Product
Last Published Date
17 Apr 2024
Version
8
Article Type
Solution