Article Number: 000134488
PERC – automatyzacja kontroli spójności przy użyciu wiersza poleceń Open Manage Server Administrator w systemie operacyjnym Windows
Summary: -
Article Content
Symptoms
Ten artykuł zawiera informacje na temat automatyzacji kontroli spójności pamięci masowej kontrolerów RAID PowerEdge (PERC) przy użyciu wiersza poleceń Open Manage Server Administrator (OMSA) w systemach operacyjnych Microsoft Windows.
W przypadku systemów z systemem Windows Server 2008(r2) i 2012(r2) wraz z oprogramowaniem Open Manage Server Administrator można za pomocą narzędzia Task Scheduler zautomatyzować proces sprawdzania spójności kontrolerów RAID PowerEdge (PERC). Zaleca się uruchamianie testu co najmniej raz w miesiącu. Po uruchomieniu testu sprawdzanie zajmie około 3–5 minut na gigabajt dysku wirtualnego i domyślnie na test zostaje przeznaczone około 30% zasobów systemowych.
Planowanie kontroli spójności
W przypadku serwerów Windows z zainstalowanym oprogramowaniem OMSA
- Kliknij przycisk Start, następnie opcję Wszystkie programy, a następnie Harmonogram zadań. Jeśli korzystasz z serwera 2008 lub 2008r2, kliknij przycisk Start, a następnie opcję Wszystkie programy, następnie Narzędzia administracyjne, a następnie Harmonogram zadań.
- Po prawej stronie okna kliknij opcję Utwórz zadanie.
- W oknie tworzenia zadania w sekcji Ogólne:
- Nadaj swojemu nowemu zadaniu nazwę (np.: Kontrola spójności OMSA)
- Podczas uruchamiania zadania użyj poniższego konta użytkownika: kliknij Zmień użytkownika lub grupę…
- W nowym oknie wpisz System, kliknij przycisk Sprawdź nazwy, a następnie OK.
- Kliknij opcję Wyzwalacze, a następnie Nowy:
- Upewnij się, że jest wyświetlany komunikat Rozpocznij zadanie Zgodnie z harmonogramem
- Po lewej stronie okna Nowy wyzwalacz kliknij przycisk Raz na miesiąc
- Menu rozwijane opcji Miesiące: kliknij <Wybierz wszystkie miesiące>
- W opcji Dni: wybierz dzień, który Ci odpowiada z uwagi na przerwę konserwacyjną, lub inny dzień, który Ci odpowiada. W naszym przykładzie wybrano dzień 1.
- Pozostaw datę rozpoczęcia bez zmian, ale ustaw w oknie jakąś wartość godziny, w naszym przykładzie 23:59:00
- Sprawdź, czy zaznaczona jest opcja Włączone, a następnie kliknij OK.
- W obszarze Akcje kliknij opcję Nowa:
- kliknij przycisk Przeglądaj i przejdź do domyślnej instalacji wiersza poleceń OMSA, czyli:
C:\Program Files\dell\SysMgt\oma\bin\omconfig.exe - W polu Dodaj argumenty (opcjonalne): dodaj następujące elementy:
storage vdisk action=checkconsistency controller=x vdisk=y(gdzie x i y to kontroler i dysk wirtualny) - W polu Rozpocznij w (opcjonalne): skopiuj ścieżkę z programu/skryptu do tego pola, pozostawiając plik omconfig.exe, który powinien być teraz w tym polu
C:\Program Files\dell\SysMgt\oma\bin\ - Kliknij przycisk OK.
- kliknij przycisk Przeglądaj i przejdź do domyślnej instalacji wiersza poleceń OMSA, czyli:
- Kliknij przycisk OK.
- Powtórz tę czynność w razie potrzeby w przypadku innych dysków wirtualnych. Jeśli spróbujesz wykonać je wszystkie jednocześnie, spowoduje to poważne obniżenie wydajności serwera
W przypadku serwerów Linux z zainstalowanym oprogramowaniem OMSA
- Otwórz terminal jako root
- Otwórz plik cron do edycji za pomocą tabeli crontab –e
- Dodaj następujący wiersz do pliku crontab:
0 0 30 * * /opt/dell/srvadmin/bin/omconfig storage vdisk action=checkconsistency controller=x vdisk=y > /var/log/omccheck.log(gdzie x i y to kontroler i dysk wirtualny) - Zapisz, a następnie zamknij plik
 Uwaga: Jeśli chcesz sprawdzić, czy został dodany typ
Uwaga: Jeśli chcesz sprawdzić, czy został dodany typ crontab –l
Przykład z ilustracjami:
-
Otwórz Harmonogram zadań

-
Kliknij opcję Utwórz zadanie…
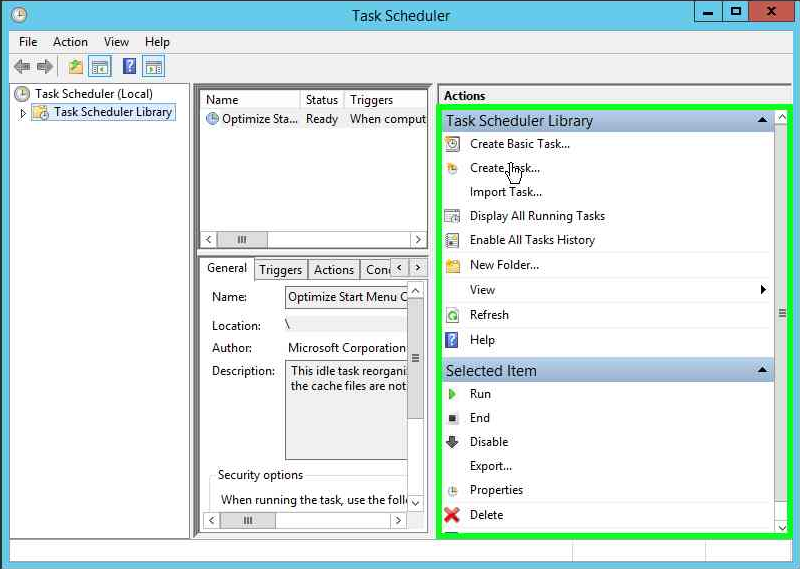
-
Wpisz nazwę zadania i zmień opcje na uruchamiane w Systemie (tutaj: NT AUTHORITHY\SYSTEM)
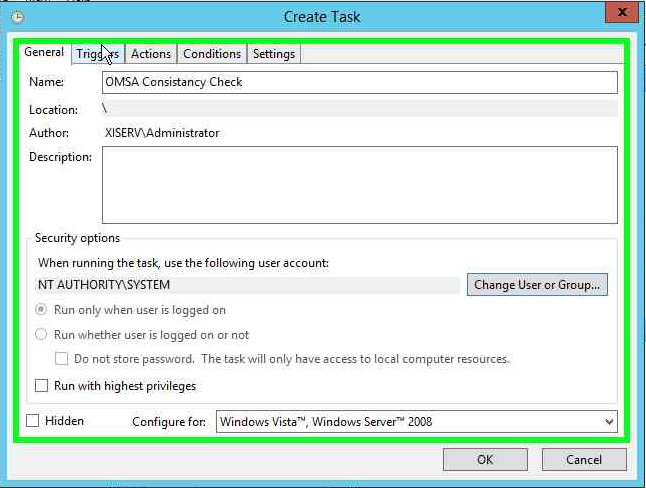
-
Kliknij kartę Wyzwalacze, a następnie kliknij przycisk Nowy
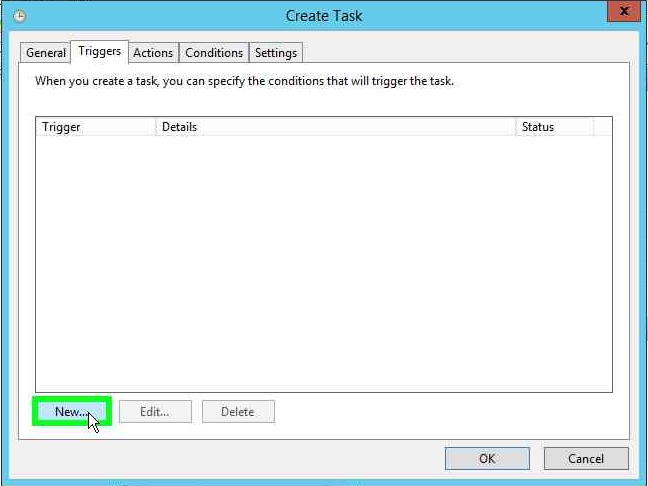
-
Zmień na opcję Raz na miesiąc, w sekcji Miesiące: kliknij <Wybierz wszystkie miesiące> w sekcji Dni: kliknij 1, aby opcja była uruchamiana pierwszego dnia każdego miesiąca, a następnie kliknij przycisk OK.
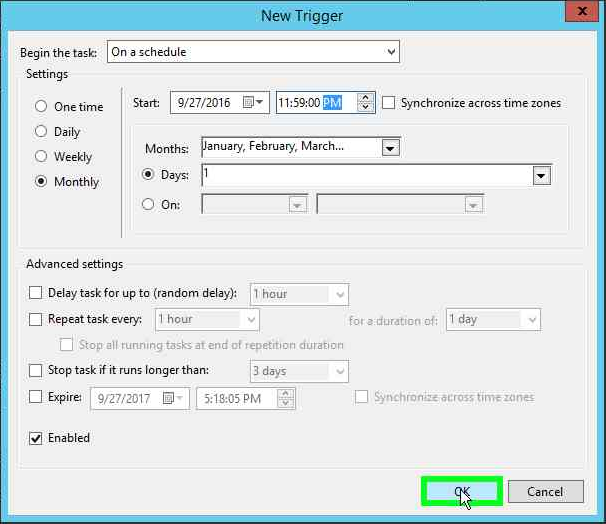
-
Kliknij opcję Akcje, a następnie kliknij przycisk Nowy…
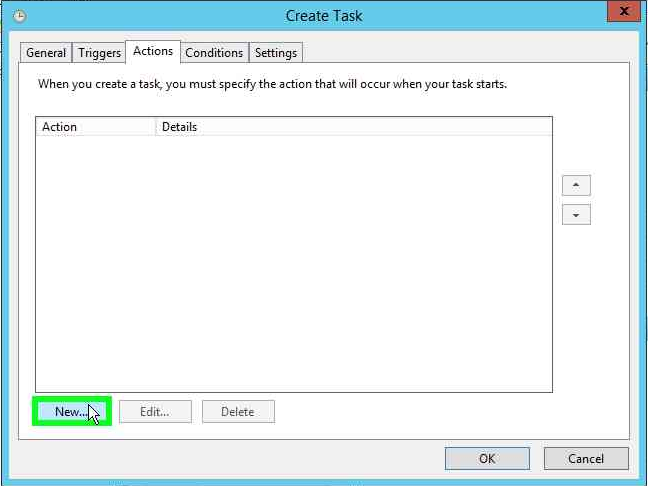
-
Kliknij przycisk Przeglądaj a następnie przejdź do:
C:\Program Files\Dell\SysMgt\oma\bin\omconfig.exe- Dodaj następujące argumenty:
storage vdisk action=chceckconsistency controller=0 vdisk=0 - Dodaj następujące elementy, aby rozpocząć w:
C:\Program Files\Dell\SysMgt\oma\bin - Kliknij przycisk OK.
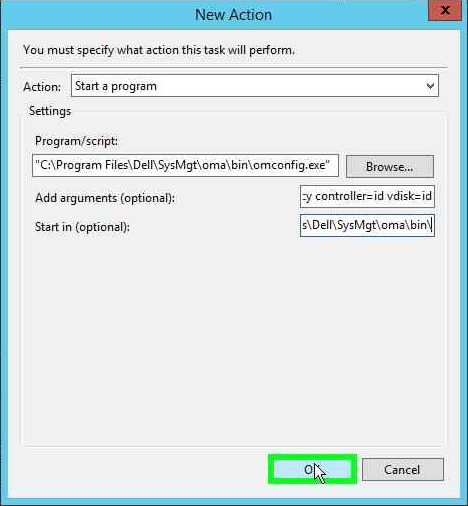
- Dodaj następujące argumenty:
-
Ponownie kliknij przycisk OK.
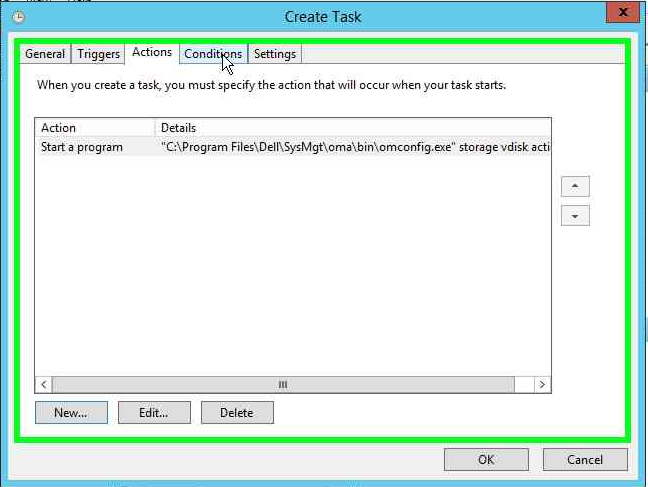
Cause
Resolution
Article Properties
Affected Product
Servers, PowerEdge, OpenManage Server Administrator
Last Published Date
23 Sept 2021
Version
4
Article Type
Solution