Article Number: 000186767
Diagnostica di Chrome OS post boot
Summary: Informazioni generali sullo strumento di diagnostica di Chrome OS.
Article Content
Symptoms
Nessuna informazione sui sintomi.
Cause
Nessuna informazione sulle cause.
Resolution
Sommario:
- Panoramica
- Come accedere allo strumento di diagnostica
- Esecuzione dei risultati della diagnostica e del test
Panoramica
Il nuovo strumento di diagnostica di Chrome OS può essere utilizzato per esaminare lo stato della batteria, del processore e della memoria di un Chromebook in tempo reale.
È possibile eseguire la risoluzione dei problemi delle routine di test, in cui i risultati e le informazioni telemetriche possono essere salvati in un file di registro delle sessioni. Questa operazione può essere utilizzata per facilitare le seguenti operazioni:
- Semplificare il processo di risoluzione dei problemi.
- Facile trasferimento delle conoscenze e condivisione dei risultati.
- Consentono agli operatori del supporto tecnico di identificare la correzione più vantaggiosa in termini di costo e di validare una soluzione.
Quando è necessario utilizzare lo strumento di diagnostica?
- La batteria Chromebook si sta esaurendo rapidamente.
- Il Chromebook è in esecuzione in ritardo.
- Il Chromebook ha problemi di memoria.
Come accedere allo strumento di diagnostica
È possibile utilizzare i due metodi seguenti per accedere allo strumento di diagnostica.
Con il Launcher
- Nella parte inferiore sinistra della schermata, selezionare il Launcher (Figura 1).

Figura 1.
- Individuare il omnibox (Figura 2).
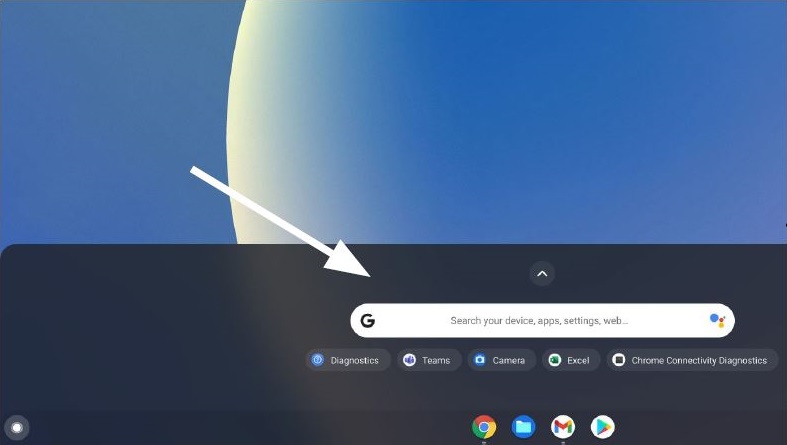
Figura 2.
- Digitare la diagnostica in omnibox per individuare lo strumento (Figura 3).
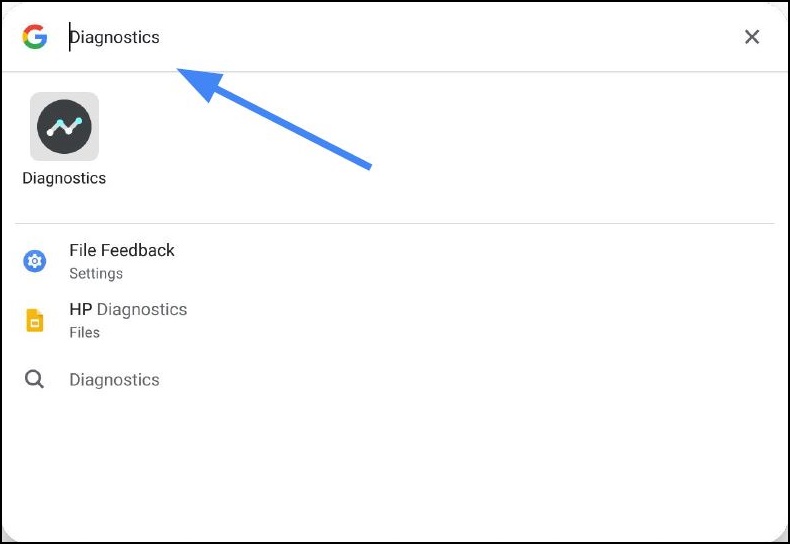
Figura 3
Con le impostazioni
- Nella parte inferiore destra della schermata, selezionare l'area di notifica (Figura 4).
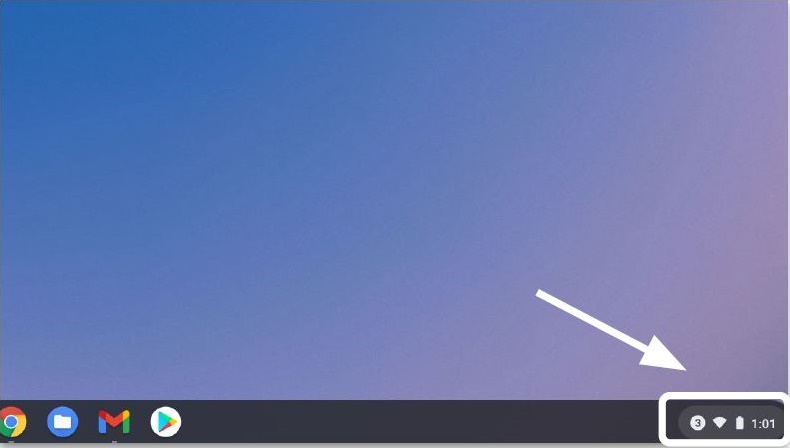
Figura 4
- Selezionare Impostazioni (Figura 5).
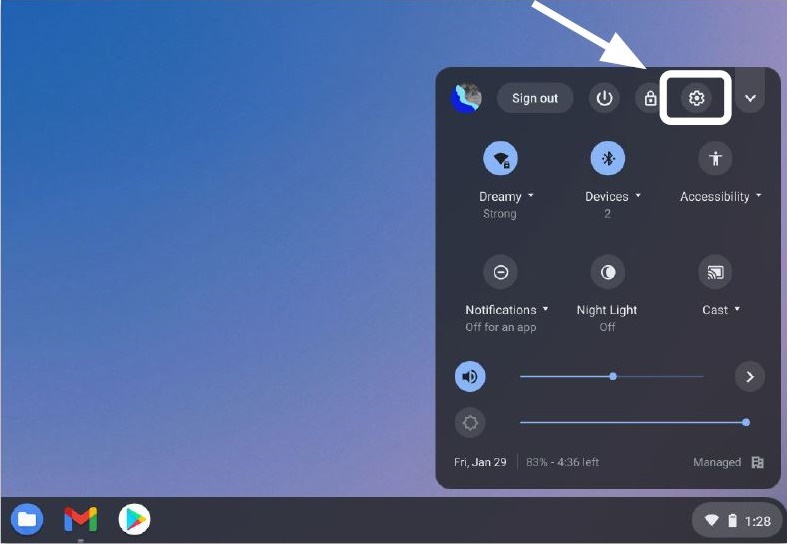
Figura 5
- Selezionare Cerca (lente di ingrandimento) (Figura 6).
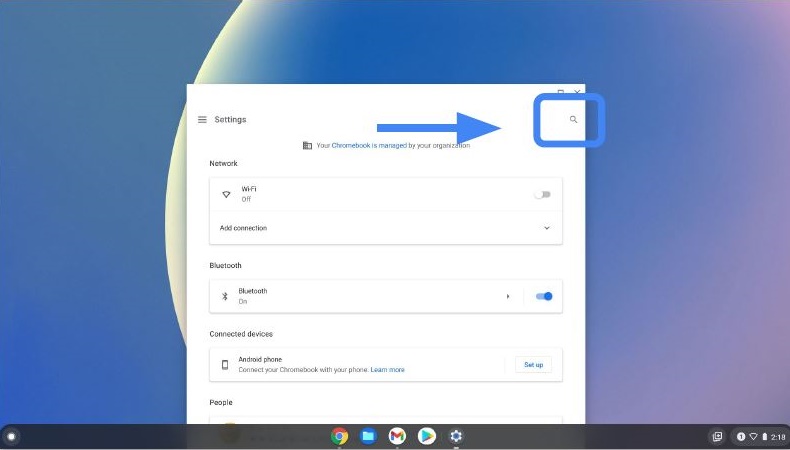
Figura 6
- Digitare diagnostica nella barra di ricerca delle impostazioni. Selezionare diagnostica nei risultati della ricerca (o premere il pulsante invio) (Figura 7).
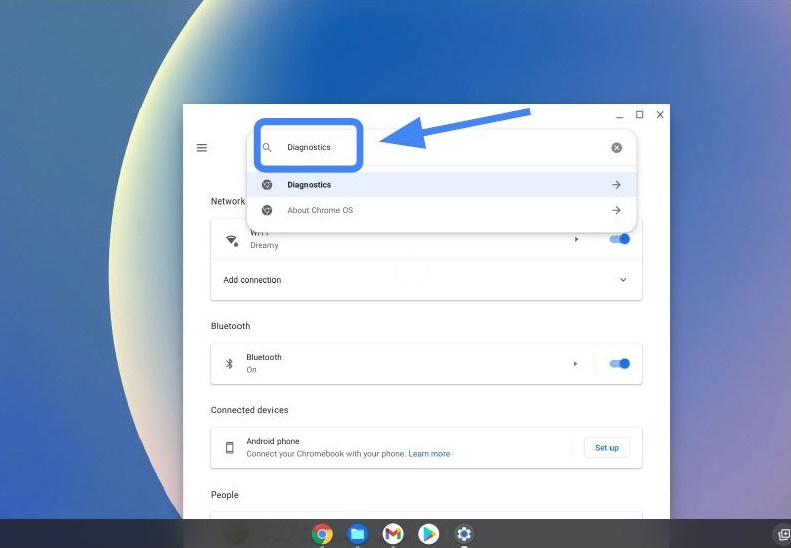
Figura 7
- In informazioni su Chrome OS, individuare e selezionare la diagnostica per aprire l'app (Figura 8).
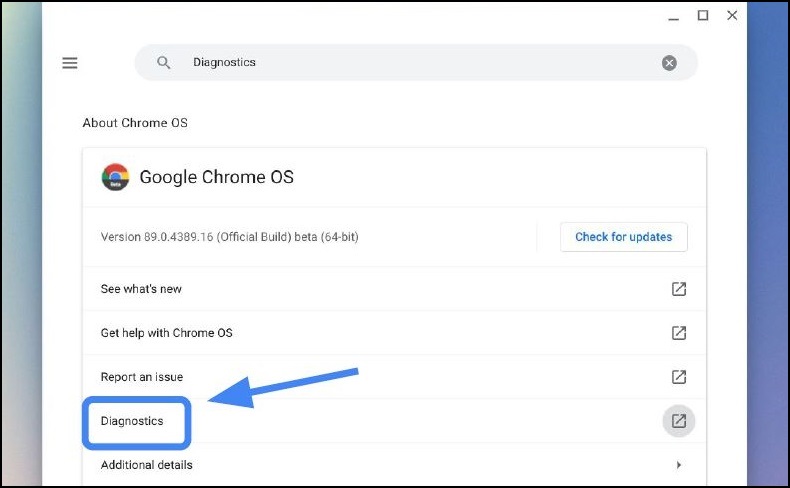
Figura 8
- Selezionare la diagnostica che si desidera eseguire (Figura 9).
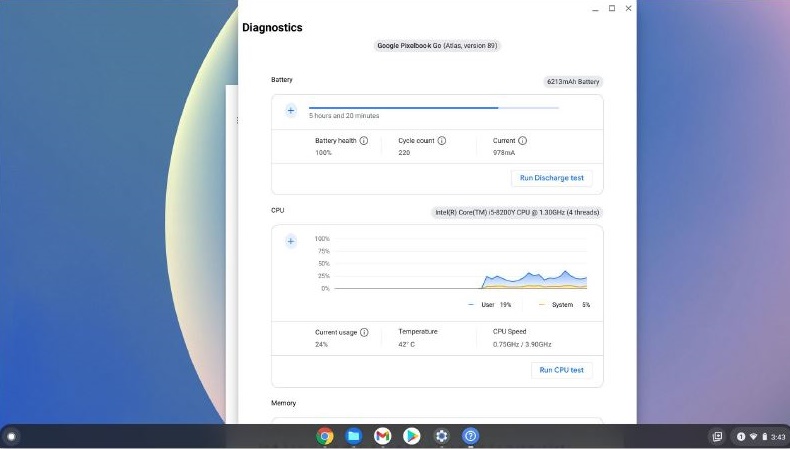
Figura 9
Tempi di esecuzione tipici per i test.
- Batteria 10-15 minuti.
- Processore 10-15 minuti.
- Memoria 10-40 minuti.
Esecuzione dei risultati della diagnostica e del test
Utilizzare la procedura riportata di seguito per eseguire la diagnostica e salvare i risultati del test.
- Selezionare Esegui test carica (Figura 10).
Valutare il tasso di scarico.
* Il Chromebook deve essere scollegato dall'alimentazione C.A. per il test della batteria.
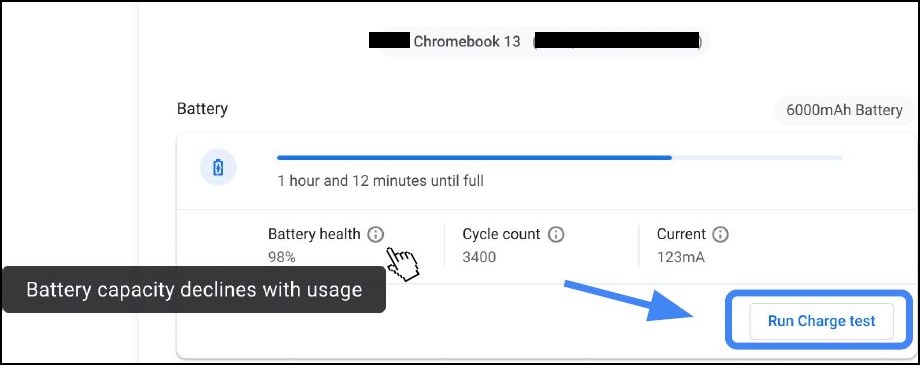
Figura 10
- Se un test non riesce in nessuna delle tre routine di test, è possibile analizzare più dal centro
 assistenza (Figura 11).
assistenza (Figura 11).
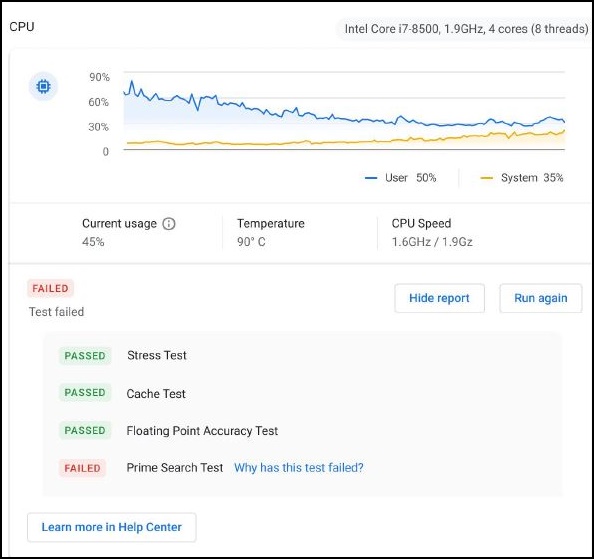
Figura 11
- Un modo più veloce per esaminare il motivo per cui alcuni test non sono riusciti è fare clic su "perché questo test è fallito?" (Figura 12).Figura 12
- Se un test ha esito negativo, i registri delle sessioni vengono salvati facendo clic su Salva registro delle sessioni (nella parte inferiore dello strumento di diagnostica) (Figura 13).
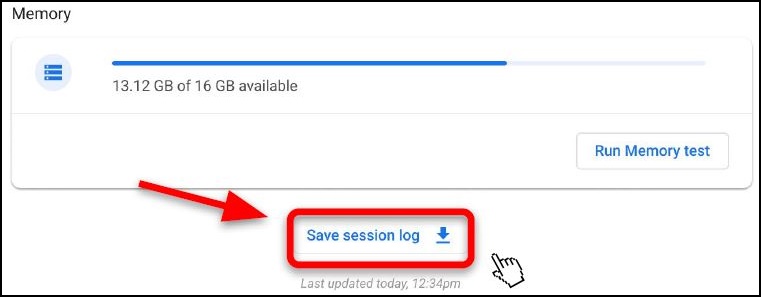
Figura 13
- È possibile scaricare il file. txt e condividerlo utilizzando il supporto tramite chat, email o verbalmente al telefono (Figura 14).
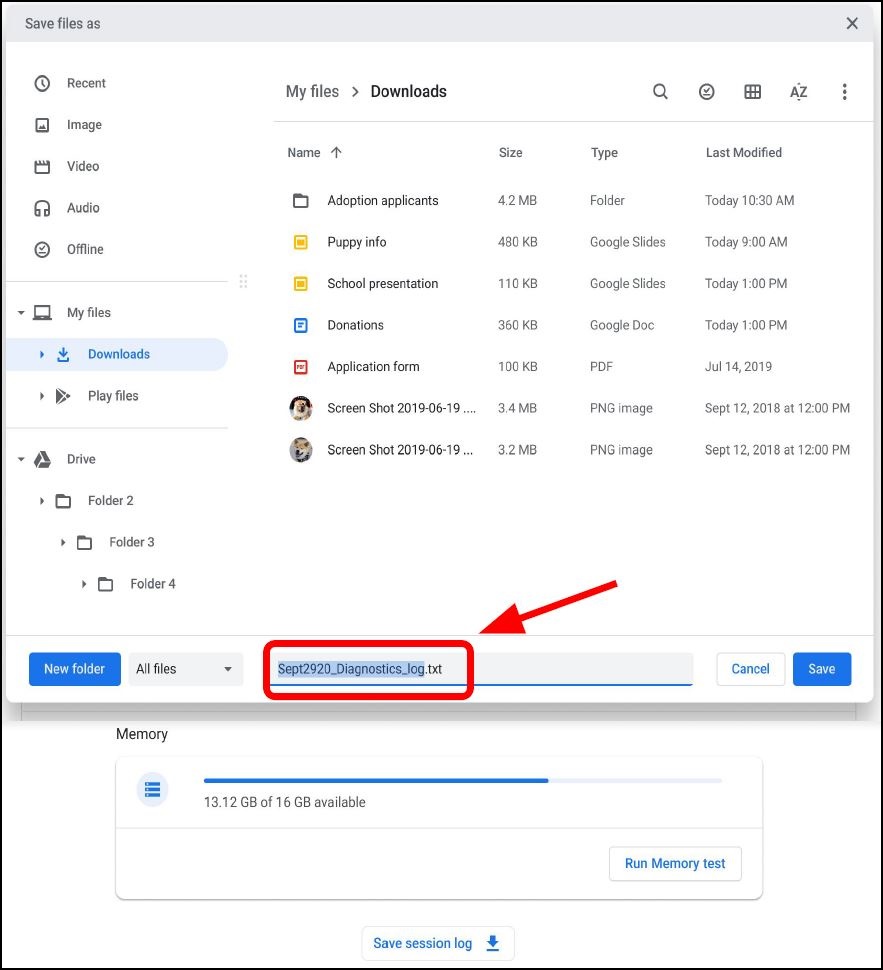
Figura 14
I registri di diagnostica sono disponibili solo sui dispositivi Chrome OS in cui è in esecuzione la versione 90 e successive. Per saperne di più sull'aggiornamento del sistema operativo di un Chromebook 
Article Properties
Affected Product
Chromebook, Chromebook, Chromebook
Last Published Date
14 May 2021
Version
1
Article Type
Solution