Article Number: 000186767
Diagnostiek voor Chrome OS-opstarten
Summary: Algemene informatie over de diagnostische hulpmiddelen van het Chrome besturingssysteem.
Article Content
Symptoms
Geen symptoom-informatie.
Cause
Geen oorzaak-informatie.
Resolution
Inhoudsopgave:
Overzicht
U kunt het nieuwe Chrome OS diagnostische hulpprogramma gebruiken om de batterij, de processor en de Geheugenstatus van een Chromebook in real-time te onderzoeken.
U kunt testroutines voor probleemoplossing uitvoeren, waarbij resultaten en informatie over de telemetrische gegevens kunnen worden opgeslagen in een sessielogboek bestand. Dit kan worden gebruikt om te helpen bij het volgende:
- Het probleemoplossings processtroom lijnen.
- Betere kennisoverdracht en het delen van resultaten.
- Hiermee kunt u support agenten inschakelen om de beste rendabele oplossing te identificeren en om een oplossing te valideren.
Wanneer moet het diagnostische hulpprogramma worden gebruikt?
- De Chromebook-batterij is snel leeg.
- De Chromebook wordt traag uitgevoerd.
- De Chromebook heeft problemen met het geheugen.
Toegang tot het diagnostische hulpprogramma
U kunt de volgende twee methoden gebruiken om het diagnostische hulpprogramma te openen.
Met het startprogramma
- Selecteer in de linkerbenedenhoek van het scherm de Launcher (afbeelding 1).
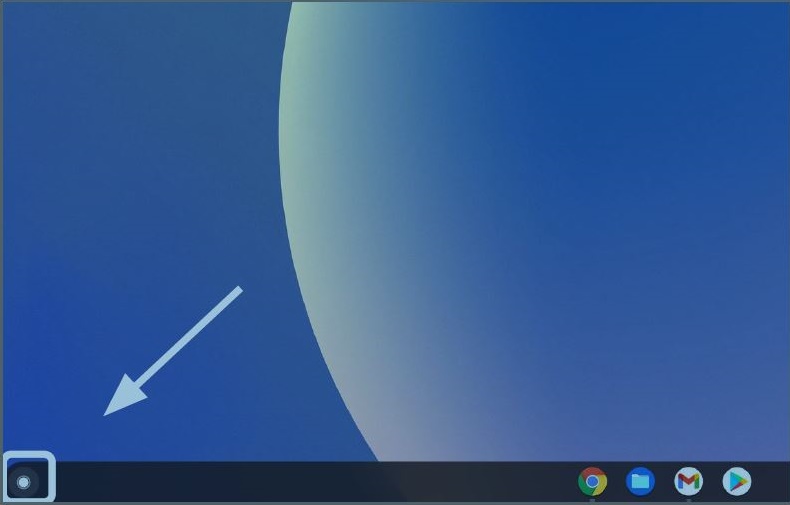
Afbeelding 1
- Zoek de Omnibox (afbeelding 2).
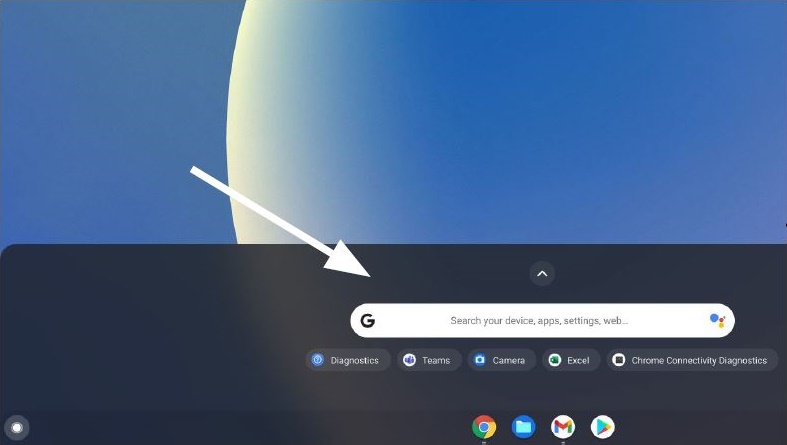
Afbeelding 2
- Typ Diagnostische gegevens in het Omnibox om het hulpprogramma te vinden (afbeelding 3).
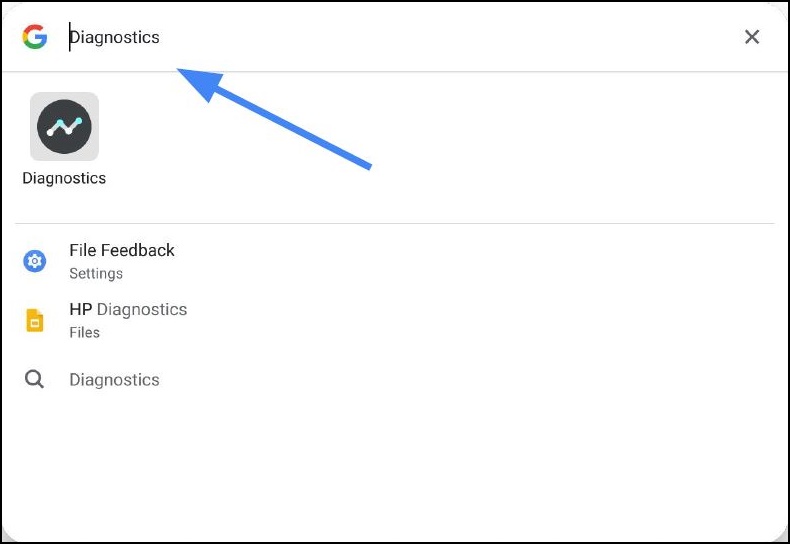
Afbeelding 3
Met de instellingen
- Selecteer in de rechterbenedenhoek van het scherm de status lade (afbeelding 4).
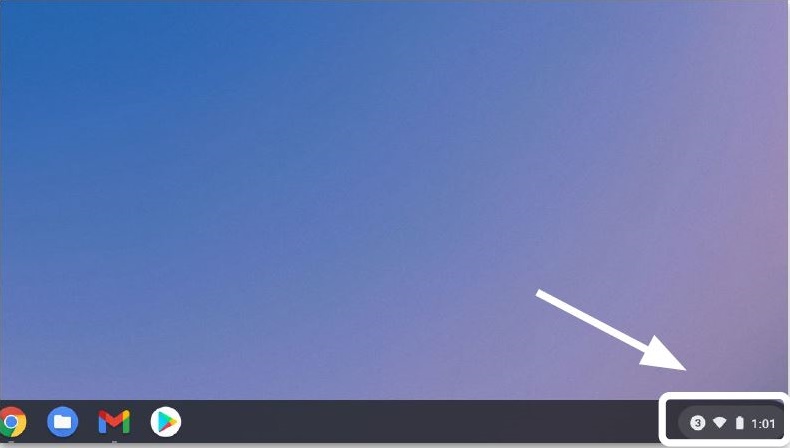
Afbeelding 4
- Selecteer instellingen (afbeelding 5).
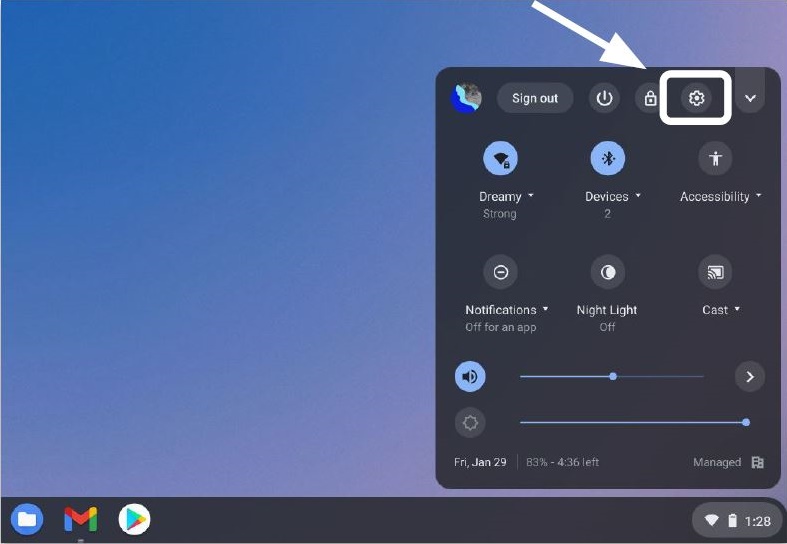
Afbeelding 5
- Selecteer zoeken (vergrootglas) (afbeelding 6).
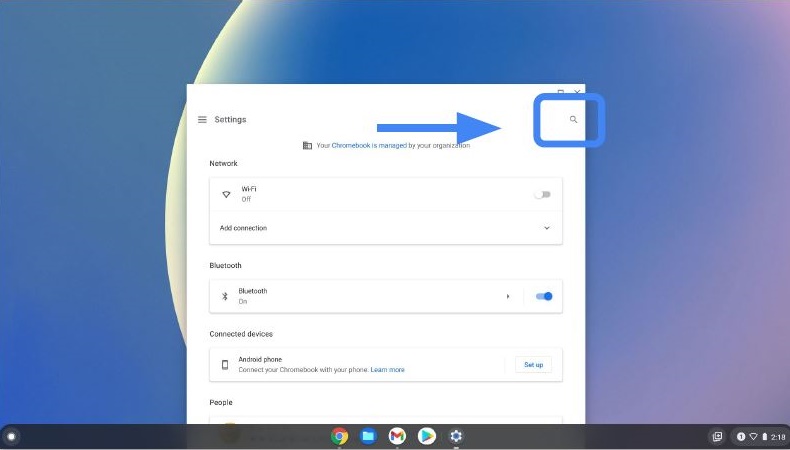
Afbeelding 6
- Typ Diagnostische gegevens in de zoekbalk instellingen. Selecteer Diagnostische gegevens in de zoekresultaten (of druk op de knop ENTER) (afbeelding 7).
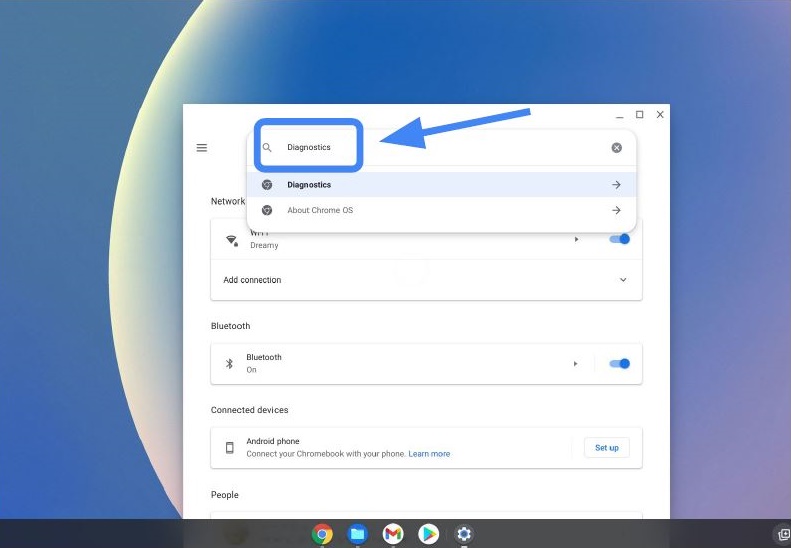
Afbeelding 7
- Onder informatie over Chrome OS, zoekt en selecteert u Diagnostische gegevens om de app te openen (afbeelding 8).
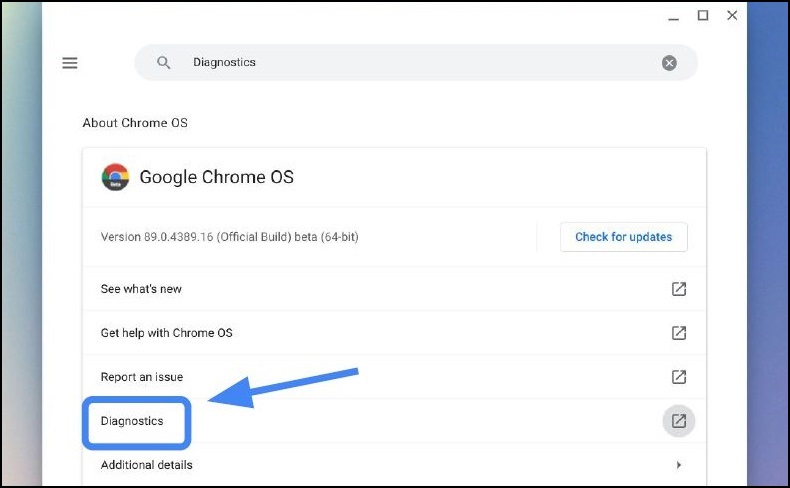
Afbeelding 8
- Selecteer de diagnose die u wilt uitvoeren (afbeelding 9).
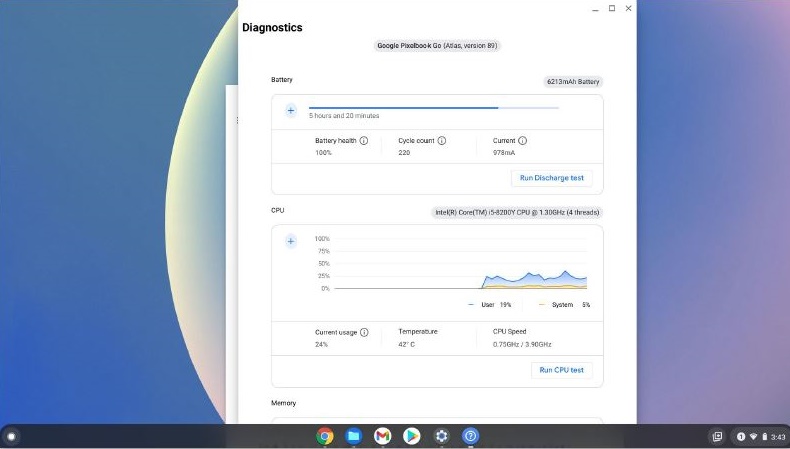
Afbeelding 9
Veelvoorkomende runtime tijden voor testen.
- Batterij 10-15 minuten.
- Processor 10-15 minuten.
- Geheugen 10-40 minuten.
De diagnose-en test resultaten uitvoeren
Voer de volgende stappen uit om de diagnose uit te voeren en de testresultaten op te slaan.
- Selecteer uitvoer lading (afbeelding 10).
De kwijtings percentages te beoordelen.
* De Chromebook moet worden losgekoppeld van de wisselstroom voor de batterij test.
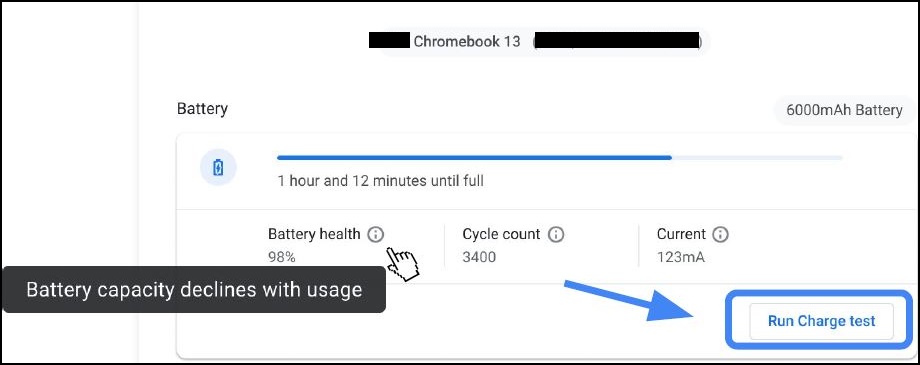
Afbeelding 10
- Als een test in een van de drie testroutines uitvalt, kunt u meer onderzoeken vanuit het Help
 Center (afbeelding 11).
Center (afbeelding 11).
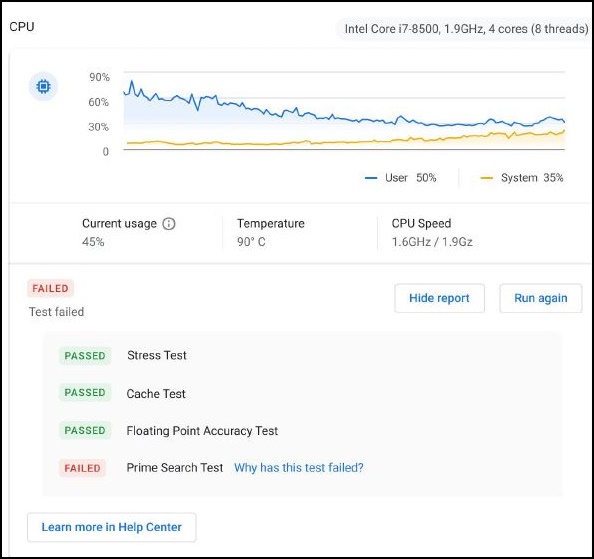
Afbeelding 11
- Een snellere manier om te onderzoeken waarom bepaalde tests zijn mislukt, klikken op "Waarom is deze test mislukt?" (Afbeelding 12). Afbeelding 12:
- Als een test niet kanworden uitgevoerd, worden sessielogboeken opgeslagen door te klikken op sessielogboek opslaan (onder aan het diagnostische hulpprogramma) (afbeelding 13).
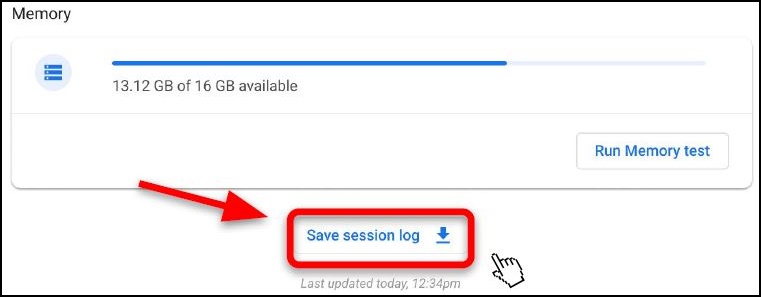
Afbeelding 13
- U kunt het . txt-bestand downloaden en delen met behulp van chat, e-mail of mondeling op de telefoon (afbeelding 14).
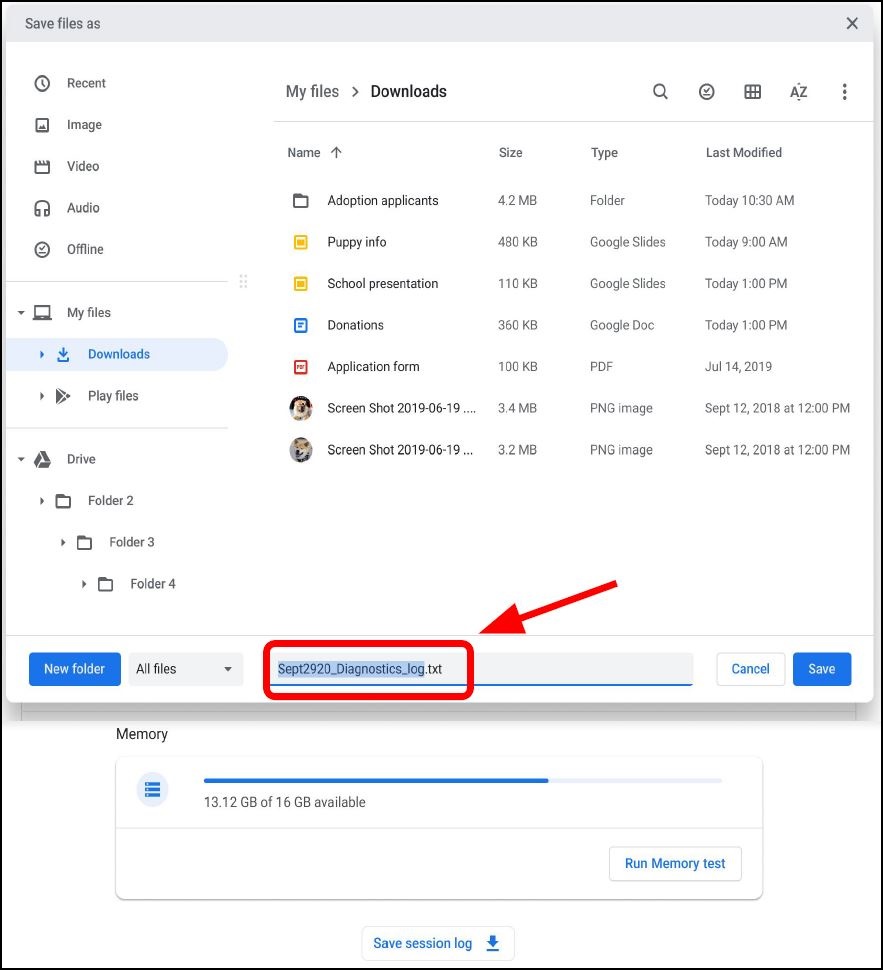
Afbeelding 14
Diagnostische logboeken zijn alleen beschikbaar op Chrome OS-apparaten waarop versie 90 en hoger wordt uitgevoerd. Meer informatie over het updaten van het besturingssysteem van Chromebook 
Article Properties
Affected Product
Chromebook, Chromebook, Chromebook
Last Published Date
14 May 2021
Version
1
Article Type
Solution