Article Number: 000186767
Chrome OS-Post-Boot-Diagnose
Summary: Allgemeine Informationen über das Chrome OS Diagnostics Tool.
Article Content
Symptoms
Keine Informationen zu Symptomen.
Cause
Keine Informationen zur Ursache.
Resolution
Inhaltsverzeichnis:
Übersicht
Das neue Chrome OS Diagnostics-Tool kann verwendet werden, um den Akku-, Prozessor-und Speicherstatus eines Chromebook in Echtzeit zu untersuchen.
Sie können Troubleshooting-Testroutinen ausführen, wobei Ergebnisse und telemetrische Informationen in einer Sitzungsprotokoll Datei gespeichert werden können. Dies kann verwendet werden, um Folgendes zu unterstützen:
- Rationalisieren Sie den Troubleshooting-Prozess.
- Einfachere Wissensübertragung und gemeinsame Nutzung der Ergebnisse
- Aktivieren Sie Support-Agents, um die kostengünstigste Lösung zu identifizieren und eine Lösung zu validieren.
Wann sollte das Diagnosetool verwendet werden?
- Der Chromebook-Akku ist fast leer.
- Das Chromebook läuft nur schleppend.
- Das Chromebook hat Speicherprobleme.
So greifen Sie auf das Diagnose Tool zu
Sie können die folgenden zwei Methoden verwenden, um auf das Diagnosetool zuzugreifen.
Mit dem Launcher
- Wählen Sie unten links auf dem Bildschirm das Startprogramm aus (Abbildung 1).
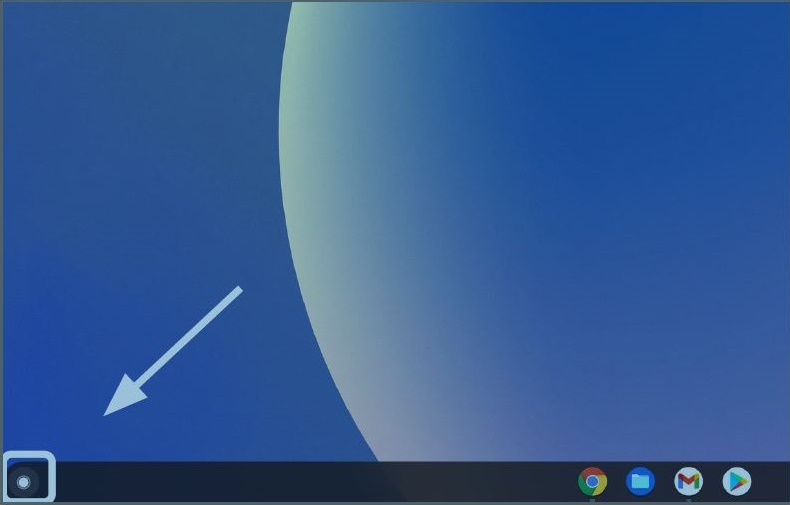
Abbildung 1
- Suchen Sie die Omnibox (Abbildung 2).
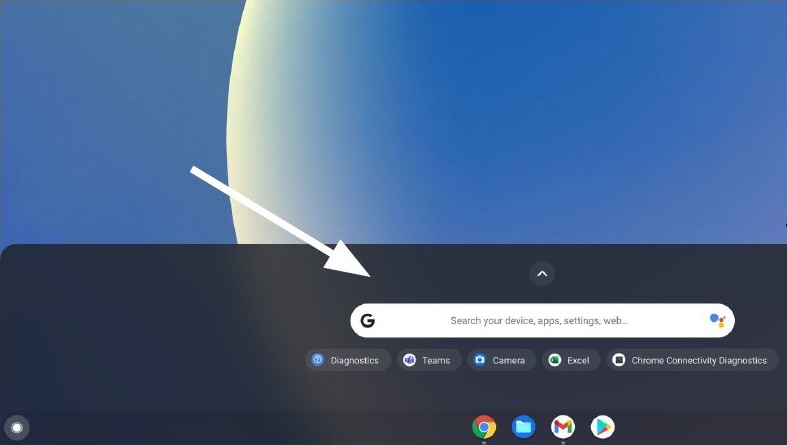
Abbildung 2
- Geben Sie Diagnose in die Omnibox ein, um das Tool zu finden (Abbildung 3).
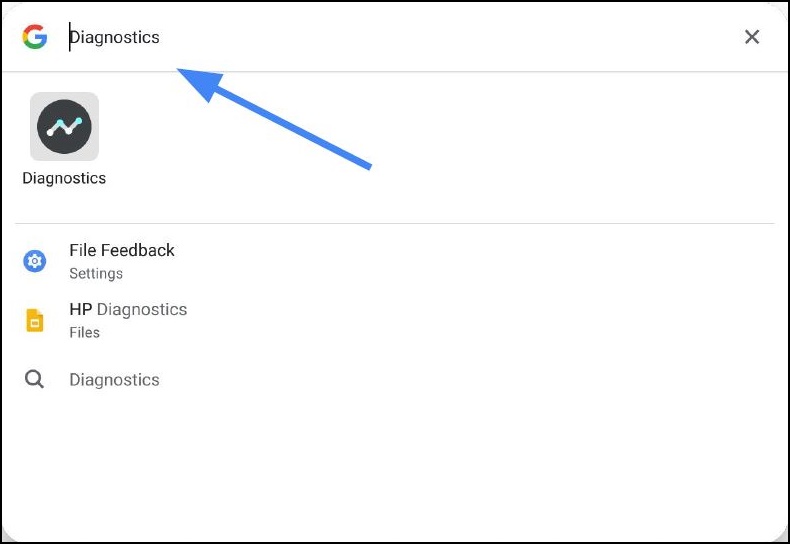
Abbildung 3
Mit den Einstellungen
- Wählen Sie im unteren rechten Bereich des Bildschirms die Status Leiste aus (Abbildung 4).
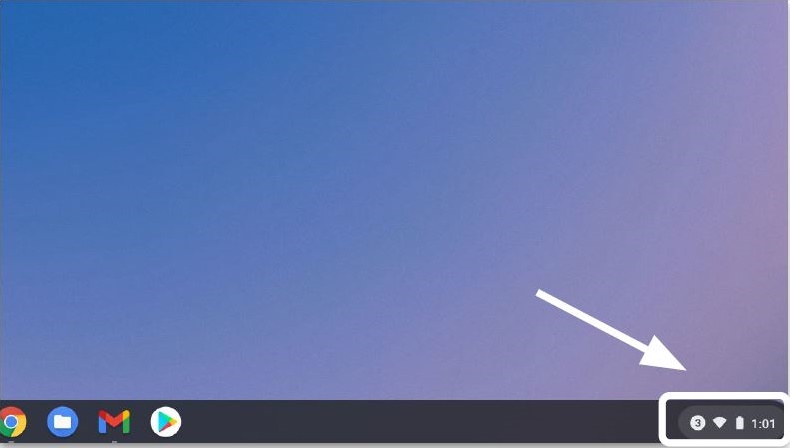
Abbildung 4
- Wählen Sie Einstellungen (Abbildung 5).
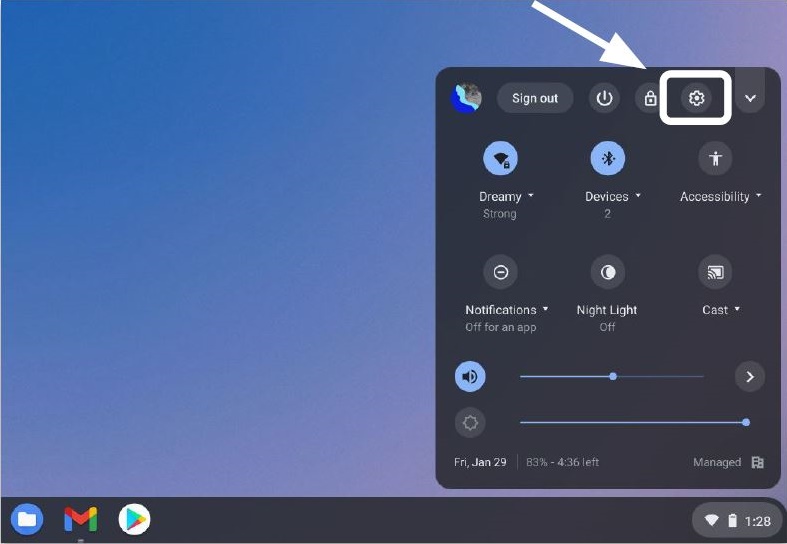
Abbildung 5
- Wählen Sie Suche (Lupe) (Abbildung 6).
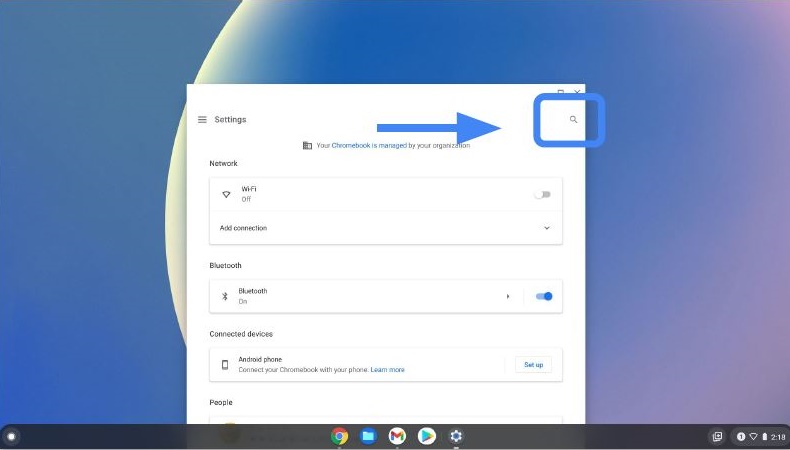
Abbildung 6
- Geben Sie Diagnose in die Leiste Einstellungen Suche ein. Wählen Sie in den Suchergebnissen Diagnose (oder drücken Sie die EINGABETASTE) (Abbildung 7).
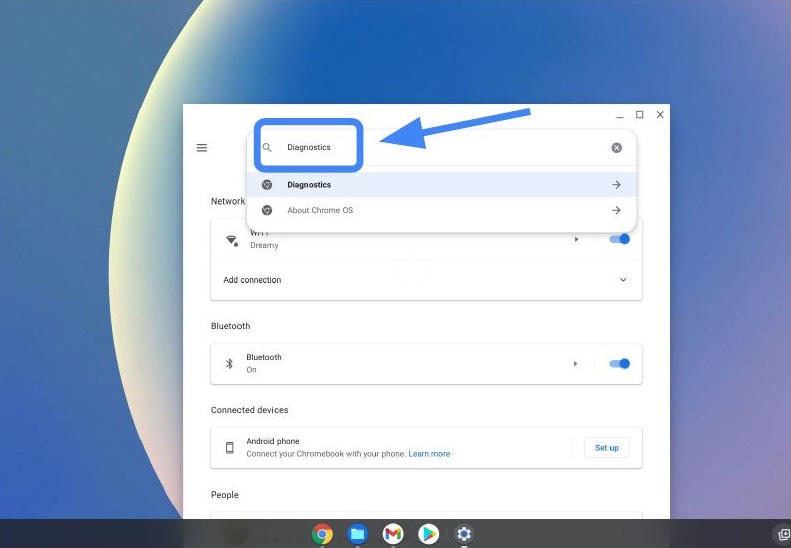
Abbildung 7
- Suchen Sie unter Informationen zu Chrome OSdie Diagnose und wählen Sie Sie aus, um die-APP zu öffnen (Abbildung 8).
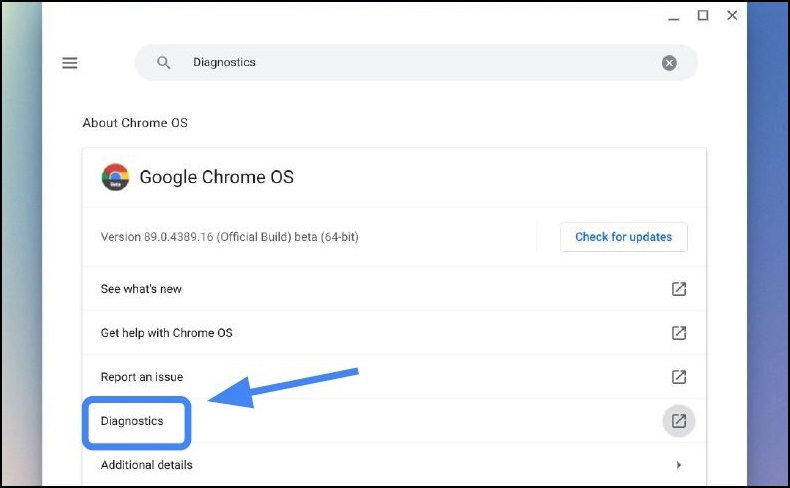
Abbildung 8
- Wählen Sie die Diagnose, die Sie ausführen möchten (Abbildung 9).
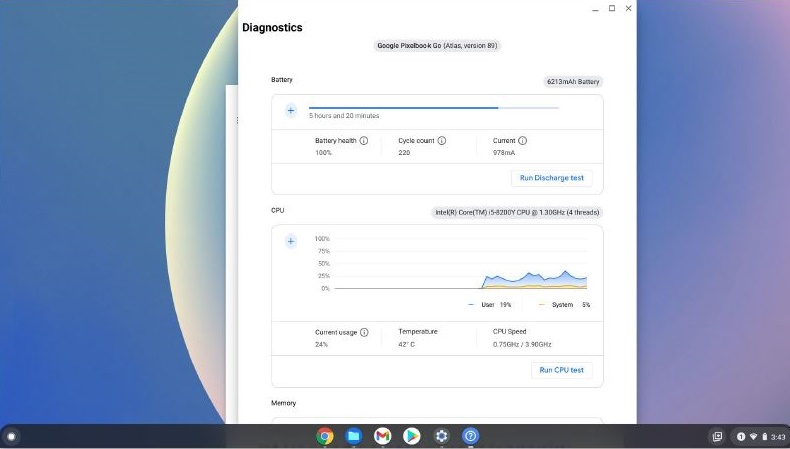
Abbildung 9
Typische Ausführungszeiten für Tests.
- Akku 10-15 Minuten.
- Prozessor 10-15 Minuten.
- Speicher 10-40 Minuten.
Ausführen der Diagnose-und Test Ergebnisse
Führen Sie die folgenden Schritte aus, um die Diagnose auszuführen und die Testergebnisse zu speichern.
- Wählen Sie Run Charge Test (Abbildung 10).
Bewerten Sie die Entladungsrate.
* Das Chromebook sollte vom Stromnetz getrennt werden, um den Akku Test durchzuführen.
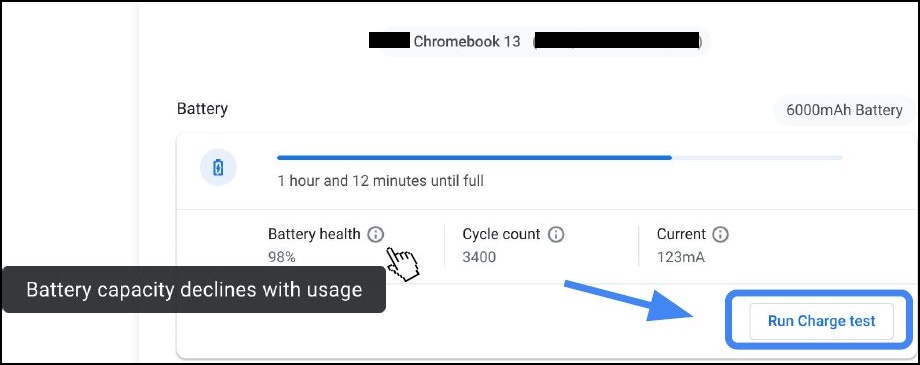
Abbildung 10
- Wenn ein Test in einer der drei Testroutinen fehlschlägt, können Sie mehr über das Hilfe Center
 untersuchen (Abbildung 11).
untersuchen (Abbildung 11).
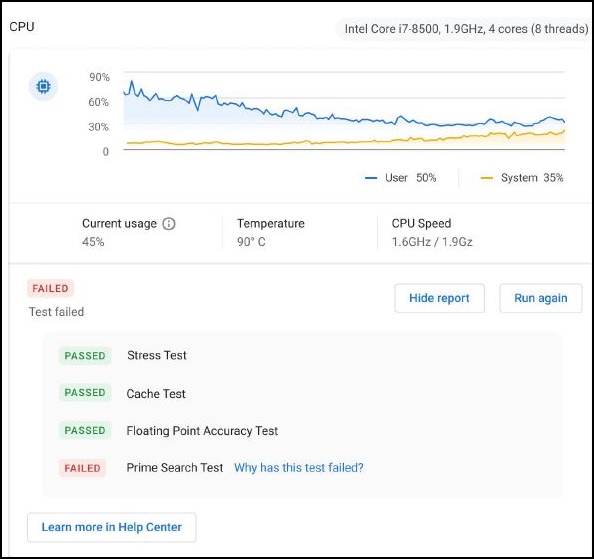
Abbildung 11
- Eine schnellere Methode, um zu untersuchen, warum bestimmte Tests fehlgeschlagen sind, wird durch Klicken auf "Warum ist dieser Test fehlgeschlagen?" (Abbildung 12).Abbildung 12:
- Wenn ein Test fehlschlägt, werden Sitzungsprotokolle gespeichert, indem Sie auf Sitzungsprotokoll speichern klicken (unten im Diagnosetool) (Abbildung 13).
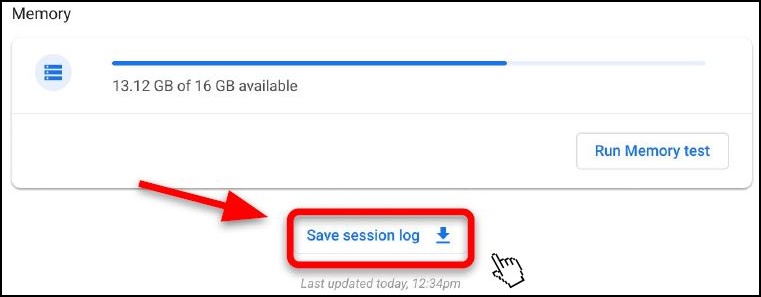
Abbildung 13
- Sie können die . txt-Datei herunterladen und über Chat-Support, e-Mail oder verbal auf dem Telefon freigeben (Abbildung 14).
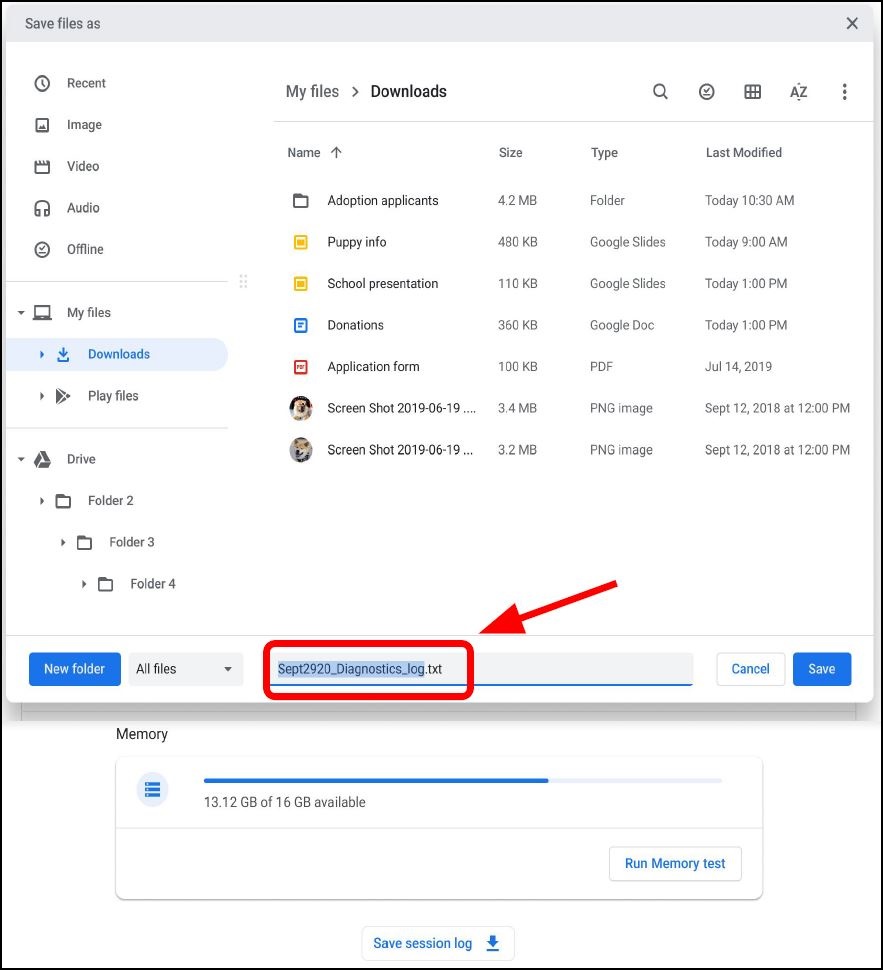
Abbildung 14
Diagnoseprotokolle sind nur auf Chrome OS-Geräten mit Version 90 und höher verfügbar. Weitere Informationen zum Aktualisieren eines Chromebook-Betriebssystems 
Article Properties
Affected Product
Chromebook, Chromebook, Chromebook
Last Published Date
14 May 2021
Version
1
Article Type
Solution