Article Number: 000186767
Chrome OS Post 起動診断
Summary: Chrome OS 診断ツールに関する一般的な情報。
Article Content
Symptoms
現象に関する情報はありません。
Cause
原因に関する情報ではありません。
Resolution
目次:
概要
新しい Chrome OS 診断ツールを使用して、Chromebook のバッテリー、プロセッサ、およびメモリステータスをリアルタイムで調査することができます。
トラブルシューティングテストルーチンを実行することができます。ここで、結果と telemetric 情報をセッションログファイルに保存できます。これを使用して、次のことを支援することができます。
- トラブルシューティングプロセスを合理化します。
- 知識の伝達と結果の共有を容易にします。
- サポートエージェントが、コストパフォーマンスに優れた最高の修正を特定し、ソリューションを検証できるようにします。
診断ツールを使用する必要があるのはいつですか?
- Chromebook バッテリが高速にドレインされています。
- Chromebook の動作が遅い。
- Chromebook で、メモリの問題が発生しています。
診断ツールにアクセスする方法
診断ツールにアクセスするには、次の2つの方法を使用できます。
ランチャー
- 画面の左下にある ランチャー を選択します (図 1を参照)。
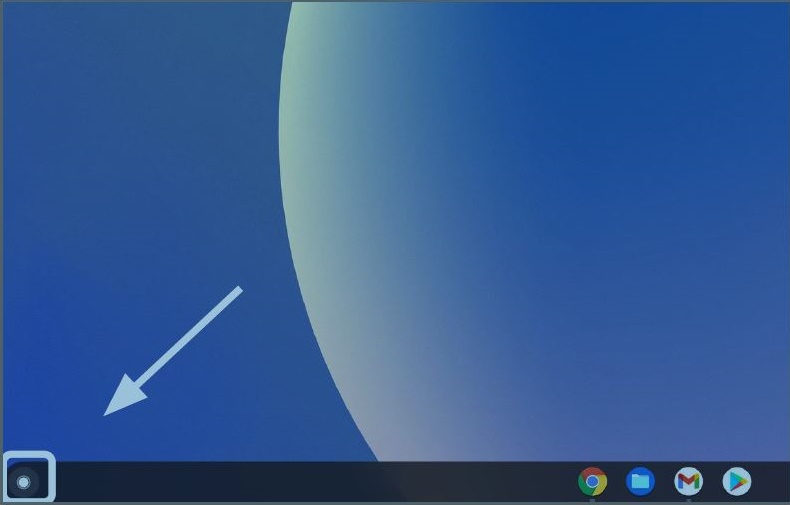
図1
- Omniboxの位置を確認します (図 2)。
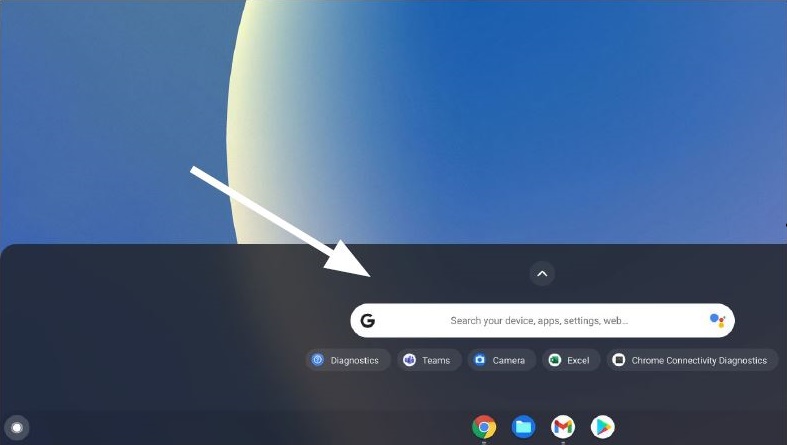
図2
- Omnibox に Diagnostics と入力してツールを見つけます (図 3)。
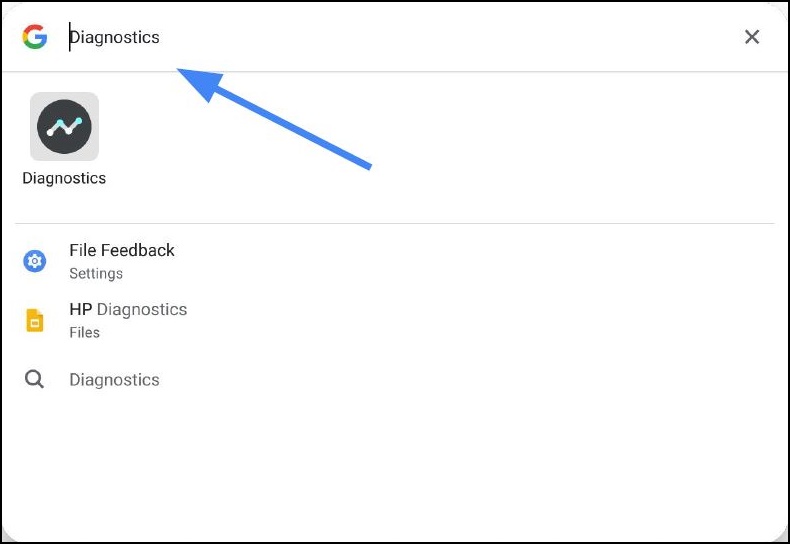
図3
設定で
- 画面右下の ステータストレイ を選択します (図 4)。
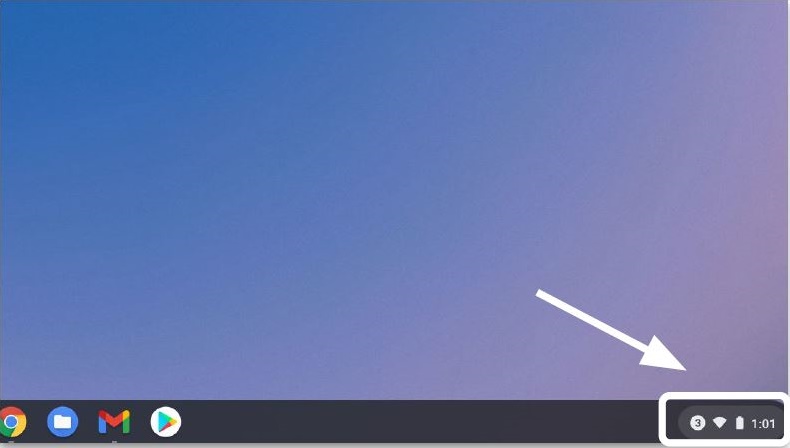
図4
- 設定を選択します (図 5)。
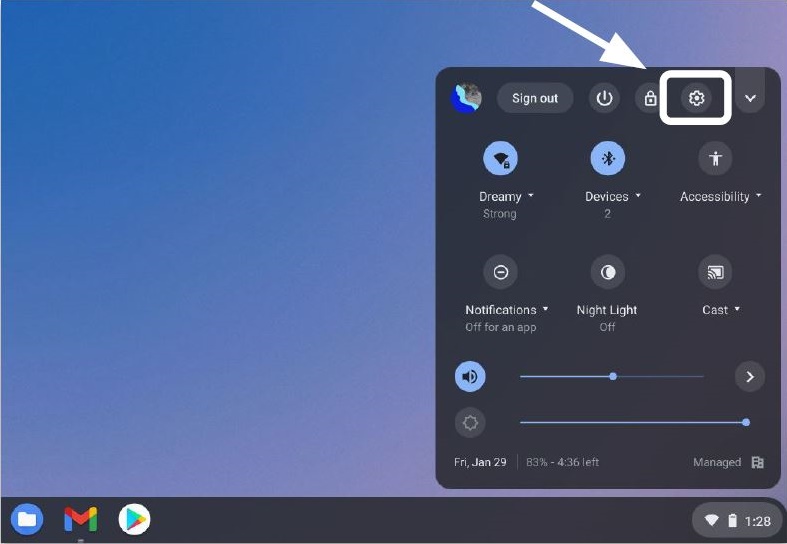
図5
- 検索(虫めがね) を選択します (図 6)。
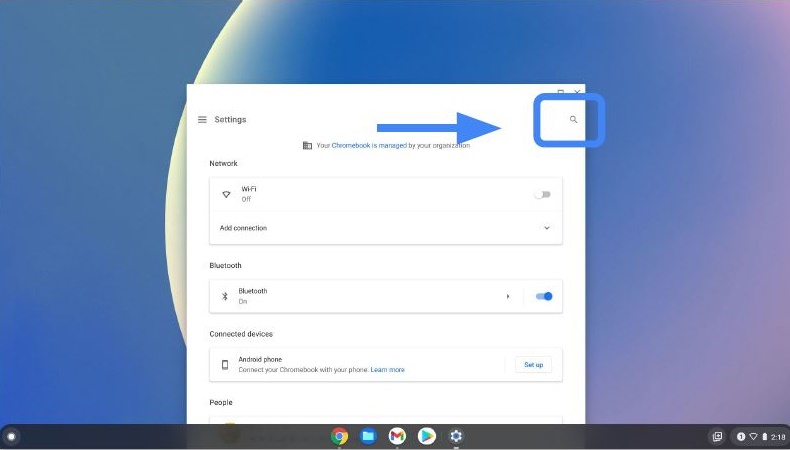
図6
- Settings (設定) 検索バーに Diagnostics (診断 ) と入力します。検索結果で Diagnostics (診断 ) を選択します (または、enter ボタンを押します)。
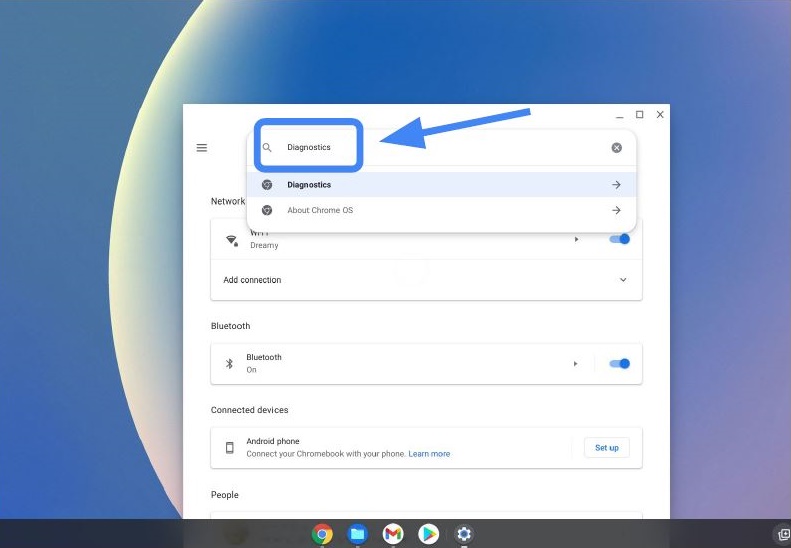
図7
- CHROME OS について、Diagnostics (診断) を見つけて選択し、アプリを開きます (図 8)。
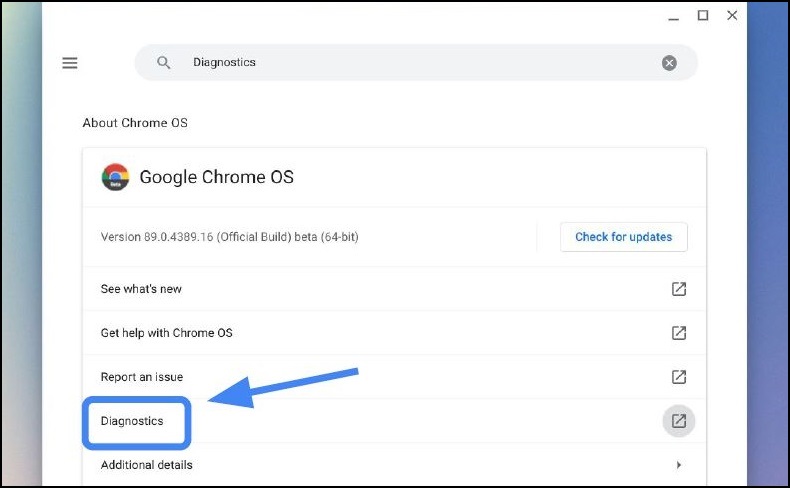
図8
- 実行したい診断を選択します (図 9)。
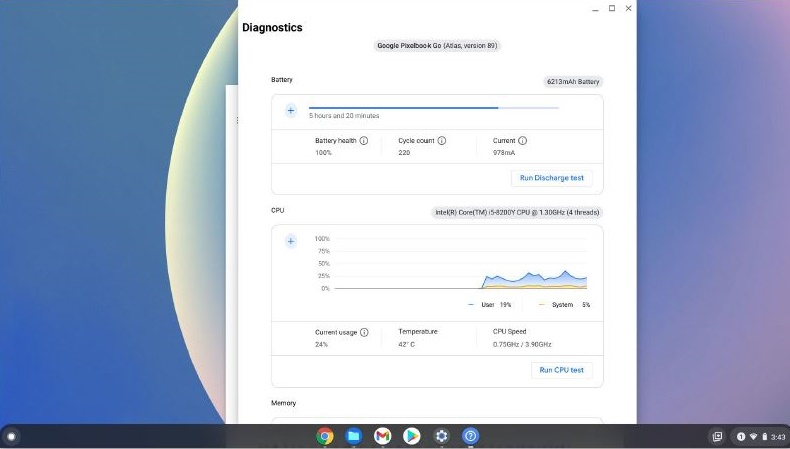
図9
注:プロセッサテストを実行すると、Chromebook を通常の使用が困難なポイントまでストレスする可能性があります。
テストの一般的な実行時間。
テストの一般的な実行時間。
- バッテリー10-15 分。
- プロセッサ10-15 分。
- メモリ10-40 分。
診断およびテスト結果の実行
診断を実行してテスト結果を保存するには、次の手順を実行します。
注:1度にアップロードできるアプリケーションは1つのみです。以下の手順はバッテリーテスト用ですが、例として使用されています。
- 充電テストの実行を選択します (図 10)。
放出レートを評価します。
* バッテリーテストのために Chromebook を AC 電源から抜く必要があります。
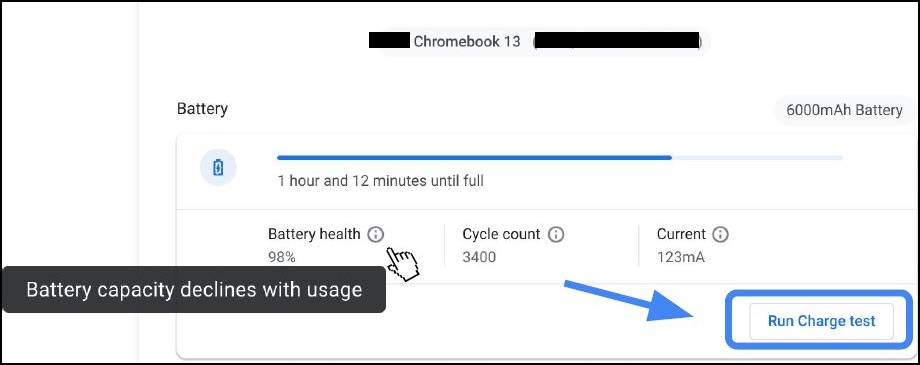
図10
- 3つのテストルーチンのいずれかでテストが失敗した場合は、ヘルプセンター
 から詳細を調査することができます (図 11)。
から詳細を調査することができます (図 11)。
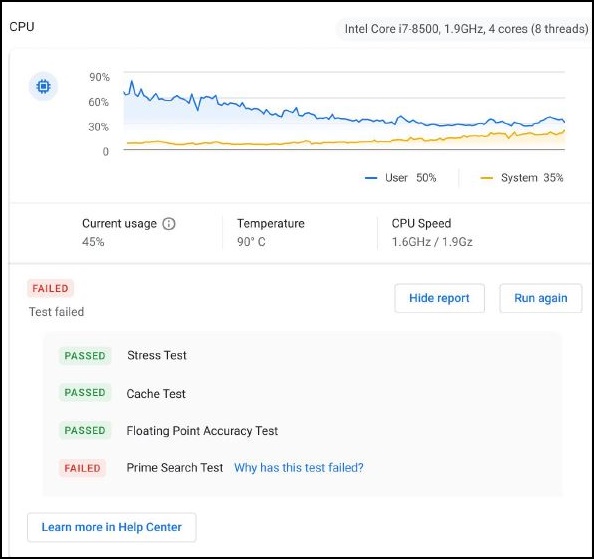
図11
- 特定のテストが失敗した理由を迅速に調査する方法は、「このテストが失敗した理由」をクリックすることです。(図 12)
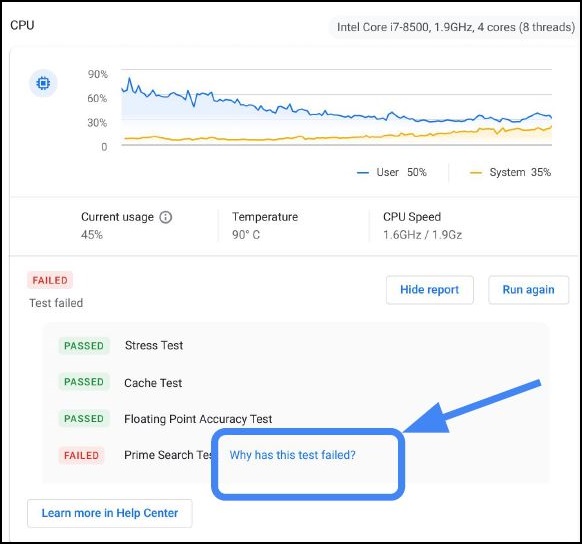
図 12
- テストが失敗した場合は、[ Save session Log ] (診断ツールの下部) をクリックすると、セッションログが保存されます (図 13)。
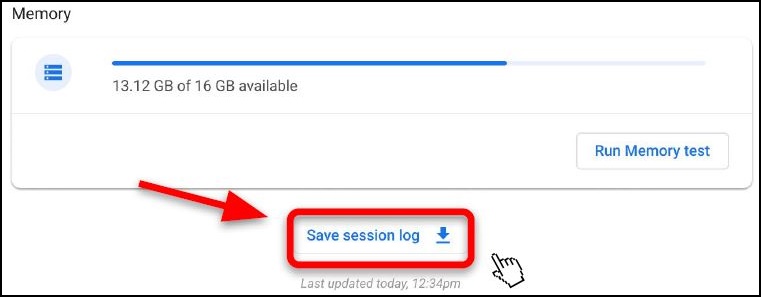
図13
- .Txt ファイルをダウンロードして、電話のチャットサポート、電子メール、または verbally を使用して共有することができます (図 14)。
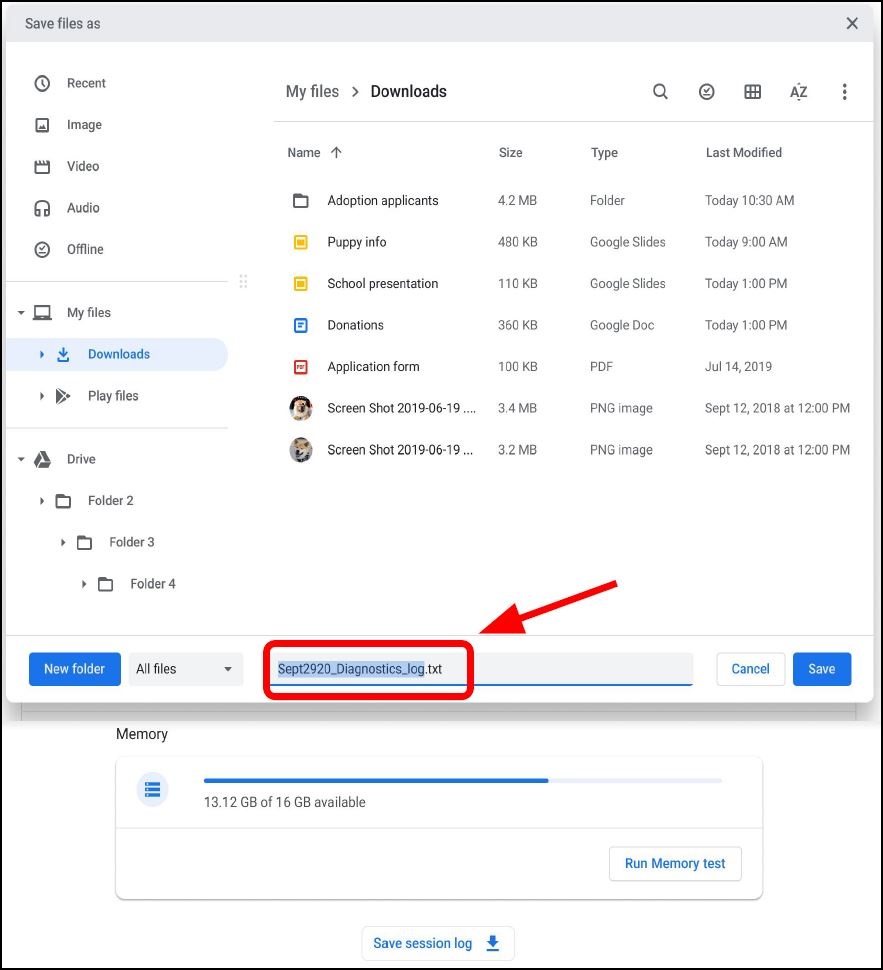
図14
診断ログは、バージョン90以降を実行している Chrome OS デバイスでのみ使用できます。Chromebook のオペレーティングシステムの更新の詳細情報 
Article Properties
Affected Product
Chromebook, Chromebook, Chromebook
Last Published Date
14 May 2021
Version
1
Article Type
Solution