Article Number: 000143589
Optane-aktiverat system kanske inte startar när en hårddisk eller Optane-enhet slutar fungera
Summary: Optane-aktiverade OptiPlex-, Precision- eller Alienware-system startar inte om Optane-enheten eller SATA-enheten slutar fungera
Article Content
Symptoms
Ett system där Optane är aktiverat startar inte när hårddisken eller Optane-enheten slutar fungera
OptiPlex 3050, 5050, 7050, 3050 allt-i-ett (AIO), 5250 allt-i-ett (AIO), 7450 allt-i-ett (AIO), 3060, 5060, 7060, XE3, 5260, 7460, 7760, Precision 5720 allt-i-ett (AIO), 3620, 3420, Alienware Aurora R6 eller Area 51 R4, Vostro 3670, Inspiron 3670, Chengming 3980-system med Optane-acceleration kanske inte startas när hårddisken eller Optane-enheten slutar fungera. I det systemet kan det visas ett felmeddelande vid start som liknar det som visas i bild 1.
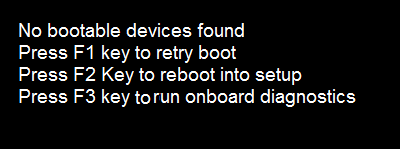
Bild 1. – Ingen startbar enhet
Cause
Ej tillämpligt
Resolution
Återställ enheter till icke-Optane-läge
 OBS! Alternativet att återställa till icke-Optane rensar alla data, inklusive operativsystemet, på hårddisken.
OBS! Alternativet att återställa till icke-Optane rensar alla data, inklusive operativsystemet, på hårddisken.
Följ nedanstående steg för att lösa problemet.
- Kör ePSA för att avgöra vilken enhet som har slutat fungera
- Om den långsamma enheten (SATA) har slutat fungera byter du ut den trasiga hårddisken.
- Om Optane-enheten har slutat fungera säkerhetskopierar du data från den långsamma hårddisken till en annan dator via en extern USB-lagringsenhet, eller så kan du kontakta IT-support för att få hjälp med att återställa data från enheten. Och byt sedan ut den trasiga Optane-enheten.
- Om det inte har inträffat något fel kontrollerar du om det finns andra potentiella orsaker till att det inte går att starta datorn innan du återställer Optane-parkopplingen. (Till exempel: kontrollera BIOS-inställningen och se till att SATA-funktionen är inställd på "RAID On", att startsekvensen är inställd på "UEFI", att inaktivera "Legacy Option ROM" i det avancerade startalternativet.)
- När du har bytt ut den trasiga enheten måste du konfigurera om systemet för installation av operativsystemet.
- Starta systemet, tryck på F12-knappen för att aktivera startläget och välj enhetskonfiguration (bild 2).
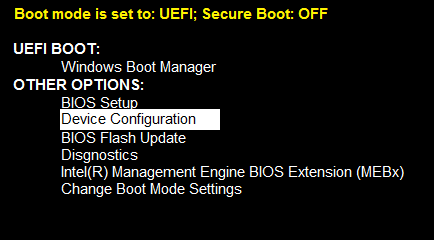
Bild 2. – Välj Device configuration (enhetskonfiguration)
- Om det inte går att använda Optane-enheten väljer du SATA-hårddisk på skärmen "Intel(R) Rapid Storage Technology". I annat fall väljer du PCIe Optane-enheten. (Bild 3).
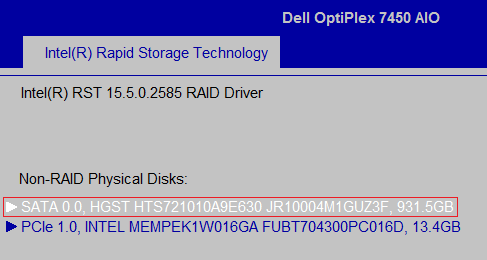
Bild 3. – Intel Rapid Storage Technology
- Välj "Reset to non-Optane" för att ta bort befintliga metadata på enheten från den tidigare parkopplingen. (Bild 4).
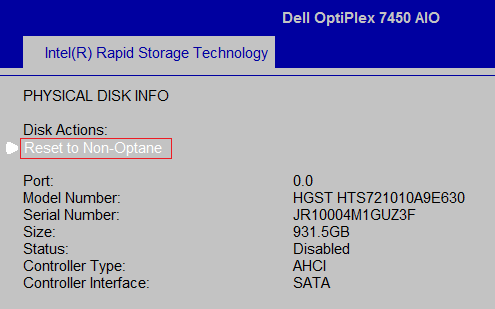
Bild 4. – Återställ till icke-Optane-läge
- Välj "Yes" för att ta bort Optane-strukturen på disken. (Bild 5.)
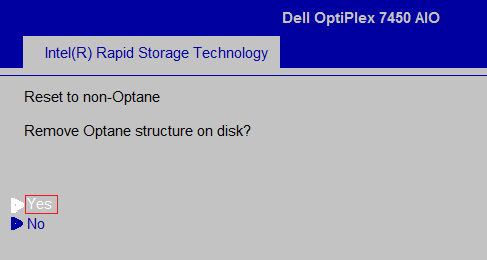
Bild 5. – Välj alternativet Yes (Ja).
- Avsluta BIOS, starta om systemet och installera om operativsystemet och drivrutinerna. Kontrollera att drivrutinen för Intel Rapid Storage Technology är senare än v16.8.0.1000. Om inte, ladda ner den nya drivrutinen för Intel Rapid Storage Technology version 16.8.0.1000 eller senare från DELLs supportwebbplats (drivrutin och hanteringskonsol för Intel Rapid Storage Technology) och installera. (Se till att du följer installationsanvisningarna.)
- Kör installationen av användargränssnittet för drivrutin och hanteringskonsol för Intel Rapid Storage Technology (IRST). Det kan hända att popupfönstret Kontroll av användarkonto visas, där du uppmanas att ange om du vill godkänna att köra kommandofilen. Klicka i så fall på Ja.
- När installationen är klar uppmanas du att starta om systemet.
- Öppna gränssnittet för Intel Rapid Storage Technology (IRST) från Start-menypanelen. (Bild 6).
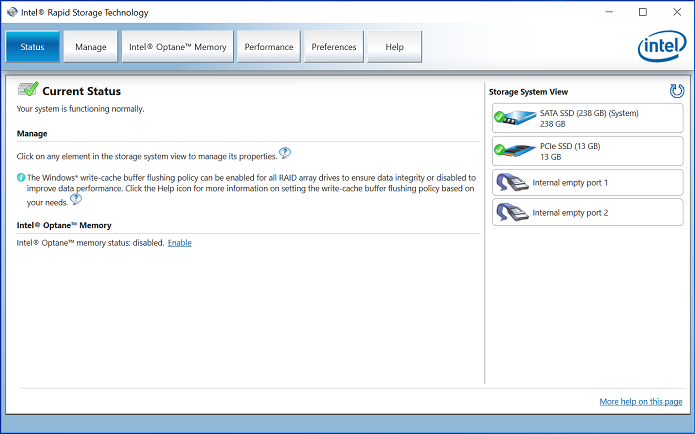
Bild 6. – Startskärmen för Intel Rapid Storage Technology (IRST). - Klicka på knappen Intel Optane Memory (Intel Optane-minne) för att åt åtkomst till konfigurationsalternativen. (Bild 7).
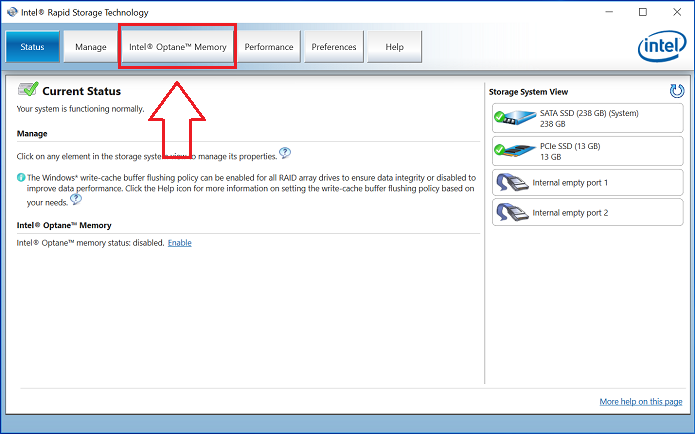
Bild 7. – Välja fliken Optane Memory (Optane-minne) - Klicka på hyperlänken Enable (aktivera) i IRST-gränssnittet för att para ihop Optane-modulen med SATA 3-enheten. (Bild 8).
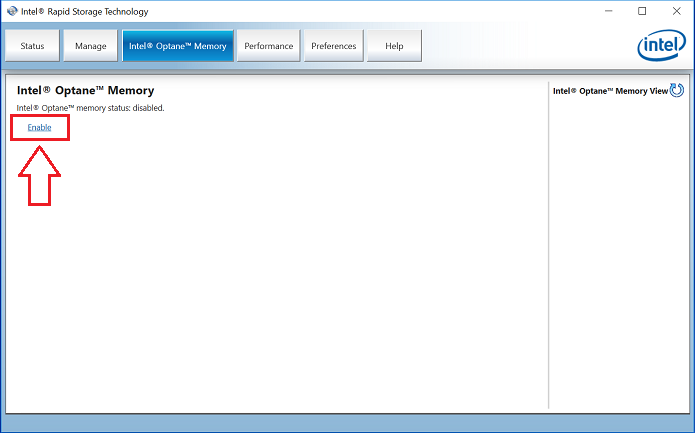
Bild 8. – Börja skapa Optane-disksystemet från fliken Optane Memory (Optane-minne) - Ett popupfönster öppnas med Optane-enheten och den systemenhet som Optane-enheten paras ihop med. Klicka Yes (ja). (Bild 9).
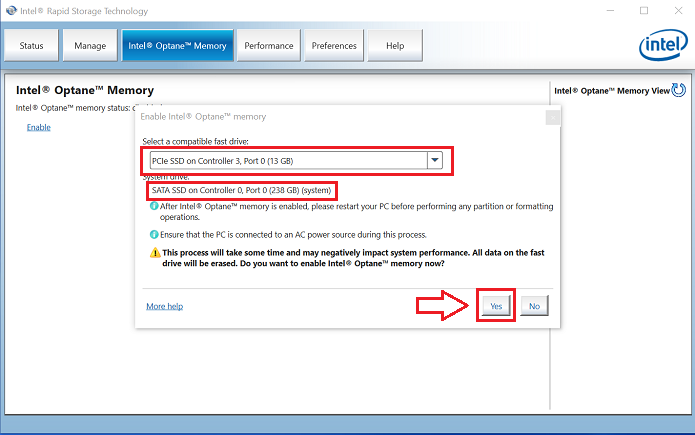
Bild 9. – Klicka på YES (ja) för att para ihop enheterna och skapa ett Optane-disksystem. - När du har slutfört parkopplingen klickar du på knappen Reboot (starta om) för att slutföra Optane-konfigurationen. Du kommer också att märka att SATA-enheten och Optane-enheten nu visas som Optane Memory Array (Optane-minnesdisksystem). (Bild 10.)
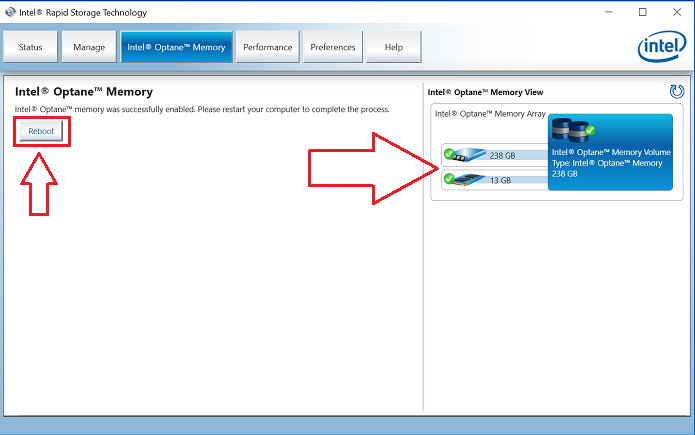
Bild 10. – Slutföra Optane-konfigurationen. - När systemet har startats om kan du öppna programmet Intel Rapid Storage Technology längst upp på Start-menyn. Om du klickar på fliken Intel Optane Memory (Intel Optane-minne) ser du att hyperlänkalternativet nu är Disable (avaktivera), vilket anger att Optane är aktiverat. (Bild 11.)
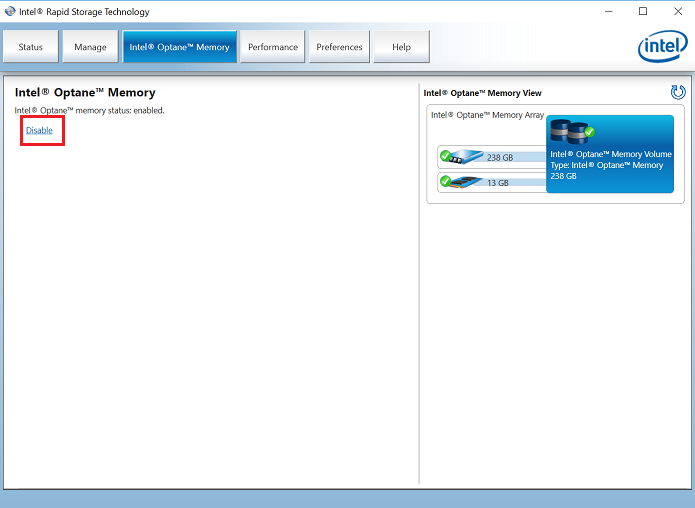
- Bild 11. – Optane-konfigurationen har slutförts.
Article Properties
Affected Product
Alienware Area 51, Alienware Aurora R6, Alienware Aurora R7, Dell G3 3579, Inspiron 5570, OptiPlex 3050 All-In-One, OptiPlex 3050 Tower, OptiPlex 3050 Micro, OptiPlex 3050 Small Form Factor, OptiPlex 5050 Tower, OptiPlex 5050 Micro
, OptiPlex 5050 Small Form Factor, OptiPlex 5250 All-In-One, OptiPlex 7050 Tower, OptiPlex 7050 Micro, OptiPlex 7050 Small Form Factor, OptiPlex 7450 All-In-One, Precision 5720 AIO, Dell Precision Tower 3420, Dell Precision Tower 3620, XPS 8920, XPS 8930
...
Last Published Date
05 Feb 2024
Version
6
Article Type
Solution