Article Number: 000130781
Netskopeクライアントのバージョンを確認する方法
Summary: Netskopeクライアントのバージョンは、次の手順に従って識別できます。
Article Content
Symptoms
この文書では、Netskopeクライアントのバージョンを特定する手順について説明します。
対象製品:
- Netskopeクライアント
対象オペレーティング システム:
- Windows
- Mac
- Android
Cause
該当なし
Resolution
Netskopeクライアントのバージョンを知ることで、管理者は次の操作を実行できます。
- 既知の問題の確認
- UIの違いの確認
- ワークフローの変更の理解
- システム要件の確認
バージョン情報については、 Windows、 Mac、または Android をクリックしてください。
Windows
Windows Netskopeクライアントのバージョンは、次の方法で識別できます。
- UI(ユーザー インターフェイス)
- コマンド ライン(CLI)
- インストーラ
詳細については、該当するメソッドをクリックしてください。
UIでバージョンを確認するには、次の手順を実行します。
- Windows PCにログインします。
- Windowsシステム トレイで、 Netskopeクライアント アイコンを右クリックし、 バージョン情報 を選択します。
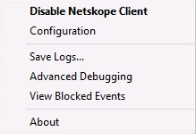
- バージョンを記録します。この例では、66.0.0.327が バージョンです。
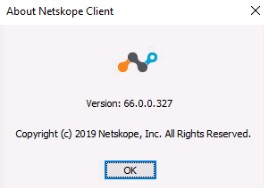
注:バージョンは、上記の例とは異なる場合があります。
CLIでバージョンを識別するには、次の手順を実行します。
- 管理者として、Windowsのスタート メニューを右クリックし、[ ファイル名を 指定して実行 ]をクリックします。
![[ファイル名を指定して実行]](https://supportkb.dell.com/img/ka06P000000oQTCQA2/ka06P000000oQTCQA2_ja_3.jpeg)
- [ファイル名を指定して実行]UIに「
cmd」と入力して、Enterを押します。
![[ファイル名を指定して実行]UI](https://supportkb.dell.com/img/ka06P000000oQTCQA2/ka06P000000oQTCQA2_ja_4.jpeg)
- コマンド プロンプトで、
wmic product where name=’Netskope Client’ get versionと入力して、Enterを押します。

- バージョンを記録します。この例では、70.0.0.391が製品 バージョンです。

- 「
exit」と入力して、Enterを押します。
注:バージョンは、上記の例とは異なる場合があります。
インストーラーでバージョンを確認するには、次の手順を実行します。
- NSClient[TENANTSPECIFICINFO].msi を右クリックし、[ プロパティ ]を選択します。
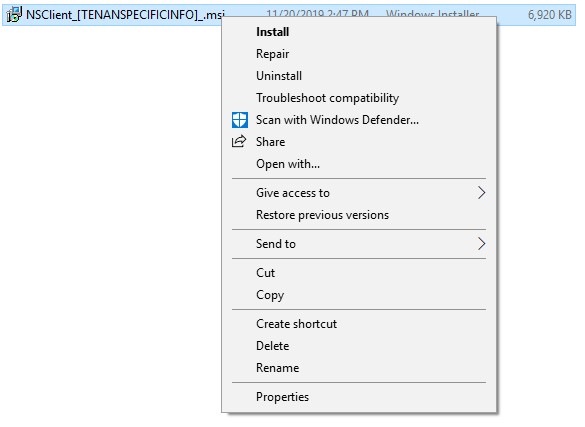
注:[TENANTSPECIFICINFO] = Netskopeテナントに割り当てられた名前
- [Details](詳細)タブをクリックします。
![[Details(詳細)]タブ](https://supportkb.dell.com/img/ka06P000000oQTCQA2/ka06P000000oQTCQA2_ja_8.jpeg)
- バージョンは Subject 内にあります。バージョンを記録します。この例では、69.2.0.373が バージョンです。
![[プロパティ]の[詳細]タブの件名](https://supportkb.dell.com/img/ka06P000000oQTCQA2/ka06P000000oQTCQA2_ja_9.jpeg)
注:バージョンは、上記の例とは異なる場合があります。
Mac
Mac Netskopeクライアントのバージョンは、次の方法で識別できます。
- UI(ユーザー インターフェイス)
- 端末
詳細については、該当するメソッドをクリックしてください。
UIでバージョンを確認するには、次の手順を実行します。
- Macコンピューターにログインします。
- メニュー バーで、 Netskope クライアント アイコンを選択し、 バージョン情報 を選択します。
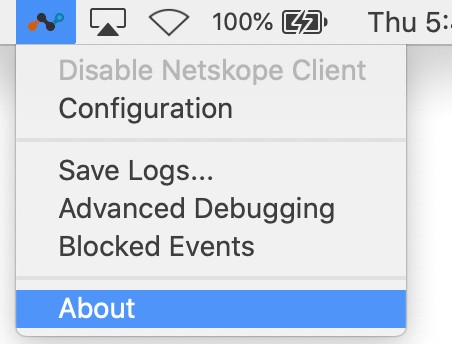
- バージョンを記録します。この例では、70.0.0.391が バージョンです。
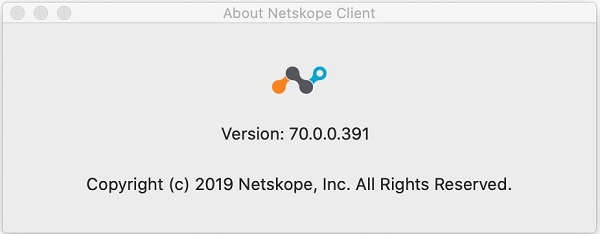
注:バージョンは、上記の例とは異なる場合があります。
ターミナルでバージョンを確認するには、次の手順を実行します。
- アップル メニューの[移動]をクリックし、[ユーティリティー]を選択します。
![[Go]メニューの[Utilities]オプション](https://supportkb.dell.com/img/ka06P000000oQTCQA2/ka06P000000oQTCQA2_ja_12.jpeg)
- [ユーティリティー]メニューで[ターミナル]をダブルクリックします。
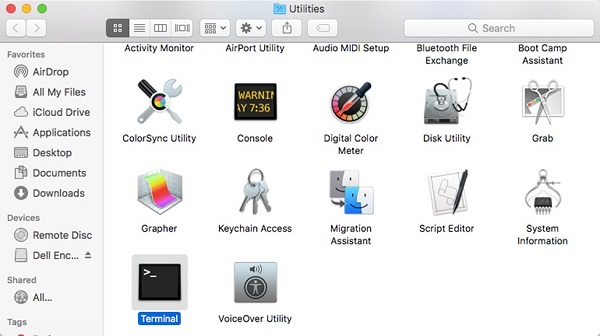
- [Terminal]で「
defaults read /Library/Application\ Support/Netskope/STAgent/Netskope\ Client.app/Contents/Info.plist CFBundleShortVersionString」と入力してEnterを押します。

- バージョンを記録します。この例では、70.0.0.391が製品 バージョンです。

注:バージョンは、上記の例とは異なる場合があります。
- 「
exit」と入力して、Enterを押します。
Android
Android Netskopeクライアントのバージョンは、ユーザー インターフェイス(UI)で識別できます。詳細については、該当するメソッドをクリックしてください。
Androidのバージョンを識別するには、次の手順を実行します。
- Netskopeクライアント アプリケーションを選択します。
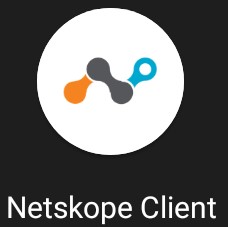
- 右側のドロップダウンを選択し、[ 設定 ]を選択 します。
![[Settings]オプションを含むドロップダウン](https://supportkb.dell.com/img/ka06P000000oQTCQA2/ka06P000000oQTCQA2_ja_17.jpeg)
- アプリ情報を見つけて、 バージョンを記録します。この例では、70.0.0.391が バージョンです。
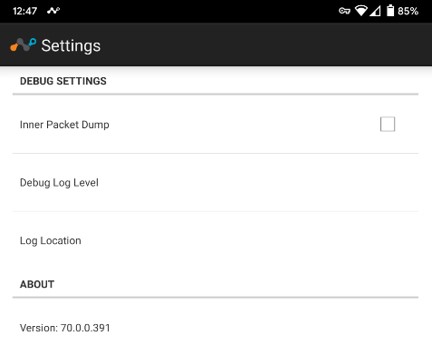
注:バージョンは、上記の例とは異なる場合があります。
サポートに問い合わせるには、「Dell Data Securityのインターナショナル サポート電話番号」を参照してください。
TechDirectにアクセスして、テクニカル サポート リクエストをオンラインで生成します。
さらに詳しい情報やリソースについては、「デル セキュリティ コミュニティー フォーラム」に参加してください。
Additional Information
Videos
Article Properties
Affected Product
Netskope
Last Published Date
10 Apr 2023
Version
12
Article Type
Solution