故障排除下列 Dell 顯示器 P2214H、P2314H、P2414H、P2714H 的問題
Summary: 請參閱下列 Dell 顯示器 P2214H、P2314H、P2414H、P2714H 故障排除問題的資訊和指南。
This article applies to
This article does not apply to
This article is not tied to any specific product.
Not all product versions are identified in this article.
Symptoms
N/A
Cause
N/A
Resolution
目錄:
本文提供下列 Dell 顯示器故障排除問題的相關資訊:P2214H / P2314H / P2414H / P2714H」。
使用顯示器自我測試
顯示器提供自我測試功能,可讓您檢查顯示器是否正常運作。如果顯示器已正確連接電腦,但顯示器螢幕仍顯示黑色畫面,請透過下列步驟執行顯示器自我測試:
- 關閉電腦和顯示器。
- 從顯示器背面拔下影像纜線。為確保進行適當的自我測試作業,請從電腦背面卸下所有數位 (白色 DVI 連接器) 和類比 (藍色 VGA 連接器) 纜線。
- 開啟顯示器。
如果平面顯示器無法感應影像訊號且運作正常,則螢幕上應會出現浮動對話方塊 (背景為黑色)。處於自我測試模式時,電源 LED 會保持藍色。此外,根據所選的輸入而定,以下所示的其中一個對話會持續在畫面上捲動。
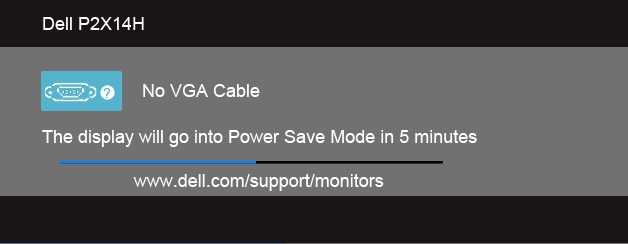
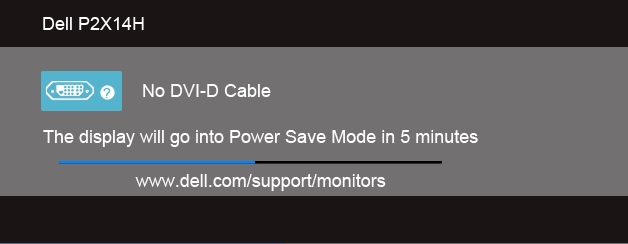
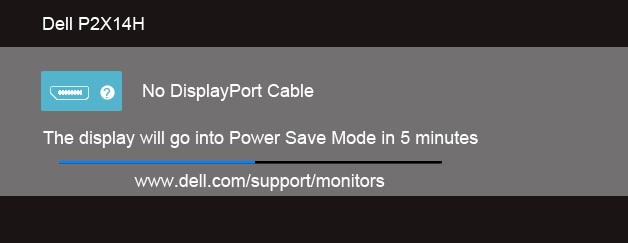
- 如果影像纜線已拔下或損壞,則系統正常運作時也會出現此方塊。如果顯示器處於此狀態,則會在5 分鐘後進入省電模式。
- 關閉平板顯示器,然後重新連接影像纜線;然後同時開啟電腦和平板顯示器。
如果使用先前的程式後,平面顯示畫面仍為空白,請檢查影像控制器和電腦,因為平板顯示器運作正常。
使用內建診斷程式
顯示器內建診斷工具,可協助您判斷顯示器的問題是否與顯示器、電腦或顯示配接器相關問題。
只有在拔下影像纜線且顯示器處於自我測試模式時,您才能執行內建診斷程式。
若要執行內建診斷程式:
您的顯示器具有內建診斷工具,可協助您判斷螢幕異常是顯示器或電腦和顯示配接器的固有問題。若要執行內建診斷程式:
- 請確保螢幕乾淨 (螢幕表面沒有灰塵微粒)。
- 從電腦或顯示器背面拔下影像纜線。接著顯示器會進入自我測試模式。
- 同時按住按鈕 1和按鈕 4 2 秒。應會出現灰色畫面。
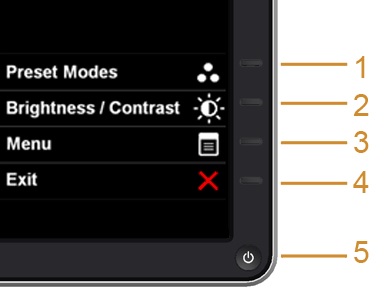
- 仔細檢查畫面是否異常。
- 再次按下前面板上的按鈕 4。螢幕顏色應變更為紅色。
- 檢查螢幕是否有異常。
- 重複步驟 5 和步驟 6,檢查顯示器的綠色、藍色、黑色、白色和文字畫面。
- 出現白色畫面時,代表測試已經完成。若要結束,請再次按下按鈕 4。如果您在使用內建診斷工具時沒有偵測到任何螢幕異常,便代表顯示器可正常運作。檢查顯示配接器和電腦。
常見的監視器問題
| 常見徵兆 | 您遭遇的狀況 | 可能的解決方案 |
|---|---|---|
| 無影像/電源 LED 關閉 | 無圖片 |
|
| 未開啟視訊/電源 LED | 無圖片或無亮度 |
|
| 焦點不良 | 圖片呈現模糊或鏡像 |
|
| 不穩定/不穩定的影片 | 波浪狀圖片或精細移動 |
|
| 遺失像素 | LCD 畫面有斑點 |
|
| 像素滯留 | LCD 螢幕有亮點 |
|
| 亮度問題 | 圖片太暗或太亮 |
|
| 幾何扭曲 | 螢幕未正確置中 |
|
| 水準/垂直線條 | 螢幕有一條或多行 |
|
| 同步問題 | 螢幕被擠壓或看起來撕裂 |
|
| 安全相關問題 | 可見的冒煙或火花跡象 |
|
| 間歇問題 | 顯示器故障開啟與關閉 |
|
| 缺少顏色 | 圖片缺少顏色 |
|
| 顏色錯誤 | 圖片顏色不佳 |
|
| 靜態影像長時間保留在顯示器上 | 畫面上會出現靜態影像的鏡像陰影 |
|
產品特定問題
| 特定症狀 | 您遭遇的狀況 | 可能的解決方案 |
|---|---|---|
| 畫面映像太小 | 影像以螢幕為中心,但 並未填滿整個檢視區域 |
|
| 無法使用前面板上的按鈕調整顯示器 | 螢幕上未顯示 OSD |
|
| 按下使用者控制項時沒有輸入訊號 | 沒有圖片,LED 指示燈為白色。 |
|
| 圖片未填滿整個螢幕。 | 圖片無法填滿螢幕的高或寬 |
|
| 使用 DP 連線至 PC 時無影像 | 空白螢幕 |
|
USB 問題
| 特定症狀 | 使用者體驗 | 可能的解決方案 |
|---|---|---|
| USB 介面無法正常運作 | USB 週邊設備無法正常運作 |
|
| 高速 USB 3.0 介面速度慢。 | 高速 USB 3.0 周邊設備運作緩慢或完全無法運作 |
|
Affected Products
Dell P2214H, Dell P2314H, Dell P2414H, Dell P2714HArticle Properties
Article Number: 000132154
Article Type: Solution
Last Modified: 19 Nov 2021
Version: 4
Find answers to your questions from other Dell users
Support Services
Check if your device is covered by Support Services.
 注意:如果您使用的是 DVI 連線,請確定已使用雙連結 DVI 纜線 (連同顯示器一起提供)。檢查是否連線松脫。拔除並視需要重新連線。
注意:如果您使用的是 DVI 連線,請確定已使用雙連結 DVI 纜線 (連同顯示器一起提供)。檢查是否連線松脫。拔除並視需要重新連線。

