Dell Display ManagerおよびDell Peripheral Managerのセキュリティ サポート ポリシー
Summary: このポリシーには、次のデル・テクノロジーズ製品に関するデル・テクノロジーズ セキュリティ サポート ポリシーの詳細が記載されています。Dell Display Manager、Dell Peripheral Manager。
Instructions
セキュリティ サポート期間の終了
デル・テクノロジーズは、次の対象製品の通常のライフ サイクル中にセキュリティ アップデートを提供するよう努めています。
デル・テクノロジーズでは、以下に記載するように、ライフサイクル終了(EOL)以降も限定的なセキュリティ アップデートを提供するよう努めています。
Dell Display ManagerとDell Peripheral Managerのライフサイクル終了時には、新しい製品であるDell Display、Peripheral Managerに置き換えられます。
|
製品 |
セキュリティ サポートの終了 |
重要度レベル |
|
Dell Display Manager 2.3以前 |
2025年5月15日 |
重大から中 |
|
Dell Peripheral Manager 1.7以前 |
2025年5月15日 |
重大から中 |
重大度の分類と脆弱性の修復の詳細については、Dellの脆弱性対応ポリシーを参照してください。
対象製品:
- Dell Display Manager
Dell Display Manager (DDM)は、包括的な管理ツールによって日常の生産性を向上させ、最適なスクリーン体験、効率的なディスプレイ管理、容易なマルチタスク処理を提供します。
目次
- Dell Display Manager (DDM)をダウンロードする方法
- モニターを接続する
- Dell Display Managerの機能
- Dell Display Managerリモート管理用コマンドライン インターフェイス
- Dell Display Managerのリモート ファームウェア アップデート
- Dell Display ManagerでサポートされているDellディスプレイ(モニター)モデル
- よくあるお問い合わせ(FAQ)
Dell Display Managerをダウンロードする方法
Dell Display ManagerをサポートしているDell製モニターの一覧を参照してください。モニターでサポートされている場合は、Dell Display Manager 2.xをダウンロードして使用することをお勧めします。
マルチモニター セットアップでは、DDM 1.xとDDM 2.xの両方を同時にコンピューターにインストールできます。ただし、すべてのモニターがDDM 2.xをサポートしている場合は、DDM 1.xをアンインストールし、DDM 2.xのみを使用することをお勧めします。
お使いのDell製モニター用にDell Display Managerをダウンロードしてインストールするには、次の手順を実行します。
-
Dell Display Managerのページに移動します。
-
[Dell Display Manager Application]の横にある[ダウンロード]ボタンをクリックします。
-
Dell Display ManagerをサポートしているDell製モニターの一覧を参照して、サポートされているDell Display Managerのバージョンを確認してください。
-
エクスプローラー(別名Windowsエクスプローラー)を使用して、ダウンロードしたファイルを保存した場所を参照します。
-
ダウンロードした.exeドライバー インストール ファイルをダブルクリックし、画面の指示に従ってインストール プロセスを完了します。
-
インストールが完了したら、コンピューターを再起動します。
または、https://www.dell.com/support/ddmに移動して、Dell Display Managerをそこからダウンロードすることもできます。
モニターを接続する
モニターのユーザー ガイドの説明に従って、モニターをコンピューターに接続します。

図1: モニターをデスクトップに接続する

図2:モニターをノートパソコンに接続する
Dell Display Managerを起動する
Dell Display Managerを起動する前に、モニターのオンスクリーン ディスプレイ(OSD)メニューの[その他]に移動し、DDC/CI機能が有効になっていることを確認します。

図3:DDM2.xを使用する前に、DellモニターのOSDメニューでDDC/CIを有効にする
Dell Display Managerの機能
詳細については、Dell Display Managerのバージョンを選択してください。
Dell Display Manager 2.xのデモ
Dell Display Manager 2.x
再生時間:9:01
利用可能な場合は、このビデオ プレーヤーの設定またはCCアイコンを使用して、クローズド キャプション(字幕)言語設定を選択できます。
Dell Display Manager 2.xの機能
このセクションでは、DDM 2.xの機能について簡単に説明します。機能の完全なリストと詳細については、Dell Display Manager 2.xのマニュアルにあるDDM 2.xユーザー ガイドを参照してください。
モニタ
[ディスプレイ]メニューには、解像度、リフレッシュ レート、方向、スマートHDRなど、モニターのディスプレイ関連設定をカスタマイズするための単一のウィンドウが用意されています。![[Dell Display and Peripheral Manager]の[ディスプレイ]メニュー](https://supportkb.dell.com/img/ka0Do000000DssAIAS/ka0Do000000DssAIAS_ja_5.jpeg)
図4:Dell Display Managerの[ディスプレイ]メニュー
明るさとコントラスト
このメニューでは、スケジュールされた時間に基づいて、モニターの明るさまたはコントラストの設定を手動および自動で調整できます。
図5:明るさまたはコントラストの手動モード
図6:明るさまたはコントラストのスケジュール モード
図7:スケジュール モードでの明るさまたはコントラストの設定時間のスケジュール
環境照明センサーを搭載したモニターは、自動モードを使用して、周囲の光の状態に応じて明るさと色温度を自動的に調整できます。お好みに応じて明るさの範囲を設定できます。
図8:明るさまたはコントラストの自動モード
Easy Arrange
[Easy Arrange]メニューは、モニター上のアプリケーションのウィンドウ構成を簡素化します。これを使用するには、次の手順を実行します。
- あらかじめ定義されたレイアウトを選択することで、画面を仮想的に複数のゾーンに分割できます。
- 選択したゾーンにアプリケーションをドラッグすると、アプリケーションをゾーンに配置できます。アプリケーションは選択したゾーンにスナップします。

図9:Easy Arrangeのレイアウト
カスタム レイアウトを作成することもできます。目的のレイアウトにカーソルを合わせ、ペンのアイコンが表示されたらクリックします。レイアウトが好みに合わせてカスタマイズされるまで、パーティション ラインをクリックしてドラッグします。また、カスタマイズしたレイアウトを保存し、将来使用することもできます。

図10:カスタマイズされたレイアウト
Easy Arrangeメモリー
この機能を使用すると、Easy Arrangeのパーティションにアプリケーションや、ファイルを割り当てることができます。そのレイアウトを保存してプロファイルを作成し、プロファイルを復元することができます。

図11:アプリケーションまたはドキュメントをウィンドウに割り当てる
プロファイルを起動する時間を割り当てることもできます。Easy Arrangeメモリーは、指定された時間に定義されたレイアウトでアプリケーションを自動的に起動します。

図12:起動オプション
次のいずれかが発生した場合、Easy Memoryは起動時にウィンドウ領域分割を実行できないことがあります。
- アプリケーションの起動時に開いているダイアログ ボックスが表示される(ログイン画面、エラー ダイアログ、または未保存のファイル)
- アプリケーションが全画面モードで起動する
- ファイルがアプリ内の個々のタブとして開く
- EasyArrangeレイアウトのオーバーラップ表示

図13:好みに合わせて設定できるEasy Arrange設定
Application Windows Snap
[Application Windows Snap]は、プログラムを任意の画面にすばやく配置するのに役立ちます。Dell Display Manager 2.xで有効にした場合、アプリケーション ウィンドウをドラッグすると、最近使用した[Easy Arrange]レイアウトを含むフローティング メニューが表示されます。リストされているレイアウトのいずれかにアプリケーションをドロップすることで、ウィンドウの配置を実行できます。

図14:ステータス バーのDDMアイコンからApplication Windows Snapを有効化/無効化する
Gaming設定
AlienwareおよびDell Gamingモニターでのみ使用できるゲーミング メニューを設定できます。詳細については、『Dell Display Manager 2.1 for Windows ユーザーガイド』を参照してください。
![Gamingメニュー - [General]設定](https://supportkb.dell.com/img/ka0Do000000DssAIAS/ka0Do000000DssAIAS_ja_16.jpeg)
図15:Gamingメニュー - [General]設定
![Gamingメニュー - [Vision Engine]設定](https://supportkb.dell.com/img/ka0Do000000DssAIAS/ka0Do000000DssAIAS_ja_17.jpeg)
図16:Gamingメニュー - [Vision Engine]設定
キーボード、ビデオ、マウス(KVM)
USB KVM
この機能を使用すると、複数のコンピューター間でキーボードとマウスを共有できます。USB KVMウィザードでKVMスイッチのセットアップができます。
KVM機能は、接続されているモニターがKVM機能に対応している場合に使用できます。DDM 2.xは、モニターに別のコンピューターの映像が表示されている場合でも、モニターとの通信を行います。
![[USB KVM Settings]](https://supportkb.dell.com/img/ka0Do000000DssAIAS/ka0Do000000DssAIAS_ja_18.jpeg)
図17:[USB KVM Settings]
KVMのセットアップ方法の詳細については、Dell Display Manager 2.x | マニュアルおよび文書にあるユーザー ガイドの「KVMのセットアップ」の項を参照してください。
ネットワークKVM
この機能を使用すると、クラスター内のクライアント デバイス間でファイルを転送しながら、キーボードとマウスを共有できます。オペレーティング システム間でのファイルの共有もサポートされています(例:WindowsからmacOSへ、またはその逆方向)。

図18:ネットワークKVMの設定
クラスターは、クライアント デバイスとモニターで構成されています。最大4台のクライアント デバイスをクラスターに追加できます。クラスターは、次の3つの異なる方法でセットアップできます。

図19:マルチディスプレイ

図20:シングル ディスプレイ(PBPオン)

図21:シングル ディスプレイ(PBPオフ)
- ネットワークKVM機能の可用性は、企業またはIT部門によって設定されたネットワーク ポリシーによって異なります。この機能では、ネットワークの送受信トラフィック制御のためにアクセス制御リスト(ACL)を開く必要があります。
- ネットワークKVMはモジュラー型です(インストールはオプション)。デフォルトではインストールされず、ユーザーはソフトウェアのダウンロード中にインストールしないことを選択し、Dell Display Managerの他の機能を使用できます。ユーザーが後でネットワークKVMをインストールする場合は、バージョン2.3以降を新規にインストールする必要があります。
- ネットワーク レイテンシの制限により、ネットワークKVM上のリモート コンピューターからの応答が遅れる場合があります。
- 特定のキーの組み合わせ、ファンクション キー、特殊キー、およびタッチ バー キーは、リモート コンピューターの制御ではサポートされていません。クラスター内でクリップボードを共有している間、カット アンド ペーストはリモート コンピューターではサポートされません。
- ネットワークKVMの電源がオフ状態からオンに戻った後、メイン コンピューターがサスペンド状態から復帰した後、またはサポートされているモニターに接続した後、確立されたクラスターが接続を再開しない場合があります。この場合、ドロップダウン リストからクラスターを手動で切り替えるか、ネットワークKVMメイン ページからオフライン コンピューターを手動で接続できます。
- Dell Display Managerを使用すると、エンドツーエンドの暗号化を使用して、コンピューター間でコンテンツとファイルを安全に共有できます。ただし、マルウェア対策ソフトウェアとしては機能せず、転送中の悪意のあるファイルに対するスキャンや保護は提供されません。ネットワークKVMでファイルおよびコンテンツ転送を使用する前に、マルウェア対策またはその他のセキュリティ ツールをインストールすることをお勧めします。コンピューター間でファイルを共有したくない場合は、[KVM設定]に移動し、[クラスターを管理]を使用してこの機能をオフにすることができます。
- クラスターにWindowsデバイスとMacデバイスがある場合は、可能であればキーボードとマウスをMacに接続します。リモートのMacデバイスにはアクセスできません。
- Appleユニバーサル コントロールとネットワークKVMの両方をオンにすることは、混乱を招く可能性があるためお勧めしません。
- 9.セットアップ方法の詳細については、次の場所にあるユーザー ガイドの「ネットワークKVMのセットアップ」セクションを参照してください。Dell Display Manager 2.x
USB-C優先順位付け
ユーザーは、[ディスプレイ]メニューの[詳細設定]で、利用可能な[USB-C優先順位]オプションを使用して、[高データ速度]優先または[高解像度]優先を選択できます。
をクリックします。](https://supportkb.dell.com/img/ka0Do000000DssAIAS/ka0Do000000DssAIAS_ja_23.jpeg)
図22:[Advanced](詳細設定)をクリックします。

図23:USB-C優先順位付け
[オーディオ]メニュー
オーディオ プロファイルは、[オーディオ]メニューからカスタマイズできます。

図24:オーディオ プロファイル
ファームウェアとソフトウェアのアップデート
DDM 2.xでは、モニターのファームウェアやソフトウェアの新しいアップデートの自動通知を受け取ることができます。

図25:ファームウェアとソフトウェアのアップデート
色管理
DDM 2.xでは、モニターの色空間と、関連するインターナショナル カラー コンソーシアム(ICC)プロファイルを同期させることができます。

図26:色管理
リモート管理と制御(ITマネージャーのみ)
DDM 2.1には、次のCLIコマンドが付属しています。
-
アセット管理 - モニター インベントリー ログのクエリー
-
ディスプレイ情報とモニター コントロール - 現在のモニター設定をクエリーし、明るさ、カラー プリセット、ボリューム、解像度などの基本的なモニター設定を行います。
-
エクスポートとインポートの設定 - Export Settingsコマンドは、アクティブなすべてのモニターのすべてのDDM設定を指定されたファイルに書き込みます。Import Settingsコマンドは、指定されたファイル名に記録されたすべての設定を読み取り、同じモデルの他のモニターに割り当てます。
-
ファームウェア アップデート - フリート全体にファームウェア アップデートを導入します。
Dell Display Manager 1.xのデモ
Dell Display Manager 1.x
再生時間:7:06
利用可能な場合は、このビデオ プレーヤーの設定またはCCアイコンを使用して、クローズド キャプション(字幕)言語設定を選択できます。
Dell Display Manager (1.x)の機能
Dell Display Manager (DDM)の機能と最新のEasy Arrangeレイアウトに、これまで以上に簡単にアクセスできます。事前設定されたホットキーをキーボードで入力するだけで、Dell Display Manager (DDM) UIを起動できます。また、お気に入りのEasy Arrangeレイアウトとテンプレートを切り替えることもできます。
| 機能 | ホットキー |
|---|---|
| Dell Display Manager (DDM) UIを有効にするクイック キー | Ctrl+Shift+D (ユーザーがカスタマイズ可能) |
| Easy Arrangeレイアウトの切り替え。 | Page UpまたはPage Down または >アイコンをクリックしてレイアウト間を移動します。 |
| 最近使用した5つのレイアウトへのアクセス | Ctrl+Shift+Home (ユーザーがカスタマイズ可能) |
モニターの設定をより直感的に行う方法があります。Dell Display Manager UIメニューをモニター間でドラッグ アンド ドロップする方法です。マルチモニター構成では、モニターの設定を制御および変更できます。

図27:Dell Display Managerの設定画面のスクリーンショット
個別の環境設定に基づいてデータを表示するための追加のカスタマイズ オプション。これにより、ユーザーは最大48のゾーンをカスタマイズし、それに応じて割り当てることができます。

図28:Dell Display Managerのゾーン カスタマイズ画面のスクリーンショット

図29:Dell Display Managerでの画面レイアウトへの名前付けのスクリーンショット

図30:カスタム レイアウト名の変更ボックスのスクリーンショット
Dell Display Manager (DDM)を縦長モードで表示および使用できるようになりました。モニターの方向が垂直に回転されると、Dell Display Manager (DDM)のEasy Arrangeテンプレートは自動的に縦長モードに切り替わります。

図31:Dell Display Managerの縦長モード画面のスクリーンショット
KVMのセットアップを簡略化するためのKVMウィザードです。Dell Display Manager (DDM)ユーザー インターフェイスの[KVMウィザード]アイコンをクリックして、ステップバイステップのオープン ウィンドウ ガイドに従います。(KVM機能付きの一部のDell製モニターでのみ使用可能)。
![Dell Display Managerの[インプット マネージャー]](https://supportkb.dell.com/img/ka0Do000000DssAIAS/ka0Do000000DssAIAS_ja_33.jpeg)
図32Dell Display Managerの[Input Manager]のスクリーンショット
リモート管理と制御(ITマネージャーのみ)
- ITマネージャーは、特定の指示をDell Display Manager (DDM)にコマンド ライン経由で発行して、特定の時間内に個々のモニターまたはモニター セット全体でタスクを実行できます
- リモート制御機能(電源のオン/オフ、出荷時のデフォルト設定の復元、モニターの前面設定の変更、最適な解像度、ディスプレイ モード、OSDメニューへのアクセスの無効化、入力切り替えなど)。
- 資産管理機能(モニター資産インベントリーのモニタリング、使用時間に関する診断レポートの生成など)。
マルチタスクをもっと快適に
最大38レイアウト:Dell Display ManagerのEasy Arrangeを使用すると、複数のアプリケーションを画面上で整理できます。希望のテンプレートにスナップして使えるので、マルチタスクを簡単に行うことができます。
![Dell Display Managerの[Recently used]テンプレート](https://supportkb.dell.com/img/ka0Do000000DssAIAS/ka0Do000000DssAIAS_ja_34.jpeg)
図33:Dell Display Managerの[Recently used]テンプレートのスクリーンショット
Easy Arrangeを使用すると、デュアル モニターを左右に並べてパーソナライズしたり、2台のモニターにまたがってデスクトップ スペースを拡大したりすることもできます。

図34:Dell Display Managerのデュアル モニターのスクリーンショット
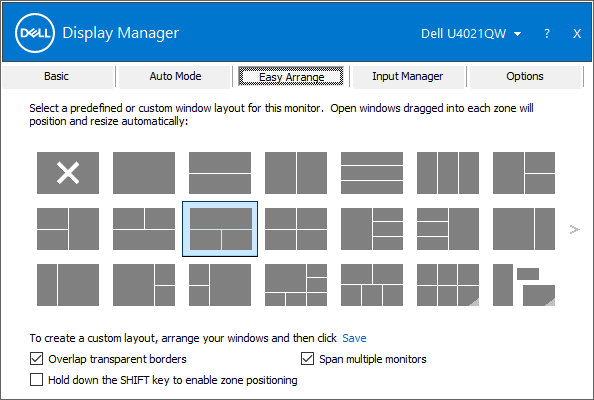
図35:Dell Display Managerでのデュアル モニター表示の調整のスクリーンショット
シームレスな移行:自動復元機能を使用して再接続すると、中断した場所を記憶して、前回のアプリケーション ウィンドウをすばやく復元します。

図36:システム トレイのリストア アイコンのスクリーンショット
![システム トレイ メニューの[ウィンドウのレイアウトを自動復元]](https://supportkb.dell.com/img/ka0Do000000DssAIAS/ka0Do000000DssAIAS_ja_38.jpeg)
図37:システム トレイ メニューの[ウィンドウのレイアウトを自動復元]のスクリーンショット
Input Manager:
- 複数入力の切り替えが可能
- 各入力に名前を割り当て、ショートカット キーを定義することで、接続された複数のデバイスにすばやくアクセスできるため、プログラマーやゲーマーに有用です。
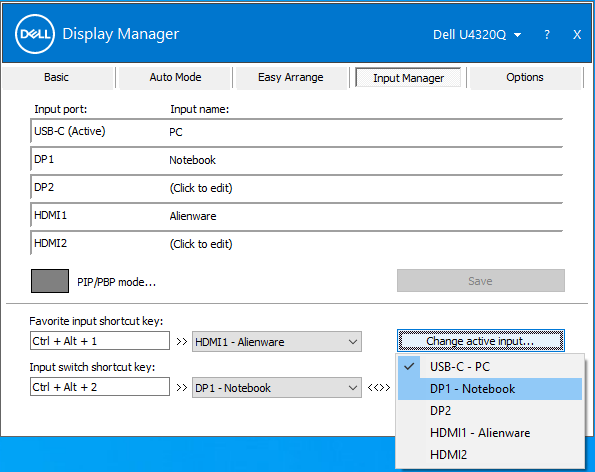
図38:Dell Display Managerでの複数入力の使用のスクリーンショット
最適なスクリーン体験
最適な作業環境の構築:明るさ、コントラスト、解像度をソフトウェアから直接調整して、最適なスクリーン体験を実現します。

図39:Dell Display Managerでの最適な画面解像度
ビューの最適化:自動モードを使用すると、マルチタスク時にプリセット ディスプレイ設定に設定できます。

図40:Dell Display Managerでのアプリケーションごとのプリセット設定
効率的な管理性
資産レポートの作成:ITマネージャーは、モニターの資産情報を保存および文書化できます。

図41:資産レポートの作成
モニター資産レポートを生成するには、次の手順を実行します。
-
Shiftキーを押しながら、タスクバーのDell Display Managerアイコンを右クリックします。
-
[モニター画面資産レポートを保存する]を選択し、.mifファイルを保存します。
-
ファイルを保存した後、メモ帳アプリを使用してファイルを開くことができます。
たとえば、C2722DEのログには次の情報が含まれています。
Name = "ModelName" - "Dell C2722DE"
Name = "SerialNumber" - "Service Tag-xxxxxxxxxx"
Name = "UsageTime" - Value = "xxx hours"
Name = "OptimalResolution" - Value = "2560x1440 at 60 Hz"
PowerNap: Manage energy consumption using power management settings.
Dell Display Managerリモート管理用コマンドライン インターフェイス
IT管理者は、このセクションのコマンド ライン インターフェイス(CLI)コマンドを使用して、Dell製モニターをリモートで管理できます。
- CLIコマンドを使用するすべてのコンピューターに、Dell Display Managerバージョン2.1以降をインストールする必要があります。CLIコマンドは、一括インストールに使用できます。
- フリート全体でファームウェア アップデートをリモートでプッシュするなどの高度な管理機能は、一部のモデルでのみ使用できます(Dellデジタル ハイエンド シリーズおよびDell Cシリーズ モニターを含む)。
アセット管理に便利なコマンドライン コマンド
アセット管理には、モニターの一般的な管理をサポートするコマンドのリストが含まれています。
さまざまなコマンドとその説明、および関連する使用例については、次の表を参照してください(この例では、/Numberを使用します。Numberは、1、2、3などです)。対象となるクライアントの列挙されたディスプレイ番号に置き換えられます。これらすべてのコマンドの出力を1つのログに追加できます。
| コマンド | 説明 |
|---|---|
Log [filename] |
読み取り/書き込みコマンドの結果を、既存のディレクトリー内の指定されたファイルに出力します。 Example:
|
Inventory [filename] |
インベントリー レポートを作成し、指定されたファイル形式で出力を書き込みます(.txtなど)。 Example:
|
SaveDiagnosticReport [filename] |
DDM診断ログをパスで指定された特定のテキスト ファイルに書き込みます。 Example:
|
ReadFirmwareVersion |
ファームウェア バージョンが文字列として提供されます(例:「M2T109」)。複数のモニターが接続されている場合は、プレフィックスを使用して各モニターのクエリーを実行できます。 Example: (2台のモニターを接続)
予想される回答
|
ReadMonitorActiveHours |
VCPC0を使用すると、このコマンドは、モニターが電源オンになっていたアクティブな時間数を示します。 Example:
|
ReadAssetAttributes |
コンマ区切りの文字列が提供されます。これには、PID、モデル文字列、ASCIIシリアル番号、ISO週、製造年、VCPC0の値(ファームウェアでサポートされている場合)、または経過時間(時間単位)が含まれています。 モニター1から読み取る場合の例:
|
CountMonitorsCI |
このコマンドは、DDMがサポートするモニターの数を返します。 Example:
|
ReadCapabilities |
MCCS機能文字列を提供します。 Example:
|
RestoreFactoryDefaults |
工場出荷時のデフォルト設定に戻します。 Example:
|
AutoSetup |
自動セットアップを実行します(アナログのみ)*自動セットアップ機能(H/V位置、クロック、クロック フェーズ、A/Dコンバーターなど)を実行します。 Example:
|
RestoreLevelDefaults |
レベルをデフォルトに戻します*。明るさ/輝度とコントラストの調整を、工場出荷時のデフォルト設定に戻します。 Example:
|
RestoreColorDefaults |
色のデフォルトに戻します*。 Example:
|
ReadPossible [opcode] |
ファームウェアでサポートされているコンマ区切りのVCPオペコード値を提供します。ここでは、D6がVCPオペコードです。 Example:
|
ReadMax [opcode] |
連続するVCPオペコード(12)でサポートされる最大値を提供します。 Example:
|
ReadControl [opcode] |
VCPオペコードの現在の16進数値を提供します。 Example:
|
WriteControl [opcode] [value] |
VCPオペコードを16進数で設定します。 Example:
|
IncreaseControl [opcode] [value] |
コマンドで指定されているように、VCPコントロールの値を大きくします。 Example:
|
DecreaseControl [opcode] [value] |
コマンドで指定されているように、VCPコントロールの値を小さくします。 Example:
|
WriteBrightnessLevel [x] |
明るさをX%(0~100)に設定します*
メモ: 輝度のあるUPシリーズの場合、輝度レベルはパーセンテージではなく値となります。
Example:
|
ReadBrightnessLevel |
現在の明るさのレベルを提供します。
メモ: 輝度のあるUPシリーズの場合、報告される輝度レベルはパーセンテージではなく値となります。
Example:
|
WriteContrastLevel [x] |
コントラストのレベルをX%(0~100)*に設定します。 Example:
|
ReadContrastLevel |
現在のコントラスト レベルを提供します。 Example:
|
ReadColorPreset |
分かりやすい英語名のプリセットを提供します。 Example:
|
WriteColorPreset [Movie/CAL1,etc] |
モニターがサポートするプリセット モードが変更されます。「Auto Color Preset」をオンにしている場合は、オフにしてからこのコマンドを実行し、手動のカラー プリセットを変更する必要があります。 Example:
|
AutoColorPreset [on/off] |
自動カラー プリセット機能をオンまたはオフにします。 Example:
|
WritePower [on/standby/off] |
メモ: WritePowerをオフにした後、モニターがオンに反応しない場合があります(モニターがDDC/CI要求に応答しない可能性があるため)。中央制御では、スタンバイをオンにする必要があります。
Example:
|
WriteActiveInput [DVI2/HDMI/DP2,etc] |
アクティブな入力を切り替えます。 Example:
|
ReadActiveInput |
アクティブな入力を提供します。 Example:
|
SwapVideo |
メイン入力と(プライマリー)サブ入力を入れ替えます。 Example:
|
SwapUSB |
メイン入力とサブ入力のUSB入力を入れ替えます。
メモ: このコマンドは、2つのPBPモードでのみ機能します。
Example:
|
WriteSubInput [DP1, DP2, HDMI1… etc] |
サブ入力を割り当てます。 Example:
|
WritePxP [mode] |
モニターをPIPモードまたはPBPモードに設定します(使用可能なモードはモニターのモデルによって異なります)。 設定可能なモード:(例:off、pip、pip-small、pip-large、pip-2h、pbp、split、pbp-2h、pbp-2h-fill、pbp-3a、pbp-3b、pbp-3c、pbp-3d、pbp-3e、pbp-4a、quad、pbp-4b、pbp-2h-37、pbp-2h-73、pbp-2h-28、pbp-2h-82、pbp-2h-2575、pbp-2h-7525、pbp-2h-2674、pbp-2h-7426、pbp-2h-3367、pbp-2h-6733、pbp-2v) Example:
|
WritePxpMode [mode main sub1 sub2] |
モニターをPIPまたはPBPモードに設定し(使用可能なモードはモニターのモデルによって異なります)、それぞれの入力ソースを設定します。 設定可能なモードは次のとおりです。(off、pip、pip-small、pip-large、pip-2h、pbp、split、pbp-2h、pbp-2h-fill、pbp-3a、pbp-3b、pbp-3c、pbp-3d、pbp-3e、pbp-4a、quad、pbp-4b、pbp-2h-37、pbp-2h-73、pbp-2h-28、pbp-2h-82、pbp-2h-2575、pbp-2h-7525、pbp-2h-2674、pbp-2h-7426、pbp-2h-3367、pbp-2h-6733、pbp-2v) Example:
|
Zoom |
PxPと全画面モードを切り替えます。 Example:
|
WriteOSDLanguage [language] |
OSD言語を設定します。Dellファームウェアは、英語、フランス語、ドイツ語、日本語、ポルトガル語、ロシア語、スペイン語、簡体字中国語をサポートしています。 Example:
|
OSD [lock/unlock] |
OSDメニューへのアクセスをロックまたはアンロックします。 Example:
|
Rescan |
DDMまたはDDPMアプリケーションがモニターを検出できない場合に、再スキャンして検出します。 Example:
|
WriteOptimalResolution |
ディスプレイの最適な解像度を設定します。 Example:
|
WriteEALayout [x] |
Easy Arrangeグリッド タイプを値X(X = 0~48)に設定します。0に設定した場合、EAレイアウトはオフになります。 Example:
|
Exit |
アプリケーションまたはプログラムを閉じます。 Example:
|
ExportSettings |
ExportSettingsコマンドは、アクティブなすべてのモニターのすべてのDDM設定を指定されたファイルに書き込みます。 エクスポートするモニターが複数ある場合は、列挙されたモニター番号を使用して設定をエクスポートします(例: Example:
|
ImportSettings |
Import Settingsコマンドは、指定されたファイル名に記録されたすべての設定を読み取り、同じモデルの他のモニターに割り当てます。構成済みモデルのモニターが接続されている場合は、インポートを求めるプロンプトが表示されます。 Example:
|
ScreenNotification [off, on] |
画面通知を有効または無効にします。 Example:
|
AutoStartup [off, on] |
起動時の自動ロードを有効または無効にします。 Example:
|
PowerNap [off, ReduceBrightness, Sleep] |
PowerNapを有効または無効にします。 Example:
|
ColorManagement [off, bymonitor, byhost] |
色管理を有効または無効にします。 Example:
|
AutoBrightness [off, on] |
自動輝度調整を有効または無効にします。 Example:
|
AutoColorTemp [off, on] |
自動色温度を有効または無効にします。 Example:
|
PrimaryMonitorforSync [off, on] |
同期のプライマリー モニターを有効または無効にします。 Example:
|
AutoBrightnessRangeLevel [Low, Mid, High] |
[Auto Brightness Range Level]を[Low]、[Mid]、[High]に設定します。 Example:
|
ReadCurrentResolutionRefreshRate |
現在の表示タイミングに戻します。 Example:
|
ReadAllResolutionRefreshRate |
すべてのサポート モード(解像度、リフレッシュ レート)の表示を戻すには、推奨される解像度を示します。 Example:
|
WriteResolution |
ディスプレイ解像度を設定します。 Example:
|
WriteRefreshRate |
オペレーティング システムにリストされている、サポートされているリフレッシュ レートを設定します。 Example:
|
モニターのオンスクリーン ディスプレイ(OSD)設定のエクスポート
DDMアプリケーションの設定とは別のコマンドがあります。このコマンドは、同じモデルのモニター間でオンスクリーン ディスプレイ(OSD)設定をエクスポートおよびインポートします(選択したFY24以上のモニターがMulti-Monitor Sync*機能をサポートしている場合)。
構文/ExportOSDSettings [filename]
Example:ddm.exe /1:ExportOSDSettings C: empmodel1.bin
OSDメニューの設定は次のとおりです。
- 明るさまたはコントラスト
- 入力ソース
- 色(カラー プリセット、色相、彩度)
- ディスプレイ(例:レスポンス タイム、シャープネス、ALS、MST、MMS、USB-C優先順位付け、統一性補正)
- PBPおよび/またはPIP
- メニュー
- カスタマイズ
モニターのオンスクリーン ディスプレイ(OSD)設定のインポート
ImportOSDSettingsコマンドは、指定されたファイル名と構成に記録されているすべての設定を、同じモデルのそれぞれのモニターに読み込みます。構成済みモデルのモニターが接続されている場合は、インポートを求めるプロンプトが表示されます。OSD設定をインポートするには、コンピューターとモニターの間でUSBアップストリーム ポートを接続する必要があります。同じモデルのモニターがデイジー チェーン接続されている場合、設定も最初のモニターから他のモニターにコピーされます。
構文/ImportOSDSettings [filename]
ユーザーの介入なしでインポートする場合は、プロンプトをオフにすることができます。/writeimportpermission off /ImportOSDSettings [filename]
サービス タグはオプションです。これは、モニターのOSDメニューの[その他]タブにあります。
Dell Display Managerのリモート ファームウェア アップデート
ファームウェア アップデートを実行するための前提条件
モニターとコンピューターの間にUSB Type-CまたはUSBアップストリーム ケーブルを接続します(コンピューターとモニターを直接接続することが望ましい)。複数のモニターでマルチストリーム トランスポート(MST)がオンになっている状態で、コンピューターとモニター1を接続し、その後モニター間をUSBケーブルで接続できます。
以下のセットアップ構成を参照してください。
構成A(コンピューターはモニター1に接続され、モニター1はUSB接続でモニター2にデイジーチェーン接続されています)。
- ファームウェア アップデートを行うには、モニターとコンピューターの間にUSB A-Bケーブルが必要です(赤色で表示)。
- コンピューターがDPケーブルまたはmDPケーブルのいずれかを使用してモニター1に接続されている場合は、コンピューターとモニター1の間にUSB A-Bケーブルが必要です(赤色で表示)。

図41構成A
構成B(コンピューターはモニター1とモニター2に直接接続されています)。
- コンピューターとモニター1の間には、DP、mDP、またはHDMIケーブルを使用します。また、コンピューターとモニター1、モニター2をUSBアップストリーム ケーブルで接続する必要があります。
- モニター1とモニター2の間にはUSB CまたはThunderboltケーブルを使用するため、他のケーブルは必要ありません。

図42構成B
Windowsオペレーティング システムのコマンドライン コマンドを使用したモニターのファームウェアの一括導入
ファームウェア(FW)アップデートをリモートで導入するには、次の2つの方法があります。
-
PowerShellスクリプトを使用して、Microsoft EndPoint Manager、SCCM、またはIntuneのいずれかを介してファームウェア アップデートを導入します(詳細については、「概要」セクションを参照してください)。
-
Dell Display Managerコマンド ラインを使用して、ファームウェアをアップデートするコマンドを送信します(
ddm.exe /fwupdate deferまたはddm.exe /fwupdate force)
次に、ソフトウェアとファームウェアのアップデートを実行するためのコマンドを紹介します。
| コマンド | 説明 |
|---|---|
LiveUpdate |
このコマンドを発行すると、アップデートが利用可能な場合に、ソフトウェアをサイレントにアップデートします。インストールには管理者権限が必要であり、モニターを接続した後でないとアップデートは行われません。
|
NoUpdate [on/off] |
SW、FW、自動アップデート通知のオン/オフを切り替えます。デフォルトでは、DDMはSWまたはFWのアップデートが利用可能になったときに、通知を送信します。
|
LockUpdate |
UI上でSWとFWのアップデートを無効にし、IT管理者がアップデートを一元的に管理できるようにします。無効になると、IT管理者は
|
次に、進行状況とアップデートのステータスを通知するさまざまなWindows通知を紹介します。
| 状態 | メッセージ | 例 |
|---|---|---|
| FWのアップデートが可能。 | <モニター モデル>のアップデートが利用可能です。USBケーブルでモニターとコンピューターを直接接続して、モニターをアップデートします。<Right Now> <Reminder Later> | 延期 強制  |
| FWのアップデート中です。 | <モニター モデル>のファームウェアをアップデートしています。完了後、アプリケーションが再開されます。 |  |
| FWが正常にアップデートされました。 | <モニター モデル>_<サービス タグ>のファームウェアが正常にアップデートされました。 | 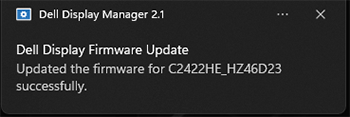 |
| FWが正常にアップデートできません。 | <モニター モデル>_<サービス タグ>のファームウェアのアップデートに失敗しました。 |  |
ファームウェアをアップデートするためのコマンドライン コマンドは次のとおりです。
|
|
このモードでは、ファームウェア アップデートを延期するか、または今すぐアップデートすることができます。ファームウェア アップデートを延期することで、現在のアクティビティーが中断されないようにすることができます。翌日、モニターが再度接続されたときに通知されます。 |
|
|
このモードでは、ファームウェアを今すぐアップデートできます。ファームウェア アップデートの前に、アクティビティーが通知されます。 |
|
EndPoint Manager、SCCM、またはIntuneを使用した導入 |
|
Dell Display ManagerでサポートされているDellディスプレイ(モニター)モデル
Dell Display ManagerでサポートされているDell製ディスプレイ(モニター)モデル(Windowsオペレーティング システム)
Dell Display Manager 2.xを使用するには、Windows 11またはWindows 10ビルド17763以降が必要です。
| モデル | DDM 2.xをサポート | DDM 1.xのみをサポート |
|---|---|---|
| Alienwareモニター |
|
|
| Dell Gamingモニター |
|
|
| Dell Cシリーズ ディスプレイ |
|
|
| Dell SEシリーズ モニター |
|
|
| Dell Pシリーズ モニター |
|
|
| Dell Sシリーズ モニター |
|
|
| Dell Eシリーズ モニター |
|
|
| Dell UltraSharp (U)シリーズ モニター |
|
|
| Dellデジタル ハイエンド シリーズPremier Color (UP)モニター |
|
|
Dell Display and Peripheral Manager (For macOS)でサポートされているDellディスプレイ(モニター)モデル
MacOSユーザーは、一部のモデルでDell Display and Peripheral Managerを介してサポートされています。詳細については、次を参照してください。Dell Display and Peripheral Manager for macOS
Additional Information
よくあるお問い合わせ(FAQ)
- DDM 2.xは、Windows 11(x64ベース)およびWindows 10(x64ベース)ビルド17763以降と互換性があります。Qualcomm Snapdragon X-Elite/X-Plus以上のチップセットを搭載したWindows 11(arm64ベース)搭載ARMベース コンピューターも、バージョン2.3.2以降のDell Display Managerをサポートしています。これは、次のチップセットではサポートされていません(表7)
表7:DDM 2.x非互換チップセットのリスト 製造元
ブランド
モデル
IoTの適用可能性
Qualcomm®
Snapdragon™
Snapdragon 850
Qualcomm®
Snapdragon™
Snapdragon 7c
Qualcomm®
Snapdragon™
Snapdragon 7c Gen2
Qualcomm®
Snapdragon™
Snapdragon 7c+ Gen3
Qualcomm®
Snapdragon™
Snapdragon 8c
Qualcomm®
Snapdragon™
Snapdragon 8cx
Qualcomm®
Snapdragon™
Snapdragon 8cx Gen2
Qualcomm®
Snapdragon™
Snapdragon 8cx Gen3
Qualcomm®
Qualcomm®
QCM6490
IoT Enterpriseのみ
Qualcomm®
Qualcomm®
QCM6490
IoT Enterpriseのみ
Qualcomm®
Qualcomm®
QCM5430
IoT Enterpriseのみ
Qualcomm®
Qualcomm®
QCM5430
IoT Enterpriseのみ
Qualcomm®
Snapdragon™
Microsoft SQ1
Qualcomm®
Snapdragon™
Microsoft SQ2
Qualcomm®
Snapdragon™
Microsoft SQ3
- DDM 1.xは、次のMicrosoft Windowsオペレーティング システムで作動します。Windows 11、Windows 10、Windows 8.1または8、Windows 7(これはレガシー バージョンであり、ARMプロセッサーをサポートしていません)。
macOSの場合は、以下をダウンロードします。Dell Display and Peripheral Manager 詳細については、次を参照してください。Dell Display and Peripheral Manager for macOS
Dell Display Manager (DDM)は、一部のDellモニターでのみ作動します。詳細については、下記のリストを参照してください。
いいえ。DDM 1.x、2.xともに全モデル共通です。ただし、提供される機能はモデルによって異なる場合があります。
はい。最大16台のモニターをサポートできます。(一部のハイエンド グラフィックス カードは最大4台の外部モニターをサポート可能で、このようなカードを4枚使用すると、Dell Display Manager (DDM)は最大16台のモニターをサポートできます)。
Dell Display and Peripheral Manager (DDPM) for Macに対応するには、お使いのDell製モニターを最新のファームウェア バージョンにアップデートする必要があります。ディスプレイ ファームウェアをアップデートするには、次の手順を実行します。
- Dellの「ドライバーおよびダウンロード」に移動します。
- お使いのDellモニターを確認します。
- Dell製モニターのサービス タグまたはモデル番号を入力して、[検索]をクリックします。
- または、[すべての製品の参照]をクリックして、カタログからお使いのDell製モニターを手動で選択します。
- オペレーティング システムをApple macOSとして選択し(図24(英語のみ)を参照)、ファームウェア パッケージをダウンロードします。
- USB-CまたはThunderboltケーブルをお使いのモニターに接続し、ファームウェア パッケージを実行し、画面の指示に従ってモニターのファームウェア アップデートを完了します。
![DellサポートWebサイト(Dell.com/support/drivers)でドロップダウンから[Apple Mac OS]を選択](https://supportkb.dell.com/img/ka0Do000000DssAIAS/ka0Do000000DssAIAS_ja_1.jpeg)
図37:Dellの[ドライバー]ページのドロップダウンで[Apple]を選択
Dell Display Manager (DDM)は、VDIデスクトップまたはその他の仮想化環境をサポートしていません。
Dell Display Manager (DDM)は、NVIDIA、AMD、インテルなどの主要グラフィックス カード ベンダーのすべてのグラフィックス カードと互換性があります。
- 複数入力の切り替えが可能
- 各入力に名前を割り当て、ショートカット キーを定義することで、接続された複数のデバイスにすばやくアクセスできるため、プログラマーやゲーマーに有用です。
プログラムをアンインストールする方法の詳細については、以下のMicrosoftナレッジベース記事を参照してください。「Windowsでアプリとプログラムをアンインストールまたは削除する」
いいえ、各コンピューターで実行されているDell Display Managerのバージョンは異なっていてもかまいません。ただし、最新の修正プログラム、拡張機能、新しいデバイスの有効化を利用できるよう、最新バージョンのDell Display Managerを実行することをお勧めします。
いいえ。Dell Display Managerには、設定できるさまざまな設定があります。同じ設定である必要はありません。使用する設定はユーザー次第です。
â、ê、î、ô、ûなどのアクセント キーを使用すると、代わりに^^a、^^e、^^i、^^o、^^uが表示されます。
この問題は修正されました。最新のDDMバージョン(バージョン2.1.0.45以降)をダウンロードしてインストールします。
はい、Dell Display Managerを使用せずにファームウェア パッケージをプッシュダウンできます。
リモート ファームウェア アップデートは、Windowsでのみ可能です。
いいえ、ファームウェア アップデート中にも、モニターはコンピューターと接続する必要があります。ファームウェア アップデート中にケーブルを外した場合、Dell Display Managerからファームウェアのアップデートに失敗したというメッセージが表示されます。
ファームウェアが正常にアップデートされず、Dell Display Managerからファームウェアのアップデートに失敗したというメッセージが表示されます。ITDMが再度アップデートする場合は、コマンドを再度発行する必要があります。ファームウェア アップデート プロセス中にプラグを抜くことはお勧めできません。ファームウェア アップデートを実行する準備が整っていない場合は、準備が整うまでアップデートを延期できます。
CLIコマンドを導入してファームウェア バージョンを収集し、サーバー上のファームウェア バージョンと照合します。これにより、現在のバージョンとアップデートされたファームウェアのバージョンを生成することができます(記事に記載されているコマンドを参照してください)。
CLIコマンドを導入して、フリート内のファームウェア バージョンに関する資産レポートを生成します。
ファームウェア アップデートは、ドックを介して実行できます。ただし、コンピューターとモニターの間にデータ パスがあることが前提条件となります。そのため、ドックとモニターの間にUSB-C、USBアップストリーム、またはThunderboltケーブルを接続することで、モニターをドックに接続したままにすることができます。DPケーブルまたはHDMIケーブルは使用できません。
