Article Number: 000131432
Näppäimistön vianmääritys ja käyttö: Lopullinen opas
Summary: Katso lisätietoja näppäimistöongelmien ratkaisemisesta pöytätietokoneen tai kannettavan näppäimistön vianmääritysohjeista ja näppäimistön vianmääritysosasta.
Article Content
Symptoms
Pöytätietokoneen näppäimistön suositellut pikakorjaukset
- Aseta USB-kaapeli tai langaton USB-vastaanotin uudelleen.
- Jos käytät langatonta USB- tai Bluetooth-hiirtä, vaihda paristot.
- Tallenna tiedot, sulje avoinna olevat ohjelmat ja käynnistä tietokone uudelleen.
Suositellut pikakorjaukset ongelmaan, jonka vuoksi kannettavan näppäimistö ei toimi.
- Irrota kaikki ulkoiset laitteet, joita ei tarvita tietokoneen käyttämiseen.
- Tallenna tiedot, sulje avoinna olevat ohjelmat ja käynnistä tietokone uudelleen.
Cause
Tee näppäimistön SupportAssist-vianmääritys
Kesto: 00.58
Tekstitys: vain englanniksi
Valitse alla oleva välilehti, joka vastaa näppäimistösi tyyppiä. Yhdistä näppäimistösi tietokoneeseen noudattamalla ohjeita.
- Etsi näppäimistön mukana toimitettu langaton USB-vastaanotin.
HUOMAUTUS:
Kun ostat näppäimistön tai hiiren tietokoneen mukana:
- Tarkista kaikki laitteen pakkausten osastot. Langaton USB-vastaanotin on pieni ja saattaa jäädä huomaamatta. Vastaanottimessa on kiinni tietotunnus, jonka avulla löydät vastaanottimen. Katso vastaanottimen koko ja muoto kuvasta 1 .
Kun ostat näppäimistön tai hiiren muutoin kuin tietokoneen mukana:
- Langaton USB-vastaanotin on näppäimistön alla, kun ostat näppäimistö- tai näppäimistö-hiiriyhdistelmän, ja hiiren alla, kun ostat ne erikseen. Vastaanottimessa on kiinni tietotunnus, jonka avulla löydät vastaanottimen. Kuvassa 2 on lisätietoja vastaanottimen tyypillisestä sijainnista, koosta ja muodosta.

Kuva 1: Langaton vastaanotto
Kuva 2: Langattoman vastaanottimen sijainti pakkauksessaJos et löydä langatonta vastaanotinta laitteiden pakkauksesta, joissakin hiirissä ja näppäimistöissä on langattoman vastaanottimen säilytyspaikka. Se voi olla hiiren paristojen alla tai näppäimistön akkulokerossa.
- Varmista, että näppäimistö on käynnissä.
HUOMAUTUS: Virtakytkimen sijainti voi vaihdella mallin mukaan. Dellin artikkelissa 133505, oppaissa ja oppaissa on tietoja Dell-laitteen oppaiden etsimisestä, lataamisesta ja tarkastelemisesta, jotta löydät virtakytkimen.
- Aseta langaton USB-vastaanotin paikalleen kuvassa 3 näkyvällä tavalla.
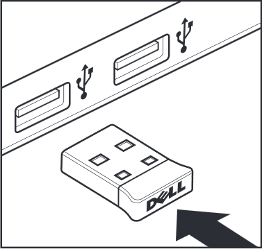
Kuva 3: Langattoman USB-vastaanottimen asettaminenHUOMAUTUKSIA:- Vastaanotin sopii paikalleen vain yhdellä tavalla. Jos liitin ei tunnu sopivan liitäntään, käännä liitintä.
- Kun käytät näppäimistön mukana toimitettua vastaanotinta, näppäimistö toimii ilman ohjainta ja erillistä määritystä.
- Vastaanottimessa ja näppäimistössä saattaa olla yhdistämispainike. Jos sellainen on, paina sitä vastaanottimessa ja näppäimistön pohjassa. Katso kuvan 4 esimerkkiä.
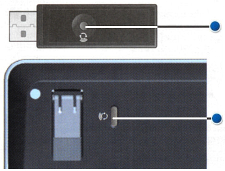
Kuva 4: Langattoman näppäimistön Connect-painikkeen sijainti
- Katso USB-näppäimistön kaapelin päässä olevaa liitintä.
- Etsi kannettavasta vastaava portti ja USB-symboli. Lisätietoja on kuvassa 1.
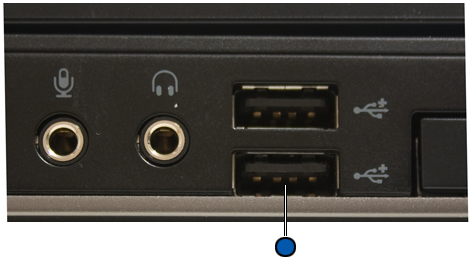
Kuva 1: USB-porttien sijainnitHUOMAUTUKSIA:- Liitin mahtuu liitäntään vain yhdellä tavalla. Jos liitin ei tunnu sopivan liitäntään, käännä liitintä.
- Näppäimistö toimii ilman ohjainta tai määritystä.
Lisätietoja Bluetooth-näppäimistön yhdistämisestä on Dellin artikkelissa Bluetooth – korjaaminen, yhteyden muodostaminen ja tietoja.
Valitse alta välilehti, joka vastaa tietokoneeseen asennettua käyttöjärjestelmää. Varmista oikeat asetukset noudattamalla ohjeita, jotta kohdistin ei liiku väärin kirjoitettaessa.

- Kirjoita hakukenttäänmain.cpl.
- Valitse ohjelmaluettelosta main.cpl.
- Valitse Dell Touchpad -välilehti.
HUOMAUTUKSIA:
Jos Dell Touchpad -välilehti ei ole luettelossa, se voi tarkoittaa kahta asiaa:
- Apuohjelmaa ei ole asennettu. Tässä tapauksessa katso lisätietoja ohjainten lataamisesta Dellin artikkelista Ohjainten ja ladattavien tiedostojen usein kysytyt kysymykset. Dell Touchpadin ohjain tai apuohjelma on kohdassa Hiiri, näppäimistö ja syöttölaitteet.
- uudemmassa tietokoneessasi on tarkkuuskosketuslevy, jonka avulla voit selvittää, onko tietokoneessa tarkkuuskosketuslevy. Katso ohjeet asetusten muuttamiseen Dellin artikkelista Precision-kosketuslevyn ominaisuuksien käyttäminen Windows 8(8.1):ssa ja 10:ssä Dellin artikkelissa Kohdistin liikkuu väärin, kun kannettavan näppäimistöllä kirjoitetaan. tarvittaessa.
- Valitse kosketuslevyn kuva.
- Valitse Sensitivity.
- Varmista, että Touch Guardin oikealla puolella on Turn On -ruudun valintamerkki.
- Siirrä Touch Guard -kohdan alla oleva ympyrä kokonaan oikeaan reunaan (sen voi säätää takaisin milloin tahansa, jos asetus on liian suuri).
- Valitse Tallenna.
- Sulje Dell Touchpad Utility valitsemalla sen oikeassa yläkulmassa oleva X .
- Valitse Hiiren ominaisuudet -ikkunassa OK .
- Pidä Windows-näppäintä (
 ) painettuna ja paina q-näppäintä.
) painettuna ja paina q-näppäintä.
- Kirjoita hakukenttäänmain.cpl.
- Valitse ohjelmaluettelosta main.cpl .
- Valitse Dell Touchpad - tai Cypress Trackpad -välilehti.
HUOMAUTUKSIA:
Jos Dell Touchpad- tai Cypress Trackpad -välilehti ei ole luettelossa, se voi tarkoittaa kahta asiaa:
- Apuohjelmaa ei ole asennettu. Tässä tapauksessa katso lisätietoja ohjainten lataamisesta Dellin artikkelista Ohjainten ja ladattavien tiedostojen usein kysytyt kysymykset. Dell Touchpadin tai Cypress Trackpadin ohjain tai apuohjelma on kohdassa Hiiri, näppäimistö ja syöttölaitteet.
- Uudemmassa tietokoneessasi on tarkkuuskosketuslevy, jonka avulla voit selvittää, onko tietokoneessa tarkkuuskosketuslevy. Katso ohjeet asetusten muuttamiseen Dellin artikkelista Precision-kosketuslevyn ominaisuuksien käyttäminen Windows 8(8.1):ssa ja 10:ssä Dellin artikkelissa Kohdistin liikkuu väärin, kun kannettavan näppäimistöllä kirjoitetaan. tarvittaessa.
Lisätietoja on Dellin kosketuslevyn ohje- ja tukisivulla.
- Valitse kosketuslevyn kuva.
- Valitse Sensitivity.
- Varmista, että Touch Guardin oikealla puolella on Turn On -ruudun valintamerkki.
- Siirrä Touch Guard -kohdan alla oleva ympyrä kokonaan oikeaan reunaan (sen voi säätää takaisin milloin tahansa, jos asetus on liian suuri).
- Valitse Tallenna.
- Sulje Dell Touchpad- tai Cypress Trackpad Utility -apuohjelma valitsemalla sen oikeassa yläkulmassa oleva X .
- Valitse Hiiren ominaisuudet -ikkunassa OK .
- Paina Windows-näppäintä (
 ).
).
- Kirjoita hakukenttäänmain.cpl.
- Valitse ohjelmaluettelosta main.cpl.
- Valitse Dell Touchpad -välilehti.
HUOMAUTUS: jos Dell Touchpad -välilehteä ei ole luettelossa, apuohjelmaa ei ole asennettu. Katso lisätietoja ohjainten lataamisesta Dellin artikkelista Ohjainten ja ladattavien tiedostojen usein kysytyt kysymykset. Dell Touchpadin ohjain tai apuohjelma on kohdassa Hiiri, näppäimistö ja syöttölaitteet.
- Valitse kosketuslevyn kuva.
- Valitse Sensitivity tai Touchpad Settings.
- Varmista, että Touch Guard-, Palm Check- taiTouchCheck-kohdan Ota käyttöön -kohdassa on valintamerkki.
- Siirrä Touch Guard-, Palm Check- tai TouchCheck-liukusäädin kokonaan oikealle (sitä voi säätää takaisinpäin, jos asetus on liian suuri).
- Valitse Tallenna tai OK.
- Sulje Dell Touchpad Utility.
- Valitse Hiiren ominaisuudet -ikkunassa OK .
- Kun tietokoneessa on kosketusnäyttö, näyttönäppäimistöä voi käyttää, kunnes näppäimistön ongelmat on korjattu.
- Valitse kirjautumisnäytössä Helppokäyttötoiminnot-kuvake
 ja Näyttönäppäimistö.
ja Näyttönäppäimistö. - Valitse Windowsissa näyttönäppäimistön kuvake
 (oikeassa alakulmassa).
(oikeassa alakulmassa). Lisätietoja on Microsoftin tietämyskannan artikkelissa Näyttönäppäimistön käyttäminen kirjoittamiseen.
- Valitse kirjautumisnäytössä Helppokäyttötoiminnot-kuvake
- Tee näppäimistön vianmääritys Windows 11:ssä tai Windows 10:ssä.
- Pidä Windows-näppäintä (
 ) painettuna ja paina i-näppäintä.
) painettuna ja paina i-näppäintä.
- Valitse Päivittäminen ja suojaus.
- Valitse vasemmanpuoleisesta ruudusta Vianmääritys.
- Etsi näppäimistö Etsi ja korjaa muita ongelmia -osasta ja suorita vianmääritys.
- Pidä Windows-näppäintä (
- Liitä jonkin toisen tietokoneen näppäimistö, jos mahdollista, ja siirry näppäimistön verkkodiagnostiikkasivulle.
HUOMAUTUKSIA:
- Diagnostiikka käynnistyy automaattisesti.
- Saat ehkä kehotteen asentaa tai päivittää SupportAssist-ohjelma. Toimi ohjeiden mukaisesti.
- Näppäimistötesti on vuorovaikutteinen, ja jokaista näppäintä on painettava, jotta testi on perusteellinen.
- Tee testi näppäimistöllä, jossa ongelma on.
- Liitä jonkin toisen tietokoneen näppäimistö, jos mahdollista, ja tee sisäinen vianmääritys. Lisätietoja on Dellin artikkelissa Laitteisto-ongelmien ratkaiseminen sisäisellä tai verkkodiagnostiikalla (SupportAssist ePSA-, ePSA- tai PSA-virhekoodit).
HUOMAUTUKSIA:
- Testi osoittaa, tunnistetaanko näppäimistö laitteistotasolla käyttöjärjestelmän ulkopuolella. Jos se tunnistetaan, käyttöjärjestelmä tai jokin asennettu ohjelmisto estää näppäimistön toiminnan. Voit palauttaa käyttöjärjestelmän palautuspisteen avulla versioon, jossa näppäimistö toimi (Windows 11:ssä tai Windows 10:ssä käyttöjärjestelmä siivotaan). Jos tämä ei auta, käyttöjärjestelmä tarvitsee ehkä asentaa uudelleen. Lisätietoja on Dellin artikkelissa Microsoft Windowsin palauttaminen tai uudelleenasennus Dell-tietokoneessa.
- Jos testin aikana näkyy virhe, kirjoita se ja vahvistuskoodi muistiin täsmälleen. Siirry sen jälkeen toisessa Internet-yhteyttä käyttävässä laitteessa SupportAssist Pre-Boot System Performance Check -sivulle ja lähetä ongelma.
- Tee testi näppäimistöllä, jossa ongelma on.
- Varmista, että Num Lock -näppäin on määritetty oikein.
HUOMAUTUKSIA:
- Jos kannettavan tietokoneen oikealla puolella on numeronäppäimistö, se on oletusarvoisesti käytössä. Jos se ei ole käytössä, numeroita ei tule näkyviin näppäimiä painettaessa. Voit ottaa numeronäppäimistön käyttöön ja poistaa sen käytöstä Num Lock -näppäimellä.
- Joissakin kannettavissa numeronäppäimistöä simuloidaan kaksitoimisilla näppäimillä. Kun Num Lock -näppäin on aktiivisena, näppäimiä painettaessa tulee näkyviin numeroita kirjainten sijaan. Voit ottaa numeronäppäimistön käyttöön ja poistaa sen käytöstä Num Lock -näppäimellä.
Lisätietoja Num Lock -näppäimen sijaintista on Dellin artikkelissa Dell-tuotteen oppaiden hankkiminen ja dokumentointi.
- Katkaise tietokoneesta virta.
- Irrota tietokoneesta kaikki johdot ja laitteet virtajohtoa lukuun ottamatta, myös seuraavat laitteet:
- kaiuttimet
- tulostimet
- skannerit
- USB-laitteet
- USB-asemat ja muut ulkoiset tallennusvälineet
- Ulkoinen näyttö
- ulkoinen näppäimistö
- ulkoinen hiiri.
Jos tietokone on kiinnitetty telakointilaitteeseen, irrota se.
- Käynnistä tietokone uudelleen ja tarkista, toimiiko näppäimistö. Jos näppäimistö toimii, liitä laitteet yksi kerrallaan tietokoneeseen ja testaa aina näppäimistöä, jotta näet, mikä laite on mahdollisesti aiheuttanut ongelman.
- Varmista, että BIOS on päivitetty uusimpaan versioon. Lisätietoja on Dellin artikkelissa Dellin BIOS-päivitykset.
- Jos näppäimistö toimii edelleen vain ajoittain, katso seuraavia ohjeita, jotka vastaavat parhaiten ongelmaasi:
- Jos jokin tietty näppäin ei toimi tai se juuttuu, sammuta tietokone , puhdista kyseinen näppäin paineilmalla ja testaa näppäimistö uudelleen. Lisätietoja on näppäimistön puhdistaminen -osassa.
- Jos ongelma ilmenee vain tietyssä ohjelmassa, testaa näppäimistöä jossain toisessa ohjelmassa, kuten muistiossa. Jos ongelma ilmenee vain tietyssä ohjelmassa, tee kyseisen ohjelman vianmääritys.
- Jos käytössäsi on ohjelmisto, joka saattaa muuttaa näppäimistön toimintaa, poista sen asennus tai poista se käytöstä. Kyseessä voi olla esimerkiksi:
- Näppäimistön makro-ohjelmat
- Ulkoiset pelinäppäimistön ohjelmistot tai ohjaimet
- KVM (näppäimistö/video/hiiri) -ohjelmistot
- Kokeile, toimiiko ulkoinen langallinen USB-, langaton USB- tai Bluetooth-näppäimistö oikein.
- Kun tietokoneessa on kosketusnäyttö, näyttönäppäimistöä voi käyttää, kunnes näppäimistön ongelmat on korjattu.
- Valitse kirjautumisnäytössä Helppokäyttötoiminnot-kuvake
 ja Näyttönäppäimistö.
ja Näyttönäppäimistö. - Valitse Windowsissa näyttönäppäimistön kuvake
 (oikeassa alakulmassa).
(oikeassa alakulmassa). Lisätietoja on Microsoftin tietämyskannan artikkelissa Näyttönäppäimistön käyttäminen kirjoittamiseen.
- Valitse kirjautumisnäytössä Helppokäyttötoiminnot-kuvake
- Tee näppäimistön vianmääritys. Voit käyttää verkkoversiota tai integroitua diagnostiikkaa (diagnostiikan käynnistämiseen tarvitaan ulkoinen näppäimistö, joka on liitetty).
- Verkkodiagnostiikka.
- Siirry näppäimistön verkkodiagnostiikkasivulle.
HUOMAUTUKSIA:
- Diagnostiikka käynnistyy automaattisesti.
- Saat ehkä kehotteen asentaa tai päivittää SupportAssist-ohjelma. Toimi ohjeiden mukaisesti.
- Näppäimistötesti on vuorovaikutteinen, ja jokaista näppäintä on painettava, jotta testi on perusteellinen.
- Tee testi näppäimistöllä, jossa ongelma on.
- Siirry näppäimistön verkkodiagnostiikkasivulle.
- Integroitu diagnostiikka.
Lisätietoja on Dellin artikkelissa Laitteisto-ongelmien ratkaiseminen sisäisellä tai verkkodiagnostiikalla (SupportAssist ePSA-, ePSA- tai PSA-virhekoodit).
HUOMAUTUKSIA:- Testi osoittaa, tunnistetaanko näppäimistö laitteistotasolla käyttöjärjestelmän ulkopuolella. Jos se tunnistetaan, käyttöjärjestelmä tai jokin asennettu ohjelmisto estää näppäimistön toiminnan. Voit palauttaa käyttöjärjestelmän palautuspisteen avulla versioon, jossa näppäimistö toimi (Windows 11:ssä tai Windows 10:ssä käyttöjärjestelmä siivotaan). Jos tämä ei auta, käyttöjärjestelmä tarvitsee ehkä asentaa uudelleen. Lisätietoja on Dellin artikkelissa Microsoft Windowsin palauttaminen tai uudelleenasennus Dell-tietokoneessa.
- Jos testin aikana näkyy virhe, kirjoita se ja vahvistuskoodi muistiin täsmälleen. Siirry sen jälkeen toisessa Internet-yhteyttä käyttävässä laitteessa SupportAssist Pre-Boot System Performance Check -sivulle ja lähetä ongelma.
- Tee testi näppäimistöllä, jossa ongelma on.
- Verkkodiagnostiikka.
- Liitä USB-kaapeli uudelleen tietokoneeseen.
- Varmista, että Num Lock -näppäin on määritetty oikein.
HUOMAUTUS: Pöytätietokoneen näppäimistön numeronäppäimistö on oletusarvoisesti käytössä. Jos se ei ole käytössä, numeroita ei tule näkyviin näppäimiä painettaessa. Voit ottaa numeronäppäimistön käyttöön ja poistaa sen käytöstä Num Lock -näppäimellä.
Lisätietoa Num Lock -näppäimen tallennuksesta on näppäimistön mukana toimitetuissa oppaissa, tai voit etsiä oppaan näppäimistön ja hiiren käyttöopassivulta .
- Katkaise tietokoneesta virta.
- Irrota kaikki muut kuin olennaiset laitteet, kuten seuraavat laitteet:
- kaiuttimet
- tulostimet
- skannerit
- USB-laitteet
- USB-asemat ja muut ulkoiset tallennusvälineet
- Varmista, että BIOS on päivitetty uusimpaan versioon. Lisätietoja on Dellin artikkelissa Dellin BIOS-päivitykset.
- Käynnistä tietokone uudelleen ja tarkista, toimiiko näppäimistö. Jos näppäimistö toimii, liitä laitteet yksi kerrallaan tietokoneeseen ja testaa aina näppäimistöä, jotta näet, mikä laite on mahdollisesti aiheuttanut ongelman.
- Jos näppäimistö toimii edelleen vain ajoittain, katso seuraavia ohjeita, jotka vastaavat parhaiten ongelmaasi:
- Jos jokin tietty näppäin ei toimi tai se juuttuu, sammuta tietokone , puhdista kyseinen näppäin paineilmalla ja testaa näppäimistö uudelleen. Lisätietoja on näppäimistön puhdistaminen -osassa.
- Jos ongelma ilmenee vain tietyssä ohjelmassa, testaa näppäimistöä jossain toisessa ohjelmassa, kuten muistiossa. Jos ongelma ilmenee vain tietyssä ohjelmassa, tee kyseisen ohjelman vianmääritys.
- Jos käytössäsi on ohjelmisto, joka saattaa muuttaa näppäimistön toimintaa, poista sen asennus tai poista se käytöstä. Kyseessä voi olla esimerkiksi:
- Näppäimistön makro-ohjelmat
- Ulkoiset pelinäppäimistön ohjelmistot tai ohjaimet
- KVM (näppäimistö/video/hiiri) -ohjelmistot
- Kokeile, toimiiko toinen langallinen USB-, langaton USB- tai Bluetooth-näppäimistö oikein.
- Suorita näppäimistön diagnostiikka. Voit käyttää verkkoversiota tai integroitua diagnostiikkaa (diagnostiikan käynnistämiseen tarvitaan liitetty toimiva näppäimistö).
- Verkkodiagnostiikka.
- Siirry näppäimistön verkkodiagnostiikkasivulle.
HUOMAUTUKSIA:
- Diagnostiikka käynnistyy automaattisesti.
- Saat ehkä kehotteen asentaa tai päivittää SupportAssist-ohjelma. Toimi ohjeiden mukaisesti.
- Näppäimistötesti on vuorovaikutteinen, ja jokaista näppäintä on painettava, jotta testi on perusteellinen.
- Tee testi näppäimistöllä, jossa ongelma on.
- Siirry näppäimistön verkkodiagnostiikkasivulle.
- Integroitu diagnostiikka.
Lisätietoja on Dellin artikkelissa Laitteisto-ongelmien ratkaiseminen sisäisellä tai verkkodiagnostiikalla (SupportAssist ePSA-, ePSA- tai PSA-virhekoodit).
HUOMAUTUKSIA:- Testi osoittaa, tunnistetaanko näppäimistö laitteistotasolla käyttöjärjestelmän ulkopuolella. Jos se tunnistetaan, käyttöjärjestelmä tai jokin asennettu ohjelmisto estää näppäimistön toiminnan. Voit palauttaa käyttöjärjestelmän palautuspisteen avulla versioon, jossa näppäimistö toimi (Windows 11:ssä tai Windows 10:ssä käyttöjärjestelmä siivotaan). Jos tämä ei auta, käyttöjärjestelmä tarvitsee ehkä asentaa uudelleen. Lisätietoja on Dellin artikkelissa Microsoft Windowsin palauttaminen tai uudelleenasennus Dell-tietokoneessa.
- Jos testin aikana näkyy virhe, kirjoita se ja vahvistuskoodi muistiin täsmälleen. Siirry sen jälkeen toisessa Internet-yhteyttä käyttävässä laitteessa SupportAssist Pre-Boot System Performance Check -sivulle ja lähetä ongelma.
- Tee testi näppäimistöllä, jossa ongelma on.
- Verkkodiagnostiikka.
- Käytä langattoman näppäimistön mukana toimitettua langatonta USB-vastaanotinta. Toisessa vastaanottimessa voi olla käytössä eri tekniikka, joka ei ole yhteensopiva hiiren kanssa. Lisätietoja Dellin uusimmista tekniikoista on Dellin artikkelissa Dell Universal Pairing For -tekniikan käyttäminen Logitechin
 tuotteille, jotka ovat Logitechin lataussivustossa
tuotteille, jotka ovat Logitechin lataussivustossa.
HUOMAUTUS:Kun ostat näppäimistön tai hiiren tietokoneen mukana:
- Tarkista kaikki laitteiden pakkausten osastot. Langaton USB-vastaanotin on pieni ja saattaa jäädä huomaamatta. Vastaanottimessa on kiinni tietotunnus, jonka avulla löydät vastaanottimen. Katso vastaanottimen koko ja muoto kuvasta 1 .
Kun ostat näppäimistön tai hiiren muutoin kuin tietokoneen mukana:
- Langaton USB-vastaanotin on näppäimistön alla, kun ostat näppäimistö- tai näppäimistö-hiiriyhdistelmän, ja hiiren alla, kun ostat ne erikseen. Vastaanottimessa on kiinni tietotunnus, jonka avulla löydät vastaanottimen. Kuvassa 2 on lisätietoja vastaanottimen tyypillisestä sijainnista, koosta ja muodosta.

Kuva 1: Langaton vastaanotto
Kuva 2: Langattoman vastaanottimen sijainti pakkauksessaJos et löydä langatonta vastaanotinta laitteiden pakkauksesta, joissakin hiirissä ja näppäimistöissä on langattoman vastaanottimen säilytyspaikka. Se voi olla hiiren paristojen alla tai näppäimistön akkulokerossa, mutta vastaanottimet eivät ole toimitettaessa säilytyspaikoissa.
- Aseta paristot uudelleen tai vaihda ne uusiin. Lisätietoa paristojen asentamisesta on langattoman näppäimistön mukana toimitetussa tiedostossa, tai voit etsiä oppaan näppäimistön ja hiiren käyttöopassivulta .
- Varmista, että näppäimistö on enintään 3 metrin (10 jalkaa) päässä tietokoneesta.
- Aseta langaton USB-vastaanotin uudelleen USB-porttiin.
- Varmista, että näppäimistö on käynnissä. Kuvassa 3 on esimerkki virtapainikkeen ulkoasusta. Lisätietoja virtakytkimen tilasta on langattoman näppäimistön mukana toimitetussa tiedostossa, tai voit etsiä oppaan näppäimistön ja hiiren käyttöopassivulta .
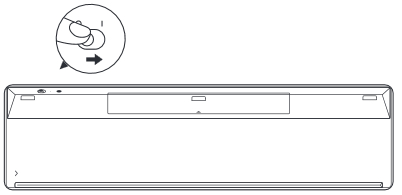
Kuva 3: Esimerkki virtapainikkeesta
- Varmista, että Num Lock -näppäin on määritetty oikein.
HUOMAUTUS: Pöytätietokoneen näppäimistön numeronäppäimistö on oletusarvoisesti käytössä, mutta jos se ei ole käytössä, numeroita ei tule näkyviin näppäimiä painettaessa. Voit ottaa numeronäppäimistön käyttöön ja poistaa sen käytöstä Num Lock -näppäimellä.
Lisätietoa Num Lock -näppäimen tallennuksesta on langattoman näppäimistön mukana toimitetuissa oppaissa, tai voit etsiä oppaan näppäimistön ja hiiren käyttöopassivulta .
- Tallenna tiedot, sulje avoinna olevat ohjelmat ja käynnistä tietokone uudelleen.
- Vastaanottimessa ja näppäimistössä saattaa olla yhteyspainike. Paina siinä tapauksessa vastaanottimessa ja näppäimistön pohjassa olevaa yhteyspainiketta. Esimerkki on kuvassa 4 .
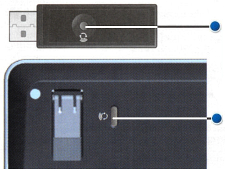
Kuva 4: Langattoman näppäimistön Connect-painikkeen sijainti
- Varmista, että BIOS on päivitetty uusimpaan versioon. Lisätietoja on Dellin artikkelissa Dellin BIOS-päivitykset.
- Jos näppäimistö toimii edelleen vain ajoittain, katso seuraavia ohjeita, jotka vastaavat parhaiten ongelmaasi:
- Jos jokin tietty näppäin ei toimi tai se juuttuu, sammuta tietokone , puhdista kyseinen näppäin paineilmalla ja testaa näppäimistö uudelleen. Lisätietoja on näppäimistön puhdistaminen -osassa.
- Jos ongelma ilmenee vain tietyssä ohjelmassa, testaa näppäimistöä jossain toisessa ohjelmassa, kuten muistiossa. Jos ongelma ilmenee vain tietyssä ohjelmassa, tee kyseisen ohjelman vianmääritys.
- Jos käytössäsi on ohjelmisto, joka saattaa muuttaa näppäimistön toimintaa, poista sen asennus tai poista se käytöstä. Kyseessä voi olla esimerkiksi:
- Näppäimistön makro-ohjelmat
- Ulkoiset pelinäppäimistön ohjelmistot tai ohjaimet
- KVM (näppäimistö/video/hiiri) -ohjelmistot
- Kokeile langatonta USB-vastaanotinta johonkin toiseen tietokoneen USB-porttiin. Näkyviin saattaa tulla ilmoitus ohjainten asentamisesta. Siinä tapauksessa älä käytä näppäimistöä ennen kuin näet viestin, että ohjaimet on asennettu.
HUOMAUTUS: Kun käytät langatonta USB-näppäimistöä, jossa on Connect-painike, muista painaa sitä vastaanottimessa ja näppäimistön pohjassa uudelleen.
- Kokeile jotakin toista ulkoista langallista tai langatonta USB-näppäimistöä, jos mahdollista. Näkyviin saattaa tulla ilmoitus ohjainten asentamisesta. Siinä tapauksessa älä käytä näppäimistöä ennen kuin näet viestin, että ohjaimet on asennettu.
HUOMAUTUS: Kun käytät langatonta USB-näppäimistöä, jossa on Connect-painike, muista painaa sitä vastaanottimessa ja näppäimistön pohjassa uudelleen.
- Tee näppäimistön vianmääritys. Voit käyttää verkkoversiota tai integroitua diagnostiikkaa (diagnostiikan käynnistämiseen tarvitaan varmasti toimiva näppäimistö).
- Verkkodiagnostiikka.
- Siirry näppäimistön verkkodiagnostiikkasivulle.
HUOMAUTUKSIA:
- Diagnostiikka käynnistyy automaattisesti.
- Saat ehkä kehotteen asentaa tai päivittää SupportAssist-ohjelma. Toimi ohjeiden mukaisesti.
- Näppäimistötesti on vuorovaikutteinen, ja jokaista näppäintä on painettava, jotta testi on perusteellinen.
- Tee testi näppäimistöllä, jossa ongelma on.
- Siirry näppäimistön verkkodiagnostiikkasivulle.
- Integroitu diagnostiikka.
Lisätietoja on Dellin artikkelissa Laitteisto-ongelmien ratkaiseminen sisäisellä tai verkkodiagnostiikalla (SupportAssist ePSA-, ePSA- tai PSA-virhekoodit).
HUOMAUTUKSIA:- Testi osoittaa, tunnistetaanko näppäimistö laitteistotasolla käyttöjärjestelmän ulkopuolella. Jos se tunnistetaan, käyttöjärjestelmä tai jokin asennettu ohjelmisto estää näppäimistön toiminnan. Voit palauttaa käyttöjärjestelmän palautuspisteen avulla versioon, jossa näppäimistö toimi (Windows 11:ssä tai Windows 10:ssä käyttöjärjestelmä siivotaan). Jos tämä ei auta, käyttöjärjestelmä tarvitsee ehkä asentaa uudelleen. Lisätietoja on Dellin artikkelissa Microsoft Windowsin palauttaminen tai uudelleenasennus Dell-tietokoneessa.
- Jos testin aikana näkyy virhe, kirjoita se ja vahvistuskoodi muistiin täsmälleen. Siirry sen jälkeen toisessa Internet-yhteyttä käyttävässä laitteessa SupportAssist Pre-Boot System Performance Check -sivulle ja lähetä ongelma.
- Tee testi näppäimistöllä, jossa ongelma on.
- Verkkodiagnostiikka.
- Aseta paristot uudelleen tai vaihda ne uusiin. Lisätietoa paristojen asentamisesta on Bluetooth-näppäimistön mukana toimitetuissa oppaissa, tai voit etsiä oppaan näppäimistön ja hiiren käyttöopassivulta .
- Varmista, että näppäimistö on enintään 3 metrin (10 jalkaa) päässä tietokoneesta.
- Varmista, että näppäimistö on käynnissä. Kuvassa 1 on esimerkki virtapainikkeen ulkoasusta. Lisätietoja virtakytkimen tilasta on langattoman näppäimistön mukana toimitetuissa oppaissa, tai voit etsiä oppaan näppäimistön ja hiiren käyttöopassivulta .
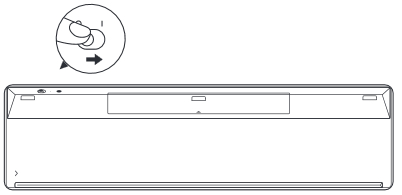
Kuva 1: Esimerkki virtapainikkeesta
- Varmista, että Num Lock -näppäin on määritetty oikein.
HUOMAUTUS: Pöytätietokoneen näppäimistön numeronäppäimistö on oletusarvoisesti käytössä, mutta jos se ei ole käytössä, numeroita ei tule näkyviin näppäimiä painettaessa. Voit ottaa numeronäppäimistön käyttöön ja poistaa sen käytöstä Num Lock -näppäimellä.
Lisätietoa Num Lock -näppäimen tallennuksesta on Bluetooth-näppäimistön mukana toimitetuissa oppaissa, tai voit etsiä oppaan näppäimistön ja hiiren käyttöopassivulta .
- Tallenna tiedot, sulje avoinna olevat ohjelmat ja käynnistä tietokone uudelleen.
- Varmista, että BIOS on päivitetty uusimpaan versioon. Lisätietoja on Dellin artikkelissa Dellin BIOS-päivitykset.
- Jos näppäimistö toimii edelleen vain ajoittain, katso seuraavia ohjeita, jotka vastaavat parhaiten ongelmaasi:
- Jos jokin tietty näppäin ei toimi tai se juuttuu, sammuta tietokone , puhdista kyseinen näppäin paineilmalla ja testaa näppäimistö uudelleen. Lisätietoja on näppäimistön puhdistaminen -osassa.
- Jos ongelma ilmenee vain tietyssä ohjelmassa, testaa näppäimistöä jossain toisessa ohjelmassa, kuten muistiossa. Jos ongelma ilmenee vain tietyssä ohjelmassa, tee kyseisen ohjelman vianmääritys.
- Jos käytössäsi on ohjelmisto, joka saattaa muuttaa näppäimistön toimintaa, poista sen asennus tai poista se käytöstä. Kyseessä voi olla esimerkiksi:
- Näppäimistön makro-ohjelmat
- Ulkoiset pelinäppäimistön ohjelmistot tai ohjaimet
- KVM (näppäimistö/video/hiiri) -ohjelmistot
- Asenna tietokoneeseen uusimmat Bluetooth-ohjaimet. Lisätietoja on Dellin artikkelissa Dell-ohjainten lataaminen ja asentaminen
HUOMAUTUKSIA:
- Ohjain sijaitsee Verkko-luokassa.
- Voit etsiä lisää ohjaimia ja ohjelmistoja Logitech-tuotteille
 Logitechin lataussivustosta.
Logitechin lataussivustosta.
- Pariliitä hiiri tietokoneeseen uudelleen. Lisätietoja tästä sekä Bluetooth-hiiristä ja -näppäimistöistä on Dellin artikkelissa Bluetooth – korjaaminen, yhteyden muodostaminen ja tietoja.
- Varmista, että Num Lock -näppäin on määritetty oikein.
HUOMAUTUKSIA:
- Pöytätietokoneen näppäimistön numeronäppäimistö on oletusarvoisesti käytössä. Jos se ei ole käytössä, numeroita ei tule näkyviin näppäimiä painettaessa. Voit ottaa numeronäppäimistön käyttöön ja poistaa sen käytöstä Num Lock -näppäimellä.
- Jos kannettavan tietokoneen oikealla puolella on numeronäppäimistö, se on oletusarvoisesti käytössä. Jos se ei ole käytössä, numeroita ei tule näkyviin näppäimiä painettaessa. Voit ottaa numeronäppäimistön käyttöön ja poistaa sen käytöstä Num Lock -näppäimellä.
- Joissakin kannettavissa numeronäppäimistöä simuloidaan kaksitoimisilla näppäimillä. Kun Num Lock -näppäin on aktiivisena, näppäimiä painettaessa tulee näkyviin numeroita kirjainten sijaan. Voit ottaa numeronäppäimistön käyttöön ja poistaa sen käytöstä Num Lock -näppäimellä.
Lisätietoja Num Lock -näppäimen sijaintista on Dellin artikkelissa Dell-tuotteen oppaiden hankkiminen ja dokumentointi.
- Varmista, että Windowsin näppäimistön kieliasetus on oikea (lisätietoja saat valitsemalla alta välilehden, joka vastaa tietokoneeseesi asennettua käyttöjärjestelmää).
Katso Microsoftin artikkelista Syöttö- ja näyttökielen asetusten hallinta Windowsissa lisätietoja lisäkielten lisäämisestä ja näyttämisestä.
- Varmista, että tietokoneen BIOS on ajan tasalla. Lisätietoja BIOSin lataamisesta on Dellin artikkelissa Dellin BIOS-päivitykset.
- SupportAssist-sovellus tarjoaa automaattiset tietokoneen päivitykset, tunnistaa ongelmat ja ratkaisee ne puolestasi. Anna meidän huolehtia Dell-tietokoneesi tai -tablettisi ylläpidosta. Lisätietoja SupportAssistista on Tutustu SupportAssistiin kotitietokoneille -sivulla.
Katso lisätietoja Microsoftin artikkelista Muuta näppäimistöasettelua
 , valitse käyttöjärjestelmä ja noudata ohjeita.
, valitse käyttöjärjestelmä ja noudata ohjeita.
- Varmista, että tietokoneen BIOS on ajan tasalla. Lisätietoja BIOSin lataamisesta on Dellin artikkelissa Dellin BIOS-päivitykset.
- SupportAssist-sovellus tarjoaa automaattiset tietokoneen päivitykset, tunnistaa ongelmat ja ratkaisee ne puolestasi. Anna meidän huolehtia Dell-tietokoneesi tai -tablettisi ylläpidosta. Lisätietoja SupportAssistista on Tutustu SupportAssistiin kotitietokoneille -sivulla.
Katso lisätietoja Microsoftin artikkelista Muuta näppäimistöasettelua
 , valitse käyttöjärjestelmä ja noudata ohjeita.
, valitse käyttöjärjestelmä ja noudata ohjeita.
- Varmista, että tietokoneen BIOS on ajan tasalla. Lisätietoja BIOSin lataamisesta on Dellin artikkelissa Dellin BIOS-päivitykset.
- SupportAssist-sovellus tarjoaa automaattiset tietokoneen päivitykset, tunnistaa ongelmat ja ratkaisee ne puolestasi. Anna meidän huolehtia Dell-tietokoneesi tai -tablettisi ylläpidosta. Lisätietoja SupportAssistista on Tutustu SupportAssistiin kotitietokoneille -sivulla.
Kannettavan näppäimistön F1–F12-toimintonäppäinten ja erikoisnäppäinten välillä voi siirtyä neljällä tavalla.
- Yksi näppäinpainallus:
- Pidä Fn-näppäintä (
 ) painettuna ja paina haluamasi toimintonäppäintä, jotta kyseiseen toimintonäppäimeen liittyvä erikoisnäppäin aktivoituu.
) painettuna ja paina haluamasi toimintonäppäintä, jotta kyseiseen toimintonäppäimeen liittyvä erikoisnäppäin aktivoituu.
- Pidä Fn-näppäintä (
- Toimintonäppäimen lukituksen vaihtaminen:
- Pidä Fn-näppäintä (
 ) painettuna ja paina Esc-näppäintä (
) painettuna ja paina Esc-näppäintä (  ).
). Toimintonäppäimen painaminen aktivoi kyseiseen toimintonäppäimeen liittyvän erikoisnäppäimen ilman Fn-näppäimen painamista ensin.
HUOMAUTUS: näppäinpainallusten toistaminen palauttaa toimintonäppäimet normaaliin tilaan.
- Pidä Fn-näppäintä (
- Toimintonäppäimen toiminnan muuttaminen BIOSissa:
- Käynnistä tietokone uudelleen tai käynnistä se.
- Kun näet Dell-logon POST-testin aikana, avaa BIOS painamalla F2-näppäintä sekunnin välein.
HUOMAUTUS: jos tietokone käynnistyy Windowsiin, Käynnistä tietokone uudelleen ja yritä uudelleen.
Dellin BIOS-tyypin mukaan näyttö voi näyttää kahdenlaiselta.
Valitse kuva, joka vastaa tietokoneesi tietoja toimintonäppäinten oletusten määrittämisestä.
- Valitse BIOS-näytössä Post Behavior.
- Valitse Fn Lock Options.
- Lue asetusten tiedot ja tee haluamasi valinta.
- Valitse Exit.
- Vahvista muutosten tallennus.
Tietokone käynnistyy uudelleen.
- Paina BIOS-näytössä oikeaa nuolinäppäintä, kunnes Advanced-valikko näkyy korostettuna.
- Paina alanuolinäppäintä, kunnes Function Key Behavior näkyy korostettuna.
- Valitse haluamasi Function Key Behavior -oletus ylä- tai alanuolella ja paina Enter-näppäintä .
- Paina oikeaa nuolinäppäintä, kunnes Exit-valikko näkyy korostettuna.
- Paina alanuolinäppäintä, kunnes Exit Saving Changes tai Save Changes (tai vastaava kohta) näkyy korostettuna, ja paina Enter-näppäintä.
- Paina Enter-näppäintä Save Configuration -kohdan (tai vastaavan) Yes-kohdassa.
Tietokone käynnistyy uudelleen.
- Windowsin siirrettävyyskeskus:
- Pidä Windows-näppäintä (
 ) painettuna ja paina q-näppäintä.
) painettuna ja paina q-näppäintä. - Kirjoita hakukenttäänsiirrettävyyskeskus.
- Valitse hakutuloksista siirrettävyyskeskus.
- Etsi Windowsin siirrettävyyskeskuksen näytössä Function Key Row (Toimintonäppäinrivi) - asetus. Valitse haluamasi vaihtoehto avattavasta valikosta.
HUOMAUTUS: kaikissa käyttöjärjestelmäversioissa ei välttämättä ole Function Key Row (Toimintonäppäinrivi) -asetusta.
- Pidä Windows-näppäintä (
- Windowsin pikanäppäimet
- Internet-näppäimet
- Multimedia-näppäimet
- Kannettavan näppäimet
- Ääniklusteri
- Äänisäätimet
- Äänikiekko
- Linkki näppäimistöoppaisiin
Windowsin pikanäppäimet
Kattava luettelo pikanäppäimiä on Windowsin
- Paina Fn-näppäintä pitkään ja paina B-näppäintä.
- Paina Ctrl- ja Fn-näppäimiä pitkään ja paina B-näppäintä.
Internet-näppäimet
Lisätietoja tietyn näppäimen toiminnasta on taulukossa 1.(Kaikissa näppäimistöissä ei ole kaikkia näppäimiä.)
| Painike | Toiminto |
|---|---|
 |
Siirry Internet-aloitussivulle. |
 |
Käynnistä sähköposti |
 |
Siirry verkkosivulle tai Web-valikkoon (ohjelmisto määrittää). |
 |
Aloita Web-haku |
Multimedia-näppäimet
Lisätietoja painikkeen toiminnasta on taulukossa 2.(Kaikissa näppäimistöissä ei ole kaikkia näppäimiä.)
| Painike | Toiminto |
|---|---|
 Tai Tai  |
Mykistä ääni |
 Tai Tai  |
Vähennä äänenvoimakkuutta |
 Tai Tai  |
Lisää äänenvoimakkuutta |
 Tai Tai  |
Toista/keskeytä |
 Tai Tai  |
Mediatiedoston pysäytys |
 Tai Tai  |
Edellinen |
 Tai Tai  |
Next |
 |
Ääninäppäin (käynnistää Windows Media Playerin) |
 |
CD/DVD-poistonäppäin - Quickset on asennettava, jotta näppäin toimii. ( Fn-näppäintä on ehkä painettava pitkään, jotta se toimii.) |
Kannettavan näppäimet
Lisätietoja painikkeen toiminnasta on taulukossa 3.(Kaikissa näppäimistöissä ei ole kaikkia näppäimiä.)
| Painike | Toiminto |
|---|---|
 |
Num Lock ( Fn-näppäintä on ehkä painettava pitkään, jotta se toimii.) |
 |
Scroll Lock ( Fn-näppäintä on ehkä painettava pitkään, jotta se toimii.) |
 |
Näytön kirkastaminen - lisää näytön kirkkautta napauttamalla tätä. ( Fn-näppäintä on ehkä painettava pitkään, jotta se toimii.) |
 |
Näytön himmentäminen - vähennä näytön kirkkautta napauttamalla tätä. ( Fn-näppäintä on ehkä painettava pitkään, jotta se toimii.) |
 |
Ulkoinen näyttö - tällä näppäimellä voit vaihtaa ulkoisen ja sisäisen näytön välillä tai käyttää molempia. ( Fn-näppäintä on ehkä painettava pitkään, jotta se toimii.) |
 |
CD/DVD-levyn poisto - näppäin toimii ainoastaan, jos Quickset on asennettu. ( Fn-näppäintä on ehkä painettava pitkään, jotta se toimii.) |
 |
Valmiustila - näppäin toimii ainoastaan, jos Quickset tai Dell ControlPoint on asennettu (mallin mukaan). ( Fn-näppäintä on ehkä painettava pitkään, jotta se toimii.) |
 |
Akun tila - näppäin toimii ainoastaan, jos Quickset tai Dell ControlPoint on asennettu (mallin mukaan). ( Fn-näppäintä on ehkä painettava pitkään, jotta se toimii.) |
 |
Akun lataaminen - voit poistaa akun lataamisen käytöstä seuraavaan käynnistykseen saakka. Se ei vaikuta akun käyttöön ja toimii ainoastaan, jos Dell ControlPoint on asennettu. ( Fn-näppäintä on ehkä painettava pitkään, jotta se toimii.) |
 |
Fn Näppäin - Fn tarkoittaa toimintoa. Painamalla näppäintä pitkään voit käyttää näppäinten vaihtoehtoisia toimintoja. Se on tavallisesti näppäimistön vasemmassa alakulmassa CTRL- ja Windows-näppäimen välissä. (Näppäimen vaihtoehtoinen toiminto voi olla merkitty sinisillä tai punaisilla kirjaimilla päätoiminnon alapuolella. Lisätietoja on edellä olevassa kuvassa näppäimen tiedoissa.) |
 |
Latitude ON:
|
 |
Ottaa kosketuslevyn käyttöön tai poistaa sen käytöstä joissakin tietokoneissa. Pidä Fn-näppäintä painettuna ja paina F3-näppäintä , jotta kosketuslevy sammuu tai käynnistyy. |
 |
Ottaa kosketuslevyn käyttöön tai poistaa sen käytöstä joissakin tietokoneissa. Voit ottaa kosketuslevyn käyttöön tai poistaa sen käytöstä painamalla vain F6-näppäintä . |
 |
Ottaa kosketuslevyn käyttöön tai poistaa sen käytöstä joissakin tietokoneissa. Voit ottaa kosketuslevyn käyttöön tai poistaa sen käytöstä painamalla kosketuslevyä poistamalla sen käytöstä tai ottamalla sen käyttöön (näppäin on F12-näppäimen oikealla puolella). |
Ääniklusteri
Jos näppäimistön painikkeet ja nupit eivät näytä samalta kuin kuvassa 1, katso lisätietoja ääniklusterista tai äänenvoimakkuuskiekosta .
Kuva 1: Äänisäätimet
| Kuvan numeroviitteet: | |
 |
Mykistys käytössä tai ei käytössä |
 |
Mediatiedoston pysäytys |
 |
Edellinen raita |
 |
Äänenvoimakkuusnuppi - lisää tai vähennä äänenvoimakkuutta (kääntyy vasemmalle ja oikealle, ei painettava) |
 |
Seuraava raita |
 |
Toisto tai keskeytys |
 |
Ääninäppäin (käynnistää Windows Media Playerin) |
Äänisäätimet
Jos näppäimistön painikkeet ja nupit eivät näytä samalta kuin kuvassa 2, katso lisätietoja äänisäätimet - tai äänenvoimakkuuskiekko-osasta .
Kuva 2: Ääniklusteri
| Kuvan numeroviitteet: | |
 |
Äänenvoimakkuusnuppi - lisää tai vähennä äänenvoimakkuutta (kääntyy vasemmalle ja oikealle, ei painettava) |
 |
Ääninäppäin (käynnistää Windows Media Playerin) |
 |
Mediatiedoston pysäytys |
 |
Edellinen raita |
 |
Toisto tai keskeytys |
 |
Seuraava raita |
 |
Mykistys käytössä tai ei käytössä |
Äänenvoimakkuuskiekko
Jos näppäimistön painikkeet ja nupit eivät näytä samalta kuin kuvassa 3, katso lisätietoja Ääniklusteri- tai Äänisäätimet-osasta.
Kuva 3: Äänenvoimakkuuskiekko - lisää tai vähennä äänenvoimakkuutta (kääntyy vasemmalle ja oikealle, ei painettava)
- Pidä Fn-näppäintä painettuna
 ja paina taustavalonäppäintä (
ja paina taustavalonäppäintä (  ) näppäimistön valon sammuttamiseksi ja käynnistämiseksi.
HUOMAUTUKSIA:
) näppäimistön valon sammuttamiseksi ja käynnistämiseksi.
HUOMAUTUKSIA:- Tarkista ensin, onko taustavalonäppäin toimintonäppäinrivillä näppäimistön yläreunassa. Muussa tapauksessa se saattaa olla näppäimistön vasemmassa alakulmassa.
- Jos tietokoneessa ei ole taustavalonäppäintä, siinä ei ole kyseistä ominaisuutta.
- Lisätietoja on Dellin artikkelissa Dell-kannettavan taustavalaistun näppäimistön vianmääritys.
- Varmista, että tietokone on sammutettuna.
- Jos käytössäsi on langallinen tai langaton näppäimistö tai Bluetooth-näppäimistö, poista mahdolliset irtoroskat kääntämällä näppäimistö ylösalaisin ja ravistamalla sitä varovasti.
- Käytä tietokoneille suunniteltua imuria, jos mahdollista.
- Voit myös poistaa mahdolliset muut irtoroskat paineilmalla.
HUOMIO: Älä käännä pulloa sivuttain tai ylösalaisin. Silloin pullosta suihkuaa erittäin kylmää nestettä, joka voi vahingoittaa näppäimistöä ja ihoa.
- Pyyhi näppäimet ja kehys näppäinten ympäriltä mikrokuituliinalla tai froteeliinalla.
HUOMAUTUS: Jos tietokoneessa on likaa, kostuta vanupallo, mikrokuituliina tai froteepyyhe isopropyylialkoholilla. Kostuta, mutta älä kastele sitä läpimäräksi. Pyyhi lika ja anna isopropyylialkoholin haihtua, ennen kuin käytät näppäimistöä uudelleen.HUOMAUTUS: Jos yksittäinen näppäin tai näppäinjoukko ei toimi, näppäimiä ei voi vaihtaa yksitellen. Voit pyytää lisätietoja vain vaihtonäppäimistöstä. Ota yhteys tekniseen tukeen .
Toimi Windows 11:ssä tai Windows 10:ssä seuraavasti:
- Pidä Windows-näppäintä (
 )-näppäintä painettuna ja paina x-näppäintä .
)-näppäintä painettuna ja paina x-näppäintä .
- Valitse Settings.
- Valitse Aika ja kieli.
- Valitse Keyboard.
- Valitse kielipalkin vaihtoehdot.
- Valitse Advanced Key Settings - välilehti.
- Varmista, että CAPS LOCK -näppäimen painaminen on valittu.
- Valitse Apply ja OK.
- Käynnistä tietokone uudelleen.
Toimi Windows 11:ssä seuraavasti:
- Pidä Windows-näppäintä (
 )-näppäintä painettuna ja paina x-näppäintä .
)-näppäintä painettuna ja paina x-näppäintä .
- Valitse Settings.
- Valitse Aika ja kieli.
- Valitse Typing.
- Valitse Advanced Keyboard Settings.
- Valitse kielipalkin vaihtoehdot.
- Valitse Advanced Key Settings - välilehti.
- Varmista, että CAPS LOCK -näppäimen painaminen on valittu.
- Valitse Apply ja OK.
- Käynnistä tietokone uudelleen.
Jos näppäin irtoaa, voit yrittää laittaa sen takaisin kiinni kannettavaan tietokoneeseen seuraavasti:
- Varmista, että näppäimen alla ollut alue on puhdas. Parhaiten puhdistus onnistuu paineilmapullolla.
HUOMIO: Älä käännä pulloa sivuttain tai ylösalaisin. Silloin pullosta suihkuaa erittäin kylmää nestettä, joka voi vahingoittaa näppäimistöä ja ihoa.
- Tarkista, onko näppäimen alla ollut muovinen jousi vioittunut kuvassa 1 olevien punaisten ympyröiden osoittamalla tavalla.
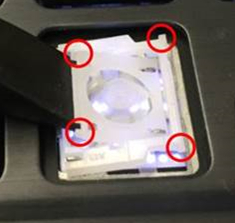
Kuva 1: Kannettavan tietokoneen sisäisen näppäimistön jousimekanismi- Jos muovinen jousi näyttää olevan kunnossa, laita näppäin paikalleen ja paina sitä kevyesti. Sormea on liikutettava edestakaisin, jotta näppäin napsahdus kiinnittyy jouseen. Napsahduksia kuuluu kaksi – yksi näppäimen yläreunasta ja toinen sen alareunasta.
HUOMIO: Älä yritä laittaa näppäintä takaisin paikalleen väkisin, sillä se saattaa vahingoittaa tietokoneen muita osia.
- Jos muovinen jousi on vioittunut, näppäintä ei voi laittaa takaisin näppäimistöön.
HUOMAUTUS: Jos olet ostanut vahinkoturvan tai yksittäinen näppäin tai näppäinyhdistelmä ei toimi, näppäimiä ei voi vaihtaa yksitellen, ainut vaihtoehto on vaihtaa näppäimistöä. Kysy lisätietoja teknisestä tuesta. - Jos muovinen jousi näyttää olevan kunnossa, laita näppäin paikalleen ja paina sitä kevyesti. Sormea on liikutettava edestakaisin, jotta näppäin napsahdus kiinnittyy jouseen. Napsahduksia kuuluu kaksi – yksi näppäimen yläreunasta ja toinen sen alareunasta.
Jos näppäin irtoaa, voit yrittää laittaa sen takaisin paikalleen näppäimistöön seuraavien ohjeiden avulla.
- Varmista, että näppäimen alla ollut alue on puhdas. Parhaiten puhdistus onnistuu paineilmapurkin avulla.
HUOMIO: Älä käännä pulloa sivuttain tai ylösalaisin. Silloin pullosta suihkuaa erittäin kylmää nestettä, joka voi vahingoittaa näppäimistöä ja ihoa.
- Tarkista, onko näppäimen alla ollut mekanismi vioittunut.
- Jos mekanismi näyttää olevan kunnossa, kohdista näppäin ja paina sitä kevyesti.
HUOMIO: Älä yritä laittaa näppäintä takaisin paikalleen väkisin, sillä se saattaa vahingoittaa näppäimistön muita osia.
- Jos mekanismi on vioittunut, näppäintä ei voi laittaa takaisin näppäimistöön.
HUOMAUTUS: Jos olet ostanut vahinkoturvan tai jos yksi tai useampi näppäin ei toimi, ainoa vaihtoehto on vaihtaa näppäimistö. Näppäimiä ei voi vaihtaa yksitellen. Kysy lisätietoja teknisestä tuesta. - Jos mekanismi näyttää olevan kunnossa, kohdista näppäin ja paina sitä kevyesti.
- Kirjoita hakukenttäänAsetukset.
- Valitse ohjelmaluettelosta Asetukset.
- Valitse Helppokäyttötoiminnot.
- Valitse Näppäimistö.
- Varmista, että Turn on Filter Keys (Ota käyttöön suodatinnäppäimet ) -asetus on off.
- Sulje Asetukset-ikkuna.
- Pidä Windows-näppäintä (
 ) painettuna ja paina q-näppäintä.
) painettuna ja paina q-näppäintä.
- Kirjoita hakukenttäänAsetukset.
- Valitse ohjelmaluettelosta Tietokoneen asetukset.
- Valitse Helppokäyttötoiminnot.
- Valitse Näppäimistö.
- Varmista, että suodatinnäppäimet on poistettu käytöstä.
- Sulje Asetukset-ikkuna painamalla Windows (
 ) -näppäintä.
) -näppäintä.
- Paina Windows-näppäintä (
 ).
).
- Kirjoita hakukenttään helppokäyttötoiminnot.
- Valitse ohjelmaluettelosta Helppokäyttökeskus .
- Valitse Helpota näppäimistön käyttöä.
- Varmista, että Ota käyttöön -näppäimien vasemmalla puolella oleva valintaruutu ei ole valittu.
- Valitse Käytä ja OK.
- Kirjoita hakukenttäänAsetukset.
- Valitse ohjelmaluettelosta Asetukset.
- Valitse Helppokäyttötoiminnot.
- Valitse Näppäimistö.
- Varmista, että Ota käyttöön alas jäävät näppäimet on poistettu käytöstä.
- Varmista, että Ota käyttöön -kytkinnäppäimet on poistettu käytöstä.
- Sulje Asetukset-ikkuna.
- Pidä Windows-näppäintä (
 ) painettuna ja paina q-näppäintä.
) painettuna ja paina q-näppäintä.
- Kirjoita hakukenttäänAsetukset.
- Valitse ohjelmaluettelosta Tietokoneen asetukset.
- Valitse Helppokäyttötoiminnot.
- Valitse Näppäimistö.
- Varmista, että Sticky Keys (Alas jäävät näppäimet) on poistettu käytöstä.
- Varmista, että kytkinnäppäimet on poistettu käytöstä.
- Sulje Asetukset-ikkuna painamalla Windows (
 ) -näppäintä.
) -näppäintä.
- Paina Windows-näppäintä (
 ).
).
- Kirjoita hakukenttään helppokäyttötoiminnot.
- Valitse ohjelmaluettelosta Helppokäyttökeskus .
- Valitse Helpota näppäimistön käyttöä.
- Varmista, että Ota käyttöön alas jäävät näppäimet -vasemmalla puolella oleva valintaruutu ei ole valittu.
- Varmista, että Ota käyttöön -näppäinten vasemmalla puolella oleva valintaruutu ei ole valittu.
- Valitse Käytä ja OK.
- Tallenna tiedot, sulje avoinna olevat ohjelmat ja käynnistä tietokone uudelleen. Jos hiiri ja näppäimistö eivät reagoi lainkaan, sinun tarvitsee ehkä sammuttaa tietokone painamalla virtapainiketta vähintään 15 sekunnin ajan. Kaikki tallentamattomat tiedot menetetään.
- Varmista, että BIOS on päivitetty uusimpaan versioon. Lisätietoja on Dellin artikkelissa Dellin BIOS-päivitykset.
- Varmista, että Windowsiin on asennettu uusimmat päivitykset. Lisätietoja on Microsoftin Windows Update -artikkelissa: Usein kysytyt kysymykset.
- Liitä USB-kaapeli uudelleen tietokoneeseen.
- Tallenna tiedot, sulje avoinna olevat ohjelmat ja käynnistä tietokone uudelleen. Jos hiiri ja näppäimistö eivät reagoi lainkaan, sinun tarvitsee ehkä sammuttaa tietokone painamalla virtapainiketta vähintään 15 sekunnin ajan. Kaikki tallentamattomat tiedot menetetään.
- Varmista, että BIOS on päivitetty uusimpaan versioon. Lisätietoja on Dellin artikkelissa Dellin BIOS-päivitykset.
- Varmista, että Windowsiin on asennettu uusimmat päivitykset. Lisätietoja on Microsoftin Windows Update -artikkelissa: Usein kysytyt kysymykset.
- Aseta langaton USB-vastaanotin uudelleen tietokoneeseen.
- Tallenna tiedot, sulje avoinna olevat ohjelmat ja käynnistä tietokone uudelleen. Jos hiiri ja näppäimistö eivät reagoi lainkaan, sinun tarvitsee ehkä sammuttaa tietokone painamalla virtapainiketta vähintään 15 sekunnin ajan. Kaikki tallentamattomat tiedot menetetään.
- Varmista, että BIOS on päivitetty uusimpaan versioon. Lisätietoja on Dellin artikkelissa Dellin BIOS-päivitykset.
- Varmista, että Windowsiin on asennettu uusimmat päivitykset. Lisätietoja on Microsoftin Windows Update -artikkelissa: Usein kysytyt kysymykset.
- Tallenna tiedot, sulje avoinna olevat ohjelmat ja käynnistä tietokone uudelleen. Jos hiiri ja näppäimistö eivät reagoi lainkaan, sinun tarvitsee ehkä sammuttaa tietokone painamalla virtapainiketta vähintään 15 sekunnin ajan. Kaikki tallentamattomat tiedot menetetään.
- Varmista, että BIOS on päivitetty uusimpaan versioon. Lisätietoja on Dellin artikkelissa Dellin BIOS-päivitykset.
- Varmista, että Windowsiin on asennettu uusimmat päivitykset. Lisätietoja on Microsoftin Windows Update -artikkelissa: Usein kysytyt kysymykset.
Poista näyttönäppäimistö käytöstä seuraavasti:
- Pidä Windows-näppäintä (
 ) painettuna ja paina q-näppäintä.
) painettuna ja paina q-näppäintä.
- Kirjoita hakuruutuunhelppokäyttökeskus.
- Valitse luettelossa Helppokäyttökeskus (Ohjauspaneeli).
- Valitse Käytä tietokonetta ilman hiirtä tai näppäimistöä.
- Varmista, että Käytä-tietokoneen vasemmalla puolella oleva ruutu on tyhjä ilman hiirtä tai näppäimistöä .
- Valitse Käytä (kun olet tehnyt muutokset).
- Valitse OK.
- Sulje Asetukset-ikkuna.
Poista näyttönäppäimistö käytöstä seuraavasti:
- Pidä Windows-näppäintä (
 ) painettuna ja paina q-näppäintä.
) painettuna ja paina q-näppäintä.
- Kirjoita hakuruutuunhelppokäyttökeskus.
- Valitse luettelossa Helppokäyttökeskus (Ohjauspaneeli).
- Valitse Käytä tietokonetta ilman hiirtä tai näppäimistöä.
- Varmista, että Käytä-tietokoneen vasemmalla puolella oleva ruutu on tyhjä ilman hiirtä tai näppäimistöä .
- Valitse Käytä (kun olet tehnyt muutokset).
- Valitse OK.
- Sulje Asetukset-ikkuna.
Poista näyttönäppäimistö käytöstä seuraavasti:
- Paina Windows-näppäintä (
 ).
).
- Kirjoita hakuruutuunhelppokäyttökeskus.
- Valitse luettelossa Helppokäyttökeskus.
- Valitse Käytä tietokonetta ilman hiirtä tai näppäimistöä.
- Varmista, että Käytä-tietokoneen vasemmalla puolella oleva ruutu on tyhjä ilman hiirtä tai näppäimistöä .
- Valitse Käytä (kun olet tehnyt muutokset).
- Valitse OK.
- Sulje Asetukset-ikkuna.
- USB-portin vianmääritys, kun se ei toimi
- Dell Universal Pairing -tekniikan käyttäminen - tässä artikkelissa on tietoa Dell Universal Pairing -tekniikan kanssa yhteensopivista näppäimistöistä ja hiiristä sekä niiden yhdistämisestä.
- Dellin langaton Bluetooth-näppäimistö ja -hiiri, lukittuu tai lakkaa toimimasta uudelleenkäynnistyksen jälkeen
- Bluetooth – korjaaminen, yhteyden muodostaminen ja tietoja
- Kannettavan (kehyksellinen) näppäimistön vaihtaminen

- Voit etsiä ohjaimia ja ohjelmistoja Logitechin
 Ohjaimet ja ohjelmistot Logitechin lataussivustosta .
Ohjaimet ja ohjelmistot Logitechin lataussivustosta .
SupportAssist-sovellus tarjoaa automaattiset tietokoneen päivitykset, tunnistaa ongelmat ja ratkaisee ne puolestasi. Anna meidän huolehtia Dell-tietokoneesi tai -tablettisi ylläpidosta. Lisätietoja SupportAssistista on Tutustu SupportAssistiin kotitietokoneille -sivulla.
Toimimattomien Dell-näppäimistöjen korjaaminen
Kesto: 4:37
Tekstitys: Saatavana useilla kielillä. Napsauta tekstityskuvaketta ja valitse haluamasi kieli.
Bluetooth-laitteen yhdistäminen tietokoneeseen Windows 11:ssä
Kesto: 02.09
Tekstitys: Saatavana useilla kielillä. Napsauta tekstityskuvaketta ja valitse haluamasi kieli.
USB-laitteet eivät toimi Windows 11:ssä tai Windows 10:ssä
Kesto: 02.10
Tekstitys: vain englanniksi
Resolution
 Lisätietoja on näppäimistön tietämyskannan artikkelissa.
Lisätietoja on näppäimistön tietämyskannan artikkelissa.
 Lisää artikkeleita ja tietoja on myös Hiiren tukisivulla.
Lisää artikkeleita ja tietoja on myös Hiiren tukisivulla.
 Lisätietoja on kosketuslevyn tukisivulla.
Lisätietoja on kosketuslevyn tukisivulla.
Additional Information
Suositellut artikkelit
Seuraavassa on joitakin aiheeseen liittyviä suositeltuja artikkeleita, jotka saattavat kiinnostavat sinua.
- Dellin Bluetooth-näppäimistöjen ja hiirten pariliitos- ja vianmääritysopas
- Dellin langaton Bluetooth-näppäimistö ja -hiiri, lukittuu tai lakkaa toimimasta uudelleenkäynnistyksen jälkeen
- Dell-kannettavan taustavalaistun näppäimistön sammuttaminen, ottaminen käyttöön ja vianmääritys
- Dell 2-in-1 -kannettavan kosketuslevy tai näppäimistö lakkaa toimimasta
- Tablettitilan oletusnäppäimistön ottaminen käyttöön
- Dell-kannettavan integroidulla näppäimistöllä näkyy väärä merkki
- Dell Chromebook -näppäimistöopas
- Kannettavan kosketuslevyn korjaaminen Windowsissa
Article Properties
Affected Product
Last Published Date
12 Jan 2024
Version
36
Article Type
Solution

