Article Number: 000131432
Rozwiązywanie problemów i korzystanie z klawiatury: Przewodnik definitywny
Summary: Zapoznaj się z sugerowanymi szybkimi poprawkami dotyczącymi niesprawnego działania klawiatury komputera stacjonarnego lub notebooka oraz sekcji rozwiązywania problemów z klawiaturą, aby rozwiązać problemy z klawiaturą. ...
Article Content
Symptoms
Sugerowane szybkie poprawki klawiatury komputera stacjonarnego nie działają.
- Podłącz ponownie kabel USB lub bezprzewodowy odbiornik USB.
- Jeśli używana jest bezprzewodowa mysz USB lub Bluetooth, zainstaluj nowe baterie.
- Zapisz wszystkie dane, zamknij otwarte programy i uruchom ponownie komputer.
Sugerowane szybkie poprawki klawiatury notebooka nie działają.
- Odłącz wszystkie urządzenia zewnętrzne, które nie są potrzebne do korzystania z komputera.
- Zapisz wszystkie dane, zamknij otwarte programy i uruchom ponownie komputer.
Cause
Przeprowadzenie diagnostyki SupportAssist na klawiaturze
Czas trwania: 00:58
Napisy: Tylko język angielski
Wybierz poniżej kartę odpowiadającą rodzajowi używanej klawiatury. Postępuj zgodnie z instrukcjami podłączania klawiatury do komputera.
- Odszukaj bezprzewodowy odbiornik USB dołączony do klawiatury.
UWAGA:
Kupując klawiaturę lub mysz z komputerem:
- Przeszukaj każdą przegródkę opakowania zawierającego urządzenie. Bezprzewodowy odbiornik USB jest mały i można go przeoczyć. Odbiornik ma znacznik informacyjny, który ułatwia jego zlokalizowanie. Na rys. 1 przedstawiono wielkość i kształt odbiornika.
Kupując klawiaturę lub mysz bez komputera:
- Przy zakupie klawiatury lub myszy bezprzewodowy odbiornik USB znajduje się pod klawiaturą, a przy zakupie osobno — pod myszą. Odbiornik ma znacznik informacyjny, który ułatwia jego zlokalizowanie. Na rys. 2 przedstawiono typowe umiejscowienie, wielkość i kształt odbiornika.

Rysunek 1. Odbiornik bezprzewodowy
Rysunek 2. Umiejscowienie odbiornika bezprzewodowego w opakowaniuW przypadku, gdy nie można znaleźć odbiornika bezprzewodowego po rozpakowaniu urządzeń, należy pamiętać, że niektóre myszy i klawiatury są wyposażone w specjalne miejsce do przechowywania odbiornika bezprzewodowego. Zajrzyj pod przyciski myszy w miejscu, gdzie znajdują się baterie lub do komory baterii klawiatury.
- Upewnij się, że klawiatura jest włączona.
UWAGA: przełącznik zasilania może znajdować się w jednej z kilku lokalizacji. Zapoznaj się z artykułem firmy Dell 133505, instrukcjami obsługi i dokumentacją produktu firmy Dell , aby uzyskać informacje na temat lokalizowania i pobierania lub wyświetlania instrukcji dla urządzenia Firmy Dell w celu zlokalizowania przełącznika zasilania.
- Podłącz bezprzewodowy odbiornik USB w sposób pokazany na rys. 3.

Rysunek 3. Podłączanie bezprzewodowego odbiornika USBUWAGI:- Odbiornik można podłączyć tylko w jednej orientacji. Jeśli wydaje Ci się, że wtyczka nie pasuje, spróbuj zmienić kąt jej ustawienia lub obrócić ją o 180 stopni.
- W przypadku używania odbiornika dostarczonego z klawiaturą do jej pracy nie jest potrzebny sterownik ani konfiguracja.
- Odbiornik i klawiatura mogą być wyposażone w przycisk połączenia — w takim przypadku naciśnij przycisk na odbiorniku i spodzie klawiatury. Patrz przykład na rys. 4.
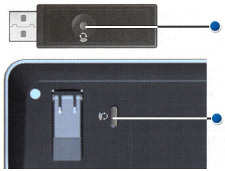
Rysunek 4. Umiejscowienie przycisku połączenia klawiatury bezprzewodowej
- Spójrz na wtyczkę zainstalowaną na końcu kabla klawiatury USB.
- Znajdź pasujący port w obudowie notebooka oznaczony symbolem USB. Aby uzyskać więcej informacji, patrz rys. 1.
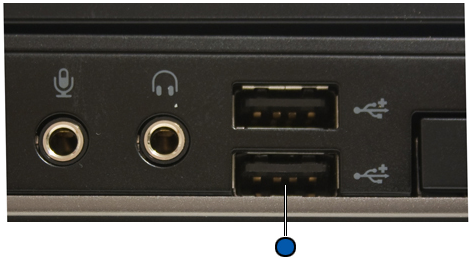
Rysunek 1. Umiejscowienie portów USBUWAGI:- Złącze można włożyć tylko w jednej orientacji. Jeśli wydaje Ci się, że wtyczka nie pasuje, spróbuj zmienić kąt jej ustawienia lub obrócić ją o 180 stopni.
- Do działania klawiatury nie jest wymagany sterownik ani konfiguracja.
Aby uzyskać informacje na temat podłączania klawiatury Bluetooth, zapoznaj się z artykułem firmy Dell "Naprawianie, podłączanie i informacje na temat połączeń Bluetooth".
Wybierz poniżej kartę odpowiadającą systemowi operacyjnemu zainstalowanemu na komputerze. Postępuj zgodnie z instrukcjami, aby prawidłowo skonfigurować ustawienia i zapobiec chaotycznemu przesuwaniu kursora podczas pisania.

- W polu Szukaj wpisz main.cpl.
- Dotknij lub kliknij main.cpl na liście programów.
- Dotknij karty lub kliknij kartę Panel dotykowy Dell.
UWAGI:
Jeśli opcja Panel dotykowy Dell nie jest wyświetlana, może to oznaczać jeden z dwóch przypadków:
- Urządzenie nie jest zainstalowane. W takim przypadku zapoznaj się z artykułem Firmy Dell Najczęściej zadawane pytania dotyczące sterowników i pobierania , aby uzyskać więcej informacji na temat pobierania sterowników. Sterownik lub urządzenie Panel dotykowy Dell jest wyświetlane w sekcji Mysz, klawiatura i urządzenia wejściowe.
- Nowy komputer jest wyposażony w precyzyjny panel dotykowy. Aby ustalić, czy komputer jest wyposażony w precyzyjny panel dotykowy, zapoznaj się z artykułem firmy Dell "Jak korzystać z funkcji precyzyjnego panelu dotykowego w systemie Windows 8 (8.1) i 10", a następnie zapoznaj się z sekcją "Kursor porusza się chaotycznie podczas pisania na klawiaturze notebooka", aby uzyskać instrukcje dotyczące zmiany ustawień, w razie potrzeby.
- Dotknij obrazka lub kliknij obrazek panelu dotykowego.
- Dotknij opcji lub kliknij opcję Czułość.
- Upewnij się, że pole Włącz po prawej stronie opcji Touch Guard jest zaznaczone.
- Przesuń okrąg poniżej opcji Touch Guard maksymalnie w prawo (to ustawienie można wyregulować w dowolnym momencie, jeśli okaże się zbyt wysokie).
- Dotknij opcji lub kliknij opcję Zapisz.
- Dotknij lub kliknij X w prawym górnym rogu, aby zamknąć narzędzie Dell Touchpad Utility.
- Dotknij lub kliknij OK w oknie Właściwości myszy.
- Naciśnij i przytrzymaj klawisz Windows (
 ), a następnie naciśnij klawisz q.
), a następnie naciśnij klawisz q.
- W polu Szukaj wpisz main.cpl.
- Kliknij lub dotknij main.cpl na liście programów.
- Kliknij zakładkę lub dotknij zakładki Panel dotykowy Dell lub Panel dotykowy Cypress.
UWAGI:
Jeśli opcja Panel dotykowy Dell lub Panel dotykowy Cypress nie jest wyświetlana, może to oznaczać jeden z dwóch przypadków:
- Urządzenie nie jest zainstalowane. W takim przypadku zapoznaj się z artykułem Firmy Dell Najczęściej zadawane pytania dotyczące sterowników i pobierania , aby uzyskać więcej informacji na temat pobierania sterowników. Sterownik lub urządzenie Panel dotykowy Dell, lub Płytka dotykowa Cypress jest wyświetlane w sekcji Mysz, klawiatura i urządzenia wejściowe.
- Nowy komputer jest wyposażony w precyzyjny panel dotykowy. Aby ustalić, czy komputer jest wyposażony w precyzyjny panel dotykowy, zapoznaj się z artykułem firmy Dell Na temat korzystania z funkcji precyzyjnego panelu dotykowego w systemie Windows 8 (8.1) i 10 oraz zapoznaj się z sekcją "Kursor porusza się chaotycznie podczas pisania na klawiaturze notebooka", aby uzyskać instrukcje dotyczące zmiany ustawień, w razie potrzeby.
Więcej informacji można znaleźć na stronie pomocy i pomocy technicznej panelu dotykowego Dell.
- Dotknij obrazka lub kliknij obrazek panelu dotykowego.
- Dotknij opcji lub kliknij opcję Czułość.
- Upewnij się, że pole Włącz po prawej stronie opcji Touch Guard jest zaznaczone.
- Przesuń okrąg poniżej opcji Touch Guard maksymalnie w prawo (to ustawienie można wyregulować w dowolnym momencie, jeśli okaże się zbyt wysokie).
- Dotknij opcji lub kliknij opcję Zapisz.
- Dotknij lub kliknij X w prawym górnym rogu, aby zamknąć narzędzie Dell Touchpad lub Cypress Trackpad Utility.
- Dotknij lub kliknij OK w oknie Właściwości myszy.
- Naciśnij klawisz Windows (
 ).
).
- W polu Szukaj wpisz main.cpl.
- Dotknij lub kliknij main.cpl na liście programów.
- Dotknij karty lub kliknij kartę Panel dotykowy Dell.
UWAGA: jeśli opcja Panel dotykowy Dell nie jest wyświetlana, oznacza to, że urządzenie nie jest zainstalowane. Aby uzyskać więcej informacji na temat pobierania sterowników, zapoznaj się z artykułem firmy Dell Najczęściej zadawane pytania dotyczące sterowników i pobierania. Sterownik lub urządzenie Panel dotykowy Dell jest wyświetlane w sekcji Mysz, klawiatura i urządzenia wejściowe.
- Dotknij obrazka lub kliknij obrazek panelu dotykowego.
- Dotknij lub kliknij opcję Czułość lub Ustawienia panelu dotykowego.
- Upewnij się, że pole wyboru Włącz lub Wł. obok pozycji Touch Guard, Sprawdzanie dłoni lub TouchCheck jest zaznaczone.
- Przesuń suwak opcji Touch Guard, Sprawdzanie dłoni lub TouchCheck maksymalnie w prawo (zmianę tę można w każdej chwili cofnąć, jeżeli ustawiona wartość jest zbyt wysoka).
- Dotknij opcji lub kliknij opcję Zapisz lub OK.
- Zamknij narzędzie Dell Touchpad Utility.
- Dotknij lub kliknij OK w oknie Właściwości myszy.
- Jeśli komputer jest wyposażony w panel dotykowy, do momentu rozwiązania problemów z klawiaturą można korzystać z klawiatury ekranowej.
- Z poziomu ekranu logowania dotknij ikony Ułatwienia dostępu
 , a następnie dotknij opcji Klawiatura ekranowa.
, a następnie dotknij opcji Klawiatura ekranowa. - Z poziomu systemu Windows dotknij ikony lub kliknij ikonę klawiatury ekranowej
 (w prawym dolnym rogu).
(w prawym dolnym rogu). Więcej informacji można znaleźć w artykule bazy firmy Microsoft Pisanie przy użyciu klawiatury ekranowej.
- Z poziomu ekranu logowania dotknij ikony Ułatwienia dostępu
- Uruchom narzędzie do rozwiązywania problemów z klawiaturą w systemie Windows 11 lub Windows 10.
- Naciśnij i przytrzymaj klawisz Windows (
 ), a następnie naciśnij klawisz i.
), a następnie naciśnij klawisz i.
- Wybierz opcję Aktualizacja i zabezpieczenia.
- Wybierz opcję Rozwiąż problem z lewego panelu.
- Poszukaj klawiatury w sekcji Znajdź i rozwiąż inne problemy, a następnie uruchom narzędzie do rozwiązywania problemów.
- Naciśnij i przytrzymaj klawisz Windows (
- Podłącz zewnętrzną klawiaturę z innego komputera, a następnie przejdź do strony Diagnostyka klawiatury online.
UWAGI:
- Test uruchomi się automatycznie.
- Może zostać wyświetlony monit o zainstalowanie lub aktualizację programu SupportAssist. W takiej sytuacji postępuj zgodnie z instrukcjami wyświetlanymi na ekranie.
- Test klawiatury jest testem interaktywnym i należy nacisnąć każdy z klawiszy, aby dokładnie przetestować klawiaturę.
- Upewnij się, że przeprowadzono test klawiatury, z którą jest problem.
- Podłącz zewnętrzną klawiaturę z innego komputera, a następnie uruchom wbudowaną diagnostykę. Aby uzyskać więcej informacji, zapoznaj się z artykułem firmy Dell Rozwiązywanie problemów sprzętowych przy użyciu wbudowanej diagnostyki i diagnostyki online (kody błędów SupportAssist ePSA, ePSA lub PSA).
UWAGI:
- Przeprowadzenie testu pomoże ustalić, czy klawiatura została wykryta na poziomie sprzętowym poprzedzającym uruchomienie systemu operacyjnego. Jeżeli zostanie wykryta, będzie to oznaczać, że system operacyjny lub zainstalowane oprogramowanie uniemożliwia pracę klawiatury. Za pomocą punktu przywracania system operacyjny można cofnąć do wersji, w której klawiatura działała (w systemie Windows 11 lub Windows 10 nazywa się to odświeżeniem systemu operacyjnego). Jeśli to nie pomoże, może zajść potrzeba ponownego zainstalowania systemu operacyjnego. Aby uzyskać więcej informacji, zapoznaj się z artykułem firmy Dell "Jak przywrócić lub zainstalować ponownie system Microsoft Windows na komputerze firmy Dell".
- Jeżeli podczas przeprowadzania testu pojawi się błąd, zapisz jego treść i kod sprawdzania poprawności. Na innym urządzeniu z dostępem do Internetu przejdź do strony Przedrozruchowy test działania urządzenia SupportAssist, aby przesłać zgłoszenie.
- Upewnij się, że przeprowadzono test klawiatury, z którą jest problem.
- Upewnij się, że klawisz Number Lock jest ustawiony prawidłowo.
UWAGI:
- W przypadku notebooków z klawiaturą numeryczną po prawej stronie jest ona domyślnie włączona. Jeśli jest wyłączony, po naciśnięciu klawiszy numerycznych cyfry nie pojawiają się. Naciśnij klawisz Number Lock, aby włączyć lub wyłączyć klawiaturę numeryczną.
- Niektóre notebooki symulują klawiaturę numeryczną poprzez zastosowanie klawiszy o podwójnym działaniu. Gdy klawisz Number Lock jest włączony, po wciśnięciu klawiszy pojawiają się cyfry zamiast liter. Naciśnij klawisz Num Lock, aby włączyć lub wyłączyć klawiaturę numeryczną.
Zapoznaj się z artykułem firmy Dell , jak uzyskać instrukcje obsługi i dokumentację produktu firmy Dell, aby uzyskać więcej informacji na temat lokalizacji klawisza Number Lock.
- Wyłącz komputer.
- Odłącz wszystkie połączenia zewnętrzne z wyjątkiem przewodu zasilania, w tym:
- Głośniki
- Drukarki
- Skanery
- Urządzenia USB
- Pamięć typu flash USB lub inne zewnętrzne urządzenia magazynujące
- Monitor zewnętrzny
- klawiatura zewnętrzna
- mysz zewnętrzna
Jeśli komputer jest podłączony do stacji dokującej, należy go odłączyć.
- Włącz komputer ponownie i przetestuj działanie klawiatury. Jeśli klawiatura działa prawidłowo, podłączaj jedno urządzenie na raz i przetestuj klawiaturę, aby sprawdzić, które urządzenie było przyczyną problemu.
- Upewnij się, że system BIOS został zaktualizowany do najnowszej wersji. Aby uzyskać więcej informacji, zapoznaj się z artykułem dell "Aktualizacje systemu BIOS" firmy Dell.
- Jeśli klawiatura nadal działa w sposób przerywany, zapoznaj się z poniższymi instrukcjami najlepiej odpowiadającymi problemowi, który występuje:
- Jeśli konkretny klawisz nie działa lub zacina się, wyłącz komputer i użyj pojemnika ze sprężonym powietrzem, aby oczyścić okolice problematycznego klawisza, a następnie przetestuj ponownie klawiaturę. Aby uzyskać więcej informacji, patrz sekcja Czyszczenie klawiatury.
- Jeśli problem występuje tylko w konkretnej aplikacji, przetestuj klawiaturę w innej aplikacji, takiej jak Notatnik. Jeśli problem występuje tylko w jednej aplikacji, należy zastosować procedury rozwiązywania problemów związanych z tą aplikacją.
- Jeśli używane jest oprogramowanie, które może zmienić sposób działania klawiatury, należy je odinstalować lub wyłączyć. Mogą to być programy, takie jak:
- Programy do obsługi makr
- Zewnętrzne oprogramowanie lub sterowniki klawiatury do gier
- Oprogramowanie przełączeniowe typu KVM (ang. Keyboard, Video, Mouse)
- Jeśli to możliwe, przetestuj zewnętrzną klawiaturę przewodową USB, bezprzewodową USB lub Bluetooth, aby sprawdzić, czy działa ona prawidłowo.
- Jeśli komputer jest wyposażony w panel dotykowy, do momentu rozwiązania problemów z klawiaturą można korzystać z klawiatury ekranowej.
- Z poziomu ekranu logowania dotknij ikony Ułatwienia dostępu
 , a następnie dotknij opcji Klawiatura ekranowa.
, a następnie dotknij opcji Klawiatura ekranowa. - Z poziomu systemu Windows dotknij ikony lub kliknij ikonę klawiatury ekranowej
 (w prawym dolnym rogu).
(w prawym dolnym rogu). Więcej informacji można znaleźć w artykule bazy firmy Microsoft Pisanie przy użyciu klawiatury ekranowej.
- Z poziomu ekranu logowania dotknij ikony Ułatwienia dostępu
- Uruchom diagnostykę klawiatury, możesz uruchomić wersję online lub zintegrowaną diagnostykę (do uruchomienia diagnostyki potrzebna jest zewnętrzna klawiatura).
- Diagnostyka online.
- Przejdź do strony Diagnostyka klawiatury online.
UWAGI:
- Test uruchomi się automatycznie.
- Może zostać wyświetlony monit o zainstalowanie lub aktualizację programu SupportAssist. W takiej sytuacji postępuj zgodnie z instrukcjami wyświetlanymi na ekranie.
- Test klawiatury jest testem interaktywnym i należy nacisnąć każdy z klawiszy, aby dokładnie przetestować klawiaturę.
- Upewnij się, że przeprowadzono test klawiatury, z którą jest problem.
- Przejdź do strony Diagnostyka klawiatury online.
- Diagnostyka zintegrowana.
Zapoznaj się z artykułem firmy Dell Rozwiązywanie problemów sprzętowych przy użyciu wbudowanej diagnostyki i diagnostyki online (kody błędów SupportAssist ePSA, ePSA lub PSA).
UWAGI:- Przeprowadzenie testu pomoże ustalić, czy klawiatura została wykryta na poziomie sprzętowym poprzedzającym uruchomienie systemu operacyjnego. Jeżeli zostanie wykryta, będzie to oznaczać, że system operacyjny lub zainstalowane oprogramowanie uniemożliwia pracę klawiatury. Za pomocą punktu przywracania system operacyjny można cofnąć do wersji, w której klawiatura działała (w systemie Windows 11 lub Windows 10 nazywa się to odświeżeniem systemu operacyjnego). Jeśli to nie pomoże, może zajść potrzeba ponownego zainstalowania systemu operacyjnego. Aby uzyskać więcej informacji, zapoznaj się z artykułem firmy Dell "Jak przywrócić lub zainstalować ponownie system Microsoft Windows na komputerze firmy Dell".
- Jeżeli podczas przeprowadzania testu pojawi się błąd, zapisz jego treść i kod sprawdzania poprawności. Na innym urządzeniu z dostępem do Internetu przejdź do strony Przedrozruchowy test działania urządzenia SupportAssist, aby przesłać zgłoszenie.
- Upewnij się, że przeprowadzono test klawiatury, z którą jest problem.
- Diagnostyka online.
- Podłącz ponownie kabel USB do komputera.
- Upewnij się, że klawisz Number Lock jest ustawiony prawidłowo.
UWAGA: Klawiatura numeryczna na klawiaturze komputera stacjonarnego jest domyślnie włączona. Jeśli jest wyłączony, po naciśnięciu klawiszy numerycznych cyfry nie pojawiają się. Naciśnij klawisz Number Lock, aby włączyć lub wyłączyć klawiaturę numeryczną.
Aby uzyskać więcej informacji na temat lokalizacji klawisza Number Lock, zapoznaj się z dokumentacją dostarczoną z klawiaturą lub przejdź na stronę Instrukcja obsługi klawiatury i myszy.
- Wyłącz komputer.
- Odłącz wszystkie zbędne urządzenia, takie jak:
- Głośniki
- Drukarki
- Skanery
- Urządzenia USB
- Pamięć typu flash USB lub inne zewnętrzne urządzenia magazynujące
- Upewnij się, że system BIOS został zaktualizowany do najnowszej wersji. Aby uzyskać więcej informacji, zapoznaj się z artykułem dell "Aktualizacje systemu BIOS" firmy Dell.
- Włącz komputer ponownie i przetestuj działanie klawiatury. Jeśli klawiatura działa prawidłowo, podłączaj jedno urządzenie na raz i przetestuj klawiaturę, aby sprawdzić, które urządzenie było przyczyną problemu.
- Jeśli klawiatura nadal działa w sposób przerywany, zapoznaj się z poniższymi instrukcjami najlepiej odpowiadającymi problemowi, który występuje:
- Jeśli konkretny klawisz nie działa lub zacina się, wyłącz komputer i użyj pojemnika ze sprężonym powietrzem, aby oczyścić okolice problematycznego klawisza, a następnie przetestuj ponownie klawiaturę. Aby uzyskać więcej informacji, patrz sekcja Czyszczenie klawiatury.
- Jeśli problem występuje tylko w konkretnej aplikacji, przetestuj klawiaturę w innej aplikacji, takiej jak Notatnik. Jeśli problem występuje tylko w jednej aplikacji, należy zastosować procedury rozwiązywania problemów związanych z tą aplikacją.
- Jeśli używane jest oprogramowanie, które może zmienić sposób działania klawiatury, należy je odinstalować lub wyłączyć. Mogą to być programy, takie jak:
- Programy do obsługi makr
- Zewnętrzne oprogramowanie lub sterowniki klawiatury do gier
- Oprogramowanie przełączeniowe typu KVM (ang. Keyboard, Video, Mouse)
- Jeśli to możliwe, przetestuj inną klawiaturę przewodową USB, bezprzewodową USB lub Bluetooth, aby sprawdzić, czy działa ona prawidłowo.
- Uruchamianie narzędzi do diagnostyki klawiatury. Można uruchomić wersję online lub zintegrowaną diagnostykę (aby uruchomić diagnostykę, potrzebna jest sprawna klawiatura).
- Diagnostyka online.
- Przejdź do strony Diagnostyka klawiatury online.
UWAGI:
- Test uruchomi się automatycznie.
- Może zostać wyświetlony monit o zainstalowanie lub aktualizację programu SupportAssist. W takiej sytuacji postępuj zgodnie z instrukcjami wyświetlanymi na ekranie.
- Test klawiatury jest testem interaktywnym i należy nacisnąć każdy z klawiszy, aby dokładnie przetestować klawiaturę.
- Upewnij się, że przeprowadzono test klawiatury, z którą jest problem.
- Przejdź do strony Diagnostyka klawiatury online.
- Diagnostyka zintegrowana.
Zapoznaj się z artykułem firmy Dell Rozwiązywanie problemów sprzętowych przy użyciu wbudowanej diagnostyki i diagnostyki online (kody błędów SupportAssist ePSA, ePSA lub PSA).
UWAGI:- Przeprowadzenie testu pomoże ustalić, czy klawiatura została wykryta na poziomie sprzętowym poprzedzającym uruchomienie systemu operacyjnego. Jeżeli zostanie wykryta, będzie to oznaczać, że system operacyjny lub zainstalowane oprogramowanie uniemożliwia pracę klawiatury. Za pomocą punktu przywracania system operacyjny można cofnąć do wersji, w której klawiatura działała (w systemie Windows 11 lub Windows 10 nazywa się to odświeżeniem systemu operacyjnego). Jeśli to nie pomoże, może zajść potrzeba ponownego zainstalowania systemu operacyjnego. Aby uzyskać więcej informacji, zapoznaj się z artykułem firmy Dell "Jak przywrócić lub zainstalować ponownie system Microsoft Windows na komputerze firmy Dell".
- Jeżeli podczas przeprowadzania testu pojawi się błąd, zapisz jego treść i kod sprawdzania poprawności. Na innym urządzeniu z dostępem do Internetu przejdź do strony Przedrozruchowy test działania urządzenia SupportAssist, aby przesłać zgłoszenie.
- Upewnij się, że przeprowadzono test klawiatury, z którą jest problem.
- Diagnostyka online.
- Upewnij się, że korzystasz z bezprzewodowego odbiornika USB dostarczonego z klawiaturą bezprzewodową. Używanie innego odbiornika może oznaczać użycie innej technologii, która nie jest zgodna z myszą. Aby uzyskać więcej informacji na temat najnowszych technologii oferowanych przez firmę Dell, zapoznaj się z artykułem firmy Dell Dotyczącym korzystania z funkcji uniwersalnego parowania firmy Dell dla produktów z oznaczeniem Logitech
 , przejdź do witryny
, przejdź do witrynypobierania Logitech w poszukiwaniu sterowników i oprogramowania.
UWAGA:Kupując klawiaturę lub mysz z komputerem:
- Przeszukaj każdą przegródkę opakowania zawierającego urządzenia. Bezprzewodowy odbiornik USB jest mały i można go przeoczyć. Odbiornik ma znacznik informacyjny, który ułatwia jego zlokalizowanie. Na rys. 1 przedstawiono wielkość i kształt odbiornika.
Kupując klawiaturę lub mysz bez komputera:
- Przy zakupie klawiatury lub myszy bezprzewodowy odbiornik USB znajduje się pod klawiaturą, a przy zakupie osobno — pod myszą. Odbiornik ma znacznik informacyjny, który ułatwia jego zlokalizowanie. Na rys. 2 przedstawiono typowe umiejscowienie, wielkość i kształt odbiornika.

Rysunek 1. Odbiornik bezprzewodowy
Rysunek 2. Umiejscowienie odbiornika bezprzewodowego w opakowaniuW przypadku, gdy nie można znaleźć odbiornika bezprzewodowego po rozpakowaniu urządzeń, należy pamiętać, że niektóre myszy i klawiatury są wyposażone w specjalne miejsce do przechowywania odbiornika bezprzewodowego. Zajrzyj pod przyciski myszy w miejscu, gdzie znajdują się baterie lub w komorze baterii klawiatury. Odbiorniki nie są jednak zwykle dostarczane w tych miejscach.
- Wyjmij i włóż ponownie baterie lub zainstaluj nowe. Aby uzyskać więcej informacji na temat instalowania baterii, zapoznaj się z dokumentacją dostarczoną z klawiaturą bezprzewodową lub przejdź na stronę Instrukcja obsługi klawiatury i myszy.
- Upewnij się, że klawiatura znajduje się nie dalej niż 3 m od komputera.
- Ponownie podłącz odbiornik bezprzewodowy USB do portu USB.
- Upewnij się, że klawiatura jest włączona. Przykładowy włącznik zasilania został przedstawiony na rys. 3. Aby uzyskać więcej informacji na temat lokalizacji włącznika zasilania, zapoznaj się z dokumentacją dostarczoną z klawiaturą bezprzewodową lub przejdź na stronę Instrukcja obsługi klawiatury i myszy.

Rysunek 3. Przykładowy przycisk zasilania
- Upewnij się, że klawisz Number Lock jest ustawiony prawidłowo.
UWAGA: Klawiatura numeryczna na klawiaturze komputera stacjonarnego jest domyślnie włączona, ale gdy jest wyłączona, po naciśnięciu klawiszy cyfry nie pojawiają się. Naciśnij klawisz Number Lock, aby włączyć lub wyłączyć klawiaturę numeryczną.
Aby uzyskać więcej informacji na temat lokalizacji klawisza Number Lock, zapoznaj się z dokumentacją dostarczoną z klawiaturą bezprzewodową lub przejdź na stronę Instrukcja obsługi klawiatury i myszy.
- Zapisz wszystkie dane, zamknij otwarte programy i uruchom ponownie komputer.
- Odbiornik i klawiatura mogą mieć przycisk połączenia. Naciśnij przycisk Connect (Połącz) na odbiorniku i na spodzie klawiatury. Patrz przykład na Rysunku 4.

Rysunek 4. Umiejscowienie przycisku połączenia klawiatury bezprzewodowej
- Upewnij się, że system BIOS został zaktualizowany do najnowszej wersji. Aby uzyskać więcej informacji, zapoznaj się z artykułem dell "Aktualizacje systemu BIOS" firmy Dell.
- Jeśli klawiatura nadal działa w sposób przerywany, zapoznaj się z poniższymi instrukcjami najlepiej odpowiadającymi problemowi, który występuje:
- Jeśli konkretny klawisz nie działa lub zacina się, wyłącz komputer i użyj pojemnika ze sprężonym powietrzem, aby oczyścić okolice problematycznego klawisza, a następnie przetestuj ponownie klawiaturę. Aby uzyskać więcej informacji, patrz sekcja Czyszczenie klawiatury.
- Jeśli problem występuje tylko w konkretnej aplikacji, przetestuj klawiaturę w innej aplikacji, takiej jak Notatnik. Jeśli problem występuje tylko w jednej aplikacji, należy zastosować procedury rozwiązywania problemów związanych z tą aplikacją.
- Jeśli używane jest oprogramowanie, które może zmienić sposób działania klawiatury, należy je odinstalować lub wyłączyć. Mogą to być programy, takie jak:
- Programy do obsługi makr
- Zewnętrzne oprogramowanie lub sterowniki klawiatury do gier
- Oprogramowanie przełączeniowe typu KVM (ang. Keyboard, Video, Mouse)
- Wypróbuj bezprzewodowy odbiornik USB, podłączając go do innego portu USB w komputerze. Może zostać wyświetlony komunikat informujący o instalowaniu sterowników. W takim przypadku przed użyciem klawiatury należy zaczekać na wyświetlenie komunikatu o zainstalowaniu sterowników.
UWAGA: w przypadku używania bezprzewodowej klawiatury USB wyposażonej w przycisk połączenia należy ponownie nacisnąć przycisk połączenia na odbiorniku oraz spodzie klawiatury.
- Jeśli jest to możliwe, należy wypróbować inną bezprzewodową lub przewodową klawiaturę zewnętrzną USB i odbiornik. Może zostać wyświetlony komunikat informujący o instalowaniu sterowników. W takim przypadku przed użyciem klawiatury należy zaczekać na wyświetlenie komunikatu o zainstalowaniu sterowników.
UWAGA: w przypadku używania bezprzewodowej klawiatury USB wyposażonej w przycisk połączenia należy ponownie nacisnąć przycisk połączenia na odbiorniku oraz spodzie klawiatury.
- Uruchom diagnostykę klawiatury, możesz uruchomić wersję online lub zintegrowaną diagnostykę (aby uruchomić diagnostykę, potrzebna jest sprawna klawiatura).
- Diagnostyka online.
- Przejdź do strony Diagnostyka klawiatury online.
UWAGI:
- Test uruchomi się automatycznie.
- Może zostać wyświetlony monit o zainstalowanie lub aktualizację programu SupportAssist. W takiej sytuacji postępuj zgodnie z instrukcjami wyświetlanymi na ekranie.
- Test klawiatury jest testem interaktywnym i należy nacisnąć każdy z klawiszy, aby dokładnie przetestować klawiaturę.
- Upewnij się, że przeprowadzono test klawiatury, z którą jest problem.
- Przejdź do strony Diagnostyka klawiatury online.
- Diagnostyka zintegrowana.
Zapoznaj się z artykułem firmy Dell Rozwiązywanie problemów sprzętowych przy użyciu wbudowanej diagnostyki i diagnostyki online (kody błędów SupportAssist ePSA, ePSA lub PSA).
UWAGI:- Przeprowadzenie testu pomoże ustalić, czy klawiatura została wykryta na poziomie sprzętowym poprzedzającym uruchomienie systemu operacyjnego. Jeżeli zostanie wykryta, będzie to oznaczać, że system operacyjny lub zainstalowane oprogramowanie uniemożliwia pracę klawiatury. Za pomocą punktu przywracania system operacyjny można cofnąć do wersji, w której klawiatura działała (w systemie Windows 11 lub Windows 10 nazywa się to odświeżeniem systemu operacyjnego). Jeśli to nie pomoże, może zajść potrzeba ponownego zainstalowania systemu operacyjnego. Aby uzyskać więcej informacji, zapoznaj się z artykułem firmy Dell "Jak przywrócić lub zainstalować ponownie system Microsoft Windows na komputerze firmy Dell".
- Jeżeli podczas przeprowadzania testu pojawi się błąd, zapisz jego treść i kod sprawdzania poprawności. Na innym urządzeniu z dostępem do Internetu przejdź do strony Przedrozruchowy test działania urządzenia SupportAssist, aby przesłać zgłoszenie.
- Upewnij się, że przeprowadzono test klawiatury, z którą jest problem.
- Diagnostyka online.
- Wyjmij i włóż ponownie baterie lub zainstaluj nowe. Aby uzyskać więcej informacji na temat instalowania baterii, zapoznaj się z dokumentacją dostarczoną z klawiaturą Bluetooth lub przejdź na stronę Instrukcja obsługi klawiatury i myszy.
- Upewnij się, że klawiatura znajduje się nie dalej niż 3 m od komputera.
- Upewnij się, że klawiatura jest włączona. Przykładowy włącznik zasilania został przedstawiony na rys. 1. Aby uzyskać więcej informacji na temat lokalizacji włącznika zasilania, zapoznaj się z dokumentacją dostarczoną z klawiaturą bezprzewodową lub przejdź na stronę Instrukcja obsługi klawiatury i myszy.

Rysunek 1. Przykładowy przycisk zasilania
- Upewnij się, że klawisz Number Lock jest ustawiony prawidłowo.
UWAGA: Klawiatura numeryczna w klawiaturze komputera stacjonarnego jest domyślnie włączona, ale gdy klawiatura jest wyłączona, po naciśnięciu klawiszy cyfry nie pojawiają się. Naciśnij klawisz Number Lock, aby włączyć lub wyłączyć klawiaturę numeryczną.
Aby uzyskać więcej informacji na temat lokalizacji klawisza Number Lock, zapoznaj się z dokumentacją dostarczoną z klawiaturą Bluetooth lub przejdź na stronę Instrukcja obsługi klawiatury i myszy.
- Zapisz wszystkie dane, zamknij otwarte programy i uruchom ponownie komputer.
- Upewnij się, że system BIOS został zaktualizowany do najnowszej wersji. Aby uzyskać więcej informacji, zapoznaj się z artykułem dell "Aktualizacje systemu BIOS" firmy Dell.
- Jeśli klawiatura nadal działa w sposób przerywany, zapoznaj się z poniższymi instrukcjami najlepiej odpowiadającymi problemowi, który występuje:
- Jeśli konkretny klawisz nie działa lub zacina się, wyłącz komputer i użyj pojemnika ze sprężonym powietrzem, aby oczyścić okolice problematycznego klawisza, a następnie przetestuj ponownie klawiaturę. Aby uzyskać więcej informacji, patrz sekcja Czyszczenie klawiatury.
- Jeśli problem występuje tylko w konkretnej aplikacji, przetestuj klawiaturę w innej aplikacji, takiej jak Notatnik. Jeśli problem występuje tylko w jednej aplikacji, należy zastosować procedury rozwiązywania problemów związanych z tą aplikacją.
- Jeśli używane jest oprogramowanie, które może zmienić sposób działania klawiatury, należy je odinstalować lub wyłączyć. Mogą to być programy, takie jak:
- Programy do obsługi makr
- Zewnętrzne oprogramowanie lub sterowniki klawiatury do gier
- Oprogramowanie przełączeniowe typu KVM (ang. Keyboard, Video, Mouse)
- Zainstaluj najnowsze sterowniki Bluetooth dla używanego komputera. Aby uzyskać więcej informacji, zapoznaj się z artykułem firmy Dell Jak pobrać i zainstalować sterowniki firmy Dell
UWAGI:
- Sterownik znajduje się w kategorii Sieć.
- W przypadku produktów z oznaczeniem Logitech
 należy przejść do witryny pobierania Logitech, aby pobrać dodatkowe sterowniki i oprogramowanie.
należy przejść do witryny pobierania Logitech, aby pobrać dodatkowe sterowniki i oprogramowanie.
- Ponownie sparuj mysz z komputerem. Aby uzyskać te informacje i uzyskać więcej informacji na temat myszy i klawiatur Bluetooth, zapoznaj się z artykułem firmy Dell "Naprawianie, podłączanie i informacje na temat połączeń Bluetooth".
- Upewnij się, że klawisz Number Lock jest ustawiony prawidłowo.
UWAGI:
- Klawiatura numeryczna na klawiaturze komputera stacjonarnego jest domyślnie włączona. Jeśli jest wyłączona, po naciśnięciu klawiszy numerycznych cyfry nie pojawiają się. Naciśnij klawisz Number Lock, aby włączyć lub wyłączyć klawiaturę numeryczną.
- W przypadku notebooków z klawiaturą numeryczną po prawej stronie jest ona domyślnie włączona. Jeśli jest wyłączony, po naciśnięciu klawiszy numerycznych cyfry nie pojawiają się. Naciśnij klawisz Number Lock, aby włączyć lub wyłączyć klawiaturę numeryczną.
- Niektóre notebooki symulują klawiaturę numeryczną poprzez zastosowanie klawiszy o podwójnym działaniu. Gdy klawisz Number Lock jest włączony, po wciśnięciu klawiszy pojawiają się cyfry zamiast liter. Naciśnij klawisz Number Lock, aby włączyć lub wyłączyć klawiaturę numeryczną.
Zapoznaj się z artykułem firmy Dell , jak uzyskać instrukcje obsługi i dokumentację produktu firmy Dell, aby uzyskać więcej informacji na temat lokalizacji klawisza Number Lock.
- Upewnij się, że ustawienie języka klawiatury w systemie Windows jest prawidłowe (aby uzyskać więcej informacji, wybierz poniżej kartę odpowiadającą systemowi operacyjnemu zainstalowanemu na komputerze).
Zapoznaj się z artykułem firmy Microsoft Zarządzanie ustawieniami języka wprowadzania i wyświetlania w systemie Windows, aby uzyskać informacje na temat dodawania i wyświetlania dodatkowych języków.
- Upewnij się, że system BIOS komputera jest aktualny. Aby uzyskać informacje na temat pobierania systemu BIOS, zapoznaj się z artykułem firmy Dell dotyczącym aktualizacji systemu BIOS firmy Dell.
- Aplikacja SupportAssist automatycznie aktualizuje komputer i wykrywa problemy, które zostały rozwiązane. Pozwól nam wziąć na siebie ciężar konserwacji Twojego komputera lub tabletu Dell. Więcej informacji na temat aplikacji SupportAssist można znaleźć na stronie Przeglądanie aplikacji SupportAssist dla komputerów domowych .
Zapoznaj się z artykułem firmy Microsoft Zmień układ
 klawiatury, a następnie wybierz system operacyjny i postępuj zgodnie z instrukcjami.
klawiatury, a następnie wybierz system operacyjny i postępuj zgodnie z instrukcjami.
- Upewnij się, że system BIOS komputera jest aktualny. Aby uzyskać informacje na temat pobierania systemu BIOS, zapoznaj się z artykułem firmy Dell dotyczącym aktualizacji systemu BIOS firmy Dell.
- Aplikacja SupportAssist automatycznie aktualizuje komputer i wykrywa problemy, które zostały rozwiązane. Pozwól nam wziąć na siebie ciężar konserwacji Twojego komputera lub tabletu Dell. Więcej informacji na temat aplikacji SupportAssist można znaleźć na stronie Przeglądanie aplikacji SupportAssist dla komputerów domowych .
Zapoznaj się z artykułem firmy Microsoft Zmień układ
 klawiatury, a następnie wybierz system operacyjny i postępuj zgodnie z instrukcjami.
klawiatury, a następnie wybierz system operacyjny i postępuj zgodnie z instrukcjami.
- Upewnij się, że system BIOS komputera jest aktualny. Aby uzyskać informacje na temat pobierania systemu BIOS, zapoznaj się z artykułem firmy Dell dotyczącym aktualizacji systemu BIOS firmy Dell.
- Aplikacja SupportAssist automatycznie aktualizuje komputer i wykrywa problemy, które zostały rozwiązane. Pozwól nam wziąć na siebie ciężar konserwacji Twojego komputera lub tabletu Dell. Więcej informacji na temat aplikacji SupportAssist można znaleźć na stronie Przeglądanie aplikacji SupportAssist dla komputerów domowych .
Dostępne są cztery możliwości przełączania się pomiędzy funkcją F1–F12 a klawiszami specjalnymi znajdującymi się w górnym rzędzie klawiatury notebooka.
- Jedno naciśnięcie klawisza:
- Naciśnij i przytrzymaj klawisz Fn (
 ), a następnie naciśnij żądany klawisz funkcji, aby aktywować klawisz specjalny przypisany do tego klawisza funkcji.
), a następnie naciśnij żądany klawisz funkcji, aby aktywować klawisz specjalny przypisany do tego klawisza funkcji.
- Naciśnij i przytrzymaj klawisz Fn (
- Przełączanie blokady klawiszy funkcji:
- Naciśnij i przytrzymaj klawisz Fn (
 ), a następnie naciśnij przycisk Escape (
), a następnie naciśnij przycisk Escape (  ).
). Naciśnięcie klawisza funkcyjnego aktywuje klawisz specjalny przypisany do tego klawisza funkcji bez konieczności wcześniejszego naciskania klawisza Fn .
UWAGA: powtarzanie kombinacji klawiszy przywraca klawisze funkcji do ich trybu normalnego.
- Naciśnij i przytrzymaj klawisz Fn (
- Zmień zachowanie klawiszy funkcji w systemie BIOS:
- Uruchom komputer ponownie lub włącz go.
- Gdy zobaczysz logo firmy Dell w procedurze testowej POST, naciskaj klawisz F2 raz na sekundę, aby przejść do konfiguracji systemu.
UWAGA: gdy w komputerze uruchomi się system Windows. Uruchom komputer ponownie i ponów próbę.
W zależności od typu systemu BIOS (konfiguracji systemu) komputera Dell ekran może mieć jedną z dwóch postaci.
Wybierz obrazek, który odpowiada danemu komputerowi, aby uzyskać informacje na temat ustawienia domyślnego ustawienia klawiszy funkcyjnych.
- Na ekranie systemu BIOS (konfiguracji systemu) kliknij test POST.
- Kliknij opcje blokady klawisza Fn.
- Przeczytaj informacje o tym, jakie są to opcje i zaznacz wybrane z nich.
- Kliknij przycisk Exit.
- Potwierdź zapisanie zmian.
Komputer zostanie uruchomiony ponownie.
- Na ekranie BIOS naciśnij kilka razy klawisz strzałki w prawo, aż do momentu podświetlenia menu Advanced.
- Naciśnij kilka razy klawisz strzałki w dół, aż do momentu zaznaczenia opcji Function Key Behavior.
- Za pomocą przycisków strzałek w górę lub w dół wybierz żądane zachowanie klawiszy funkcji, a następnie naciśnij klawisz Enter.
- Naciśnij kilka razy klawisz strzałki w prawo, aż do momentu podświetlenia menu Exit.
- Naciśnij kilka razy klawisz strzałki w dół, aż do momentu podświetlenia opcji Exit Saving Changes albo Save Changes (lub podobne wyrażenie), a następnie naciśnij klawisz Enter.
- Naciśnij klawisz Enter, wybierając Yes w oknie Save Configuration (lub podobne wyrażenie).
Komputer zostanie uruchomiony ponownie.
- Centrum mobilności w systemie Windows:
- Naciśnij i przytrzymaj klawisz Windows (
 ), a następnie naciśnij klawisz q.
), a następnie naciśnij klawisz q. - W polu wyszukiwania wpisz centrum mobilności.
- Kliknij Centrum mobilności wśród wyników wyszukiwania.
- Na ekranie Centrum mobilności w systemie Windows znajdź opcję Rząd klawiszy funkcji. Wybierz żądaną opcję z menu rozwijanego.
UWAGA: opcja Rząd klawiszy funkcji może być niedostępna w zależności od wersji systemu operacyjnego.
- Naciśnij i przytrzymaj klawisz Windows (
- Skróty klawiaturowe w systemie Windows
- Klawisze internetowe
- Klawisze multimedialne
- Klawisze notebooka
- Panel sterowania funkcjami audio
- Elementy sterujące funkcjami audio
- Pokrętło dźwięku
- Łącze do instrukcji obsługi klawiatur
Skróty klawiaturowe w systemie Windows
Pełną listę skrótów klawiaturowych można znaleźć na stronie firmy Microsoft Skróty klawiaturowe w systemie Windows
- Naciśnij i przytrzymaj klawisz Fn, a następnie naciśnij klawisz B.
- Naciśnij i przytrzymaj klawisz Ctrl, następnie naciśnij i przytrzymaj klawisz Fn, a następnie naciśnij klawisz B.
Klawisze internetowe
Informacje na temat działania przycisku można znaleźć w tabeli 1.(Nie wszystkie klawiatury mają wszystkie wymienione przyciski).
| Przycisk | Czynność |
|---|---|
 |
Przejdź do głównej strony internetowej. |
 |
Uruchomienie poczty e-mail |
 |
Przejdź do strony internetowej lub menu sieci Web (skonfigurowane przez oprogramowanie). |
 |
Rozpoczęcie wyszukiwania w Internecie |
Klawisze multimedialne
Informacje na temat działania przycisku można znaleźć w tabeli 2.(Nie wszystkie klawiatury mają wszystkie wymienione przyciski).
| Przycisk | Czynność |
|---|---|
 lub lub  |
Wyciszenie dźwięku |
 lub lub  |
Zmniejszenie głośności |
 lub lub  |
Zwiększenie głośności |
 lub lub  |
Odtwórz/Wstrzymaj |
 lub lub  |
Zatrzymanie odtwarzania |
 lub lub  |
Poprzedni |
 lub lub  |
Dalej |
 |
Klawisz audio (uruchamia program Windows Media Player) |
 |
Klawisz wysunięcia płyty CD/DVD — przed wykonaniem tego klawisza należy zainstalować program Quickset. (Aby klawisz Fn działał prawidłowo, może być konieczne jego naciśnięcie i przytrzymanie). |
Klawisze notebooka
Informacje na temat działania przycisku można znaleźć w tabeli 3.(Nie wszystkie klawiatury mają wszystkie wymienione przyciski).
| Przycisk | Czynność |
|---|---|
 |
Number Lock (Aby klawisz Fn działał, może być konieczne naciśnięcie i przytrzymanie klawisza Fn ). |
 |
Scroll Lock (aby klawisz Fn działał, może być konieczne naciśnięcie i przytrzymanie go). |
 |
Rozjaśnienie ekranu — naciśnięcie spowoduje rozjaśnienie ekranu. (Aby klawisz Fn działał prawidłowo, może być konieczne jego naciśnięcie i przytrzymanie). |
 |
Ściemnienie ekranu — naciśnięcie spowoduje ściemnienie ekranu. (Aby klawisz Fn działał prawidłowo, może być konieczne jego naciśnięcie i przytrzymanie). |
 |
Zewnętrzny wyświetlacz — naciśnięcie tego klawisza pozwala przełączać się między zewnętrznym wyświetlaczem i wbudowanym ekranem. (Aby klawisz Fn działał prawidłowo, może być konieczne jego naciśnięcie i przytrzymanie). |
 |
Wysunięcie płyty CD/DVD — ten klawisz do działania wymaga zainstalowanego programu Quickset. (Aby klawisz Fn działał prawidłowo, może być konieczne jego naciśnięcie i przytrzymanie). |
 |
Tryb gotowości — ten klawisz do działania wymaga zainstalowanego programu Quickset lub Dell ControlPoint (zależnie od modelu). (Aby klawisz Fn działał prawidłowo, może być konieczne jego naciśnięcie i przytrzymanie). |
 |
Battery Status (Stan baterii) — ten klawisz działa tylko wtedy, gdy zainstalowano program Quickset lub Dell ControlPoint (zależnie od modelu). (Aby klawisz Fn działał prawidłowo, może być konieczne jego naciśnięcie i przytrzymanie). |
 |
Ładowanie baterii — umożliwia wyłączenie ładowania baterii aż do najbliższego ponownego uruchomienia. Nie wpływa to na zużycie baterii i działa tylko wtedy, gdy zainstalowano program Dell ControlPoint. (Aby klawisz Fn działał prawidłowo, może być konieczne jego naciśnięcie i przytrzymanie). |
 |
Klawisz Fn — Fn oznacza funkcję. Naciśnięcie i przytrzymanie tego klawisza umożliwia uzyskanie dostępu do alternatywnych funkcji klawiszy. Zazwyczaj znajduje się w lewej dolnej części klawiatury, pomiędzy klawiszami CTRL i Windows. (Alternatywne funkcje klawiszy mogą być opisane niebieskimi lub czerwonymi literami poniżej głównej funkcji. Aby uzyskać więcej informacji, zapoznaj się z opisami funkcji poszczególnych klawiszy na powyższych ilustracjach.) |
 |
Latitude ON:
|
 |
Włącza lub wyłącza panel dotykowy w niektórych komputerach. Naciśnij i przytrzymaj klawisz Fn, a następnie naciśnij klawisz F3, aby włączyć lub wyłączyć panel dotykowy. |
 |
Włącza lub wyłącza panel dotykowy w niektórych komputerach. Naciśnij tylko klawisz F6 , aby włączyć lub wyłączyć panel dotykowy. |
 |
Włącza lub wyłącza panel dotykowy w niektórych komputerach. Naciśnij klawisz Wyłączanie lub Włączanie panelu dotykowego (klawisz znajduje się po prawej stronie klawisza F12 ), aby włączyć lub wyłączyć panel dotykowy. |
Panel sterowania funkcjami audio
Jeśli przyciski i pokrętła klawiatury nie wyglądają jak na rysunku 1, zapoznaj się z sekcją Klaster dźwięku lub pokrętło regulacji głośności .
Rysunek 1: Elementy sterujące funkcjami audio
| Numery odnoszą się do obrazka powyżej: | |
 |
Włączanie lub wyłączanie wyciszenia |
 |
Zatrzymanie odtwarzania |
 |
Poprzednia ścieżka |
 |
Pokrętło regulacji głośności — obraca się w obu kierunkach (nie należy go naciskać). |
 |
Następna ścieżka |
 |
Odtwarzanie lub wstrzymanie odtwarzania |
 |
Klawisz audio (uruchamia program Windows Media Player) |
Elementy sterujące funkcjami audio
Jeśli przyciski i pokrętła klawiatury nie wyglądają jak na rysunku 2, zapoznaj się z sekcją Sterowanie dźwiękiem lub Pokrętło regulacji głośności dźwięku .
Rysunek 2: Panel sterowania funkcjami audio
| Numery odnoszą się do obrazka powyżej: | |
 |
Pokrętło regulacji głośności — obraca się w obu kierunkach (nie należy go naciskać). |
 |
Klawisz audio (uruchamia program Windows Media Player) |
 |
Zatrzymanie odtwarzania |
 |
Poprzednia ścieżka |
 |
Odtwarzanie lub wstrzymanie odtwarzania |
 |
Następna ścieżka |
 |
Włączanie lub wyłączanie wyciszenia |
Pokrętło głośności
Jeśli przyciski i pokrętła na klawiaturze nie wyglądają jak na rysunku 3, zapoznaj się z sekcją Klaster audio lub Sterowanie dźwiękiem .
Rysunek 3: Pokrętło regulacji głośności — obraca się w obu kierunkach (nie należy go naciskać).
- Naciśnij i przytrzymaj klawisz Fn (
 ), a następnie naciśnij klawisz Backlit (
), a następnie naciśnij klawisz Backlit ( ), aby włączyć lub wyłączyć podświetlenie klawiatury.
UWAGI:
), aby włączyć lub wyłączyć podświetlenie klawiatury.
UWAGI:- W górnej części klawiatury należy odszukać klawisz podświetlenia w rzędzie klawiszy funkcyjnych. Może też się znajdować się w lewej dolnym rogu klawiatury.
- Jeśli komputer nie jest wyposażony w klawisz podświetlenia, funkcja ta jest niedostępna.
- Aby uzyskać więcej informacji, zapoznaj się z artykułem firmy Dell Dotyczącym rozwiązywania problemów z podświetlana klawiaturą notebooka firmy Dell.
- Upewnij się, że komputer jest wyłączony.
- W przypadku używania klawiatury przewodowej, bezprzewodowej lub Bluetooth, obróć klawiaturę spodem do góry i lekko potrząsaj, aby usunąć luźne zanieczyszczenia.
- Użyj odkurzacza przystosowanego do komputerów, jeśli jest dostępny.
- Użyj sprężonego powietrza w aerozolu, jeśli jest dostępne, aby usunąć pozostałe luźne zanieczyszczenia.
PRZESTROGA: nie obracaj aerozolu na bok lub spodem do góry. Powoduje to wyciek bardzo zimnego płynu, który może uszkodzić klawiaturę oraz skórę.
- Wytrzyj klawisze oraz ramkę wokół klawiszy przy użyciu ściereczki z mikrofibry lub froty.
UWAGA: W przypadku gromadzenia się wacika bawełnianego, ręcznika z mikrofibry lub froty nasącz go alkoholem izopropylowym. Powinna ona być wilgotna, ale nie mokra. Wytrzyj zanieczyszczenia i poczekaj, aż alkohol izopropylowy wyparuje przed przystąpieniem do używania klawiatury.UWAGA: Jeśli jeden klawisz lub zestaw klawiszy nie działa, nie ma możliwości indywidualnej wymiany klawiszy. Jedyną opcją jest wymiana klawiatury. Aby uzyskać pomoc, skontaktuj się z działem pomocy technicznej .
W systemie Windows 11 lub Windows 10 należy wykonać następujące czynności:
- Naciśnij i przytrzymaj klawisz Windows (
 ), a następnie naciśnij klawisz x.
), a następnie naciśnij klawisz x.
- Wybierz opcję Ustawienia.
- Wybierz opcję Czas i język.
- Wybierz opcję Klawiatura.
- Wybierz Opcje paska języka.
- Wybierz kartę Zaawansowane ustawienia klawiszy.
- Upewnij się, że wybrano opcję Naciśnij klawisz CAPS LOCK.
- Kliknij przycisk Zastosuj, a następnie kliknij przycisk OK.
- Uruchom ponownie komputer.
W systemie Windows 11 należy wykonać następujące czynności:
- Naciśnij i przytrzymaj klawisz Windows (
 ), a następnie naciśnij klawisz x.
), a następnie naciśnij klawisz x.
- Wybierz opcję Ustawienia.
- Wybierz opcję Czas i język.
- Wybierz opcję Pisanie.
- Wybierz opcję Zaawansowane ustawienia klawiatury.
- Wybierz Opcje paska języka.
- Wybierz kartę Zaawansowane ustawienia klawiszy.
- Upewnij się, że wybrano opcję Naciśnij klawisz CAPS LOCK.
- Kliknij przycisk Zastosuj, a następnie kliknij przycisk OK.
- Uruchom ponownie komputer.
Jeśli klawisz wypadnie, należy wykonać następujące czynności, aby zainstalować go z powrotem w notebooku:
- Upewnij się, że obszar pod klawiszem jest czysty. W tym celu najlepiej użyć sprężonego powietrza w aerozolu.
PRZESTROGA: nie obracaj aerozolu na bok lub spodem do góry. Powoduje to wyciek bardzo zimnego płynu, który może uszkodzić klawiaturę oraz skórę.
- Sprawdź, czy znajdująca się pod klawiszem sprężyna nożycowa z tworzywa sztucznego nie jest uszkodzona, jak pokazano w miejscach oznaczonych czerwonymi kółkami na rys. 1.
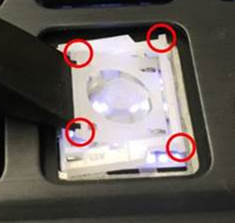
Rysunek 1. Mechanizm sprężyny nożycowej w wewnętrznej klawiaturze notebooka- Jeśli sprężyna nożycowa z tworzywa sztucznego nie jest uszkodzona, wyrównaj klawisz i lekko wciśnij go w dół, aby spróbować go zatrzasnąć. Aby klawisz zaskoczył na sprężynkę, należy poruszyć go palcem do przodu i do tyłu. Klawisz musi się zatrzasnąć w dwóch miejscach — w swojej górnej i dolnej części.
PRZESTROGA: nie należy wciskać klawisza na siłę, ponieważ może to spowodować uszkodzenie innych części komputera.
- Jeśli sprężyna nożycowa z tworzywa sztucznego jest uszkodzona, nie można zainstalować klawisza z powrotem w klawiaturze.
UWAGA: W przypadku zakupu ubezpieczenia Accidental Damage lub gdy jeden klawisz lub kombinacja klawiszy nie działa, nie można wymienić poszczególnych klawiszy osobno, jedyną opcją jest zamienna klawiatura. Skontaktuj się z działem pomocy technicznej, aby uzyskać wsparcie. - Jeśli sprężyna nożycowa z tworzywa sztucznego nie jest uszkodzona, wyrównaj klawisz i lekko wciśnij go w dół, aby spróbować go zatrzasnąć. Aby klawisz zaskoczył na sprężynkę, należy poruszyć go palcem do przodu i do tyłu. Klawisz musi się zatrzasnąć w dwóch miejscach — w swojej górnej i dolnej części.
Jeśli klawisz wypadnie, należy wykonać następujące czynności, aby zainstalować go z powrotem w klawiaturze:
- Upewnij się, że obszar pod klawiszem jest czysty. W tym celu najlepiej użyć sprężonego powietrza w aerozolu.
PRZESTROGA: nie obracaj aerozolu na bok lub spodem do góry. Powoduje to wyciek bardzo zimnego płynu, który może uszkodzić klawiaturę oraz skórę.
- Sprawdź, czy mechanizm znajdujący się pod klawiszem nie jest uszkodzony.
- Jeśli mechanizm nie jest uszkodzony, wyrównaj klawisz i lekko wciśnij go w dół, aby spróbować go zatrzasnąć.
PRZESTROGA: nie należy wciskać klawisza na siłę, ponieważ może to spowodować uszkodzenie innych części klawiatury.
- Jeśli mechanizm jest uszkodzony, nie można zainstalować klawisza z powrotem w klawiaturze.
UWAGA: W przypadku zakupu ubezpieczenia Accidental Damage bądź jeśli jeden klawisz lub zestaw klawiszy nie działa, nie ma możliwości indywidualnej wymiany klawiszy, jedyną opcją jest klawiatura zamienna. Skontaktuj się z działem pomocy technicznej, aby uzyskać wsparcie. - Jeśli mechanizm nie jest uszkodzony, wyrównaj klawisz i lekko wciśnij go w dół, aby spróbować go zatrzasnąć.
- W polu Wyszukaj wpisz ustawienia.
- Na liście programów dotknij lub kliknij pozycję Ustawienia.
- Dotknij lub kliknij pozycję Ułatwienia dostępu.
- Dotknij lub kliknij pozycję Klawiatura.
- Upewnij się, że opcja Włącz klawisze filtru jest wyłączona.
- Zamknij okno Ustawienia.
- Naciśnij i przytrzymaj klawisz Windows (
 ), a następnie naciśnij klawisz q.
), a następnie naciśnij klawisz q.
- W polu Wyszukaj wpisz ustawienia.
- Na liście programów kliknij lub dotknij pozycji Ustawienia komputera.
- Dotknij lub kliknij pozycję Ułatwienia dostępu.
- Dotknij lub kliknij pozycję Klawiatura.
- Upewnij się, że klawisze filtru są wyłączone.
- Naciśnij klawisz Windows (
 ), aby zamknąć okno Ustawienia.
), aby zamknąć okno Ustawienia.
- Naciśnij klawisz Windows (
 ).
).
- W polu Wyszukaj wpisz centrum ułatwień dostępu.
- Dotknij pozycji lub kliknij pozycję Centrum ułatwień dostępu na liście programów.
- Dotknij opcji lub kliknij opcję Ułatw korzystanie z klawiatury.
- Upewnij się, że pole wyboru po lewej stronie opcji Włącz funkcję Klawisze filtru nie jest zaznaczone.
- Dotknij lub kliknij przycisk Zastosuj, a następnie OK.
- W polu Wyszukaj wpisz ustawienia.
- Na liście programów dotknij lub kliknij pozycję Ustawienia.
- Dotknij lub kliknij pozycję Ułatwienia dostępu.
- Dotknij lub kliknij pozycję Klawiatura.
- Upewnij się, że opcja Włącz funkcję Klawisze trwałe jest wyłączona.
- Upewnij się, że przełącznik klawiszy jest wyłączony.
- Zamknij okno Ustawienia.
- Naciśnij i przytrzymaj klawisz Windows (
 ), a następnie naciśnij klawisz q.
), a następnie naciśnij klawisz q.
- W polu Wyszukaj wpisz ustawienia.
- Na liście programów kliknij lub dotknij pozycji Ustawienia komputera.
- Dotknij lub kliknij pozycję Ułatwienia dostępu.
- Dotknij lub kliknij pozycję Klawiatura.
- Upewnij się, że opcja Klawisze trwałe jest wyłączona.
- Upewnij się, że klawisze przełącznika są wyłączone.
- Naciśnij klawisz Windows (
 ), aby zamknąć okno Ustawienia.
), aby zamknąć okno Ustawienia.
- Naciśnij klawisz Windows (
 ).
).
- W polu Wyszukaj wpisz centrum ułatwień dostępu.
- Dotknij pozycji lub kliknij pozycję Centrum ułatwień dostępu na liście programów.
- Dotknij opcji lub kliknij opcję Ułatw korzystanie z klawiatury.
- Upewnij się, że pole wyboru po lewej stronie opcji Włącz funkcję Klawisze trwałe nie jest zaznaczone.
- Upewnij się, że pole wyboru po lewej stronie opcji Włącz funkcję Klawisze przełączające nie jest zaznaczone.
- Dotknij lub kliknij przycisk Zastosuj, a następnie OK.
- Zapisz wszystkie dane, zamknij otwarte programy i uruchom ponownie komputer. Jeśli panel dotykowy i klawiatura nie odpowiadają, naciśnij i przytrzymaj przycisk zasilania przez co najmniej 15 sekund, aby wyłączyć komputer — wszystkie niezapisane dane zostaną utracone.
- Upewnij się, że system BIOS został zaktualizowany do najnowszej wersji. Aby uzyskać więcej informacji, zapoznaj się z artykułem dell "Aktualizacje systemu BIOS" firmy Dell.
- Upewnij się, że zainstalowano najnowsze aktualizacje systemu Windows. Aby uzyskać więcej informacji, zapoznaj się z artykułem microsoft Windows Update: — często zadawane pytania.
- Podłącz ponownie kabel USB do komputera.
- Zapisz wszystkie dane, zamknij otwarte programy i uruchom ponownie komputer. Jeśli panel dotykowy i klawiatura nie odpowiadają, naciśnij i przytrzymaj przycisk zasilania przez co najmniej 15 sekund, aby wyłączyć komputer — wszystkie niezapisane dane zostaną utracone.
- Upewnij się, że system BIOS został zaktualizowany do najnowszej wersji. Aby uzyskać więcej informacji, zapoznaj się z artykułem dell "Aktualizacje systemu BIOS" firmy Dell.
- Upewnij się, że zainstalowano najnowsze aktualizacje systemu Windows. Aby uzyskać więcej informacji, zapoznaj się z artykułem microsoft Windows Update: — często zadawane pytania.
- Ponownie podłącz odbiornik bezprzewodowy USB do komputera.
- Zapisz wszystkie dane, zamknij otwarte programy i uruchom ponownie komputer. Jeśli panel dotykowy i klawiatura nie odpowiadają, naciśnij i przytrzymaj przycisk zasilania przez co najmniej 15 sekund, aby wyłączyć komputer — wszystkie niezapisane dane zostaną utracone.
- Upewnij się, że system BIOS został zaktualizowany do najnowszej wersji. Aby uzyskać więcej informacji, zapoznaj się z artykułem dell "Aktualizacje systemu BIOS" firmy Dell.
- Upewnij się, że zainstalowano najnowsze aktualizacje systemu Windows. Aby uzyskać więcej informacji, zapoznaj się z artykułem microsoft Windows Update: — często zadawane pytania.
- Zapisz wszystkie dane, zamknij otwarte programy i uruchom ponownie komputer. Jeśli panel dotykowy i klawiatura nie odpowiadają, naciśnij i przytrzymaj przycisk zasilania przez co najmniej 15 sekund, aby wyłączyć komputer — wszystkie niezapisane dane zostaną utracone.
- Upewnij się, że system BIOS został zaktualizowany do najnowszej wersji. Aby uzyskać więcej informacji, zapoznaj się z artykułem dell "Aktualizacje systemu BIOS" firmy Dell.
- Upewnij się, że zainstalowano najnowsze aktualizacje systemu Windows. Aby uzyskać więcej informacji, zapoznaj się z artykułem microsoft Windows Update: — często zadawane pytania.
Aby wyłączyć klawiaturę ekranową, wykonaj poniższe czynności.
- Naciśnij i przytrzymaj klawisz Windows (
 ), a następnie naciśnij klawisz q.
), a następnie naciśnij klawisz q.
- W polu Wyszukaj wpisz centrum ułatwień dostępu.
- Dotknij lub kliknij pozycję Centrum ułatwień dostępu (Panel sterowania) na liście.
- Dotknij lub kliknij opcję Używaj komputera bez myszy lub klawiatury.
- Upewnij się, że pole po lewej stronie pozycji Używaj komputera bez myszy lub klawiatury nie jest zaznaczone.
- Dotknij lub kliknij przycisk Zastosuj (po wprowadzeniu zmian).
- Dotknij lub kliknij OK.
- Zamknij okno Ustawienia.
Aby wyłączyć klawiaturę ekranową, wykonaj poniższe czynności.
- Naciśnij i przytrzymaj klawisz Windows (
 ), a następnie naciśnij klawisz q.
), a następnie naciśnij klawisz q.
- W polu Wyszukaj wpisz centrum ułatwień dostępu.
- Dotknij lub kliknij pozycję Centrum ułatwień dostępu (Panel sterowania) na liście.
- Dotknij lub kliknij opcję Używaj komputera bez myszy lub klawiatury.
- Upewnij się, że pole po lewej stronie pozycji Używaj komputera bez myszy lub klawiatury nie jest zaznaczone.
- Dotknij lub kliknij przycisk Zastosuj (po wprowadzeniu zmian).
- Dotknij lub kliknij OK.
- Zamknij okno Ustawienia.
Aby wyłączyć klawiaturę ekranową, wykonaj poniższe czynności.
- Naciśnij klawisz Windows (
 ).
).
- W polu Wyszukaj wpisz centrum ułatwień dostępu.
- Dotknij lub kliknij pozycję Centrum ułatwień dostępu na liście.
- Dotknij lub kliknij opcję Używaj komputera bez myszy lub klawiatury.
- Upewnij się, że pole po lewej stronie pozycji Używaj komputera bez myszy lub klawiatury nie jest zaznaczone.
- Dotknij lub kliknij przycisk Zastosuj (po wprowadzeniu zmian).
- Dotknij lub kliknij OK.
- Zamknij okno Ustawienia.
Dodatkowe informacje i filmy na temat używania klawiatury i rozwiązywania problemów z nią związanych
- Rozwiązywanie problemów z portem USB, gdy port nie działa
- Korzystanie z funkcji uniwersalnego parowania firmy Dell — w tym artykule dostępne są informacje na temat klawiatur i myszy zgodnych z funkcją uniwersalnego parowania firmy Dell oraz sposobu ich podłączania.
- Bezprzewodowa klawiatura i mysz Bluetooth firmy Dell zawieszają się lub nie działają po ponownym uruchomieniu
- Rozwiązywanie problemów, nawiązywanie połączenia i przydatne informacje o systemie łączności Bluetooth
- Wymiana klawiatury w notebooku (z ramką)

- W przypadku produktów z oznaczeniem Logitech
 należy przejść do witryny pobierania Logitech, aby pobrać sterowniki i oprogramowanie.
należy przejść do witryny pobierania Logitech, aby pobrać sterowniki i oprogramowanie.
Aplikacja SupportAssist automatycznie aktualizuje komputer i wykrywa problemy, które zostały rozwiązane. Pozwól nam wziąć na siebie ciężar konserwacji Twojego komputera lub tabletu Dell. Więcej informacji na temat aplikacji SupportAssist można znaleźć na stronie Przeglądanie aplikacji SupportAssist dla komputerów domowych .
Jak naprawić niesprawnego działania klawiatury dell
Czas trwania: 4:37
Napisy zamknięte: Dostępne w wielu językach. Kliknij ikonę Closed Caption i wybierz żądany język.
Łączenie urządzenia Bluetooth z komputerem z systemem Windows 11
Czas trwania: 02:09
Napisy kodowane: Dostępne w wielu językach. Kliknij ikonę Closed Caption i wybierz żądany język.
Urządzenia USB nie działają w systemie Windows 11 lub Windows 10
Czas trwania: 02:10
Napisy kodowane: Tylko język angielski
Resolution
 Przejrzyj naszą bazę wiedzy na temat klawiatury, aby uzyskać dodatkowe zasoby i informacje.
Przejrzyj naszą bazę wiedzy na temat klawiatury, aby uzyskać dodatkowe zasoby i informacje.
 Więcej artykułów i informacji można znaleźć na stronie pomocy technicznej dotyczącej myszy.
Więcej artykułów i informacji można znaleźć na stronie pomocy technicznej dotyczącej myszy.
 Aby przeczytać dodatkowe artykuły i uzyskać więcej informacji, wejdź na stronę pomocy dotyczącej touchpada.
Aby przeczytać dodatkowe artykuły i uzyskać więcej informacji, wejdź na stronę pomocy dotyczącej touchpada.
Additional Information
Polecane artykuły
Poniżej przedstawiono niektóre polecane artykuły dotyczące tego tematu, które mogą Cię zainteresować.
- Przewodnik parowania i rozwiązywania problemów z klawiaturą i myszą Bluetooth firmy Dell
- Bezprzewodowa klawiatura i mysz Bluetooth firmy Dell zawieszają się lub nie działają po ponownym uruchomieniu
- Rozwiązywanie problemów z wyłączaniem i włączaniem komputera oraz z podświetlaną klawiaturą notebooka firmy Dell
- Panel dotykowy lub klawiatura notebooka Dell 2 w 1 może przestać reagować na wprowadzanie
- Ustawianie trybu tabletu z klawiaturą ekranową jako domyślny
- Podczas korzystania ze zintegrowanej klawiatury notebooka firmy Dell są wyświetlane nieprawidłowe znaki
- Instrukcja dotycząca klawiatury Dell Chromebook
- Naprawianie niesprawnego touchpada notebooka z systemem Windows
Article Properties
Affected Product
Last Published Date
12 Jan 2024
Version
36
Article Type
Solution

