Article Number: 000126038
Установка платы PCIe в Windows Подробное руководство
Summary: Узнайте, как установить плату PCIe в систему Windows. Советы по разъемам PCIe, вариантам адаптеров и простые пошаговые инструкции по установке
Article Content
Instructions
Если вы хотите добавить плату PCIe в систему Dell, выполните следующие действия для завершения установки.
- Снимите боковую крышку. Если вы не знаете, как ее снять, см. страницу поддержки Dell , чтобы получить документ на систему.
- Плата PCIe добавлена в разъем PCIe. (см. рис. 1).

(Рис. 1 . Разъем PCIe)
- После добавления идентификатора платы PCIe. Для подключения порта DisplayPort платы PCIe к порту DisplayPort графической платы необходим кабель DisplayPort/DisplayPort. (См. рис.2.)
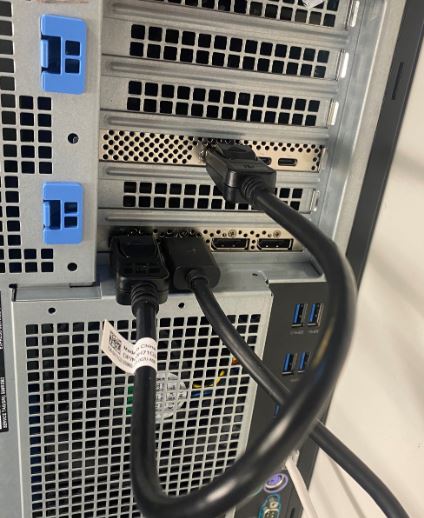
(Рис. 2 . Кабель DP — DP)
- После установки платы, если это плата Thunderbolt PCIe, необходимо обновить драйвер контроллера Thunderbolt до последней версии. Перейдите на наш сайт драйверов , чтобы найти соответствующий драйвер для вашей системы. Драйвер для контроллера Thunderbolt находится в разделе «Набор микросхем». (См. Рис. 3.)
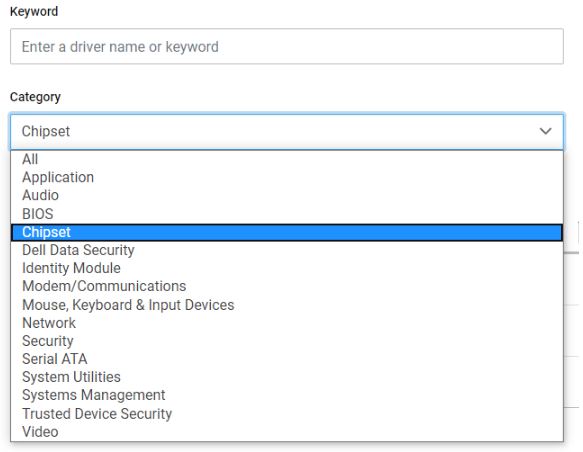
(Рис. 3 . Категория драйверов Dell)
После завершения установки этого драйвера и перезагрузки системы плата PCIe должна использовать слот PCIe.
Additional Information
Рекомендованные статьи
Ниже приведены некоторые рекомендованные статьи по этой теме, которые могут вас заинтересовать.
Article Properties
Last Published Date
03 Apr 2024
Version
8
Article Type
How To