Article Number: 000191537
O indicador de volume OSD dos monitores Dell S2422HZ e S2722DZ não sincroniza com o controle de volume do PC e do SO
Summary: Este artigo fornece informações sobre o sistema operacional e o controle de volume do computador que não sincroniza com o indicador de volume de exibição na tela (OSD).
Article Content
Symptoms
O indicador de volume OSD não sincroniza com o computador e o controle de volume do sistema operacional
Ao usar o monitor Dell S2422HZ ou S2722DZ, selecione um dispositivo de reprodução de áudio na barra de tarefas de som do Windows e ajuste o volume osD do monitor para cima e para baixo. A barra de volume do OSD do monitor não sincroniza, move, para cima e para baixo com o computador e o controle de volume do sistema operacional.
Monitores afetados:
-
Monitor Dell 24 videoconferências - S2422HZ
-
Monitor De videoconferência Dell 27 - S2722DZ
Cause
Se o cabo USB Type-C estiver conectado do monitor ao computador. Dois caminhos de áudio são chamados de Dell S2422HZ ou S2722DZ (Intel (R) Display Audio) e o viva-voz com cancelamento de eco do monitor é exibido na interface de configuração de som.
Se você selecionar o caminho de áudio Dell S2422HZ ou S2722DZ (Intel (R) Display Audio),o áudio será exibido por meio do modo alternativo HDMI ou DP. Nessa seleção, o controle de volume no OSD do monitor não sincroniza com o áudio do computador pessoal.
Se você selecionar o caminho de áudio Echo Cancelling Speakerphone (S2422HZ ou S2722DZ),o áudio será streaming por USB. Nesta seleção, o controle de volume no OSD do monitor é sincronizado com o áudio do computador pessoal.
Resolution
- Conecte a plataforma (desktop ou notebook) ao monitor por meio do cabo USB Type-C para USB Type-C.
- Clique no ícone volume na área de notificação da barra de tarefas do Windows.

(Figura 1: Área de notificação)
- Selecione Echo Canceling Speakerphone (S2422HZ ou S2722DZ) no dispositivo de reprodução do Windows.
Esse caminho de áudio é recomendado como a configuração padrão, que é necessária para aplicativos de conferência VoIP e UC.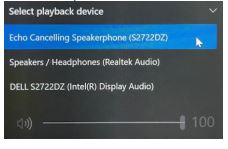
(Figura 2: Dispositivo de reprodução)
- Selecione Echo Canceling Speakerphone (S2422HZ ou S2722DZ) como o alto-falante de saída do aplicativo de conferência.
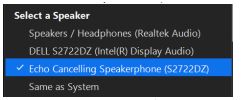
(Figura 3: Dispositivo de saída)
-
Esse é o comportamento normal para todos os monitores com função de alto-falante.
Article Properties
Affected Product
Dell S2422HZ, Dell S2722DZ
Last Published Date
05 Oct 2021
Version
3
Article Type
Solution