Número del artículo: 000126208
How to Collect Dell Trusted Device Logs
Resumen: Learn how to collect logs for Dell Trusted Device (formerly Dell BIOS Verification) by following these instructions.
Contenido del artículo
Instrucciones
This article covers how to collect logs for Dell Trusted Device (formerly Dell BIOS Verification). It is highly recommended to collect logs prior to troubleshooting or contacting Dell Data Security ProSupport.
Affected Products:
- Dell Trusted Device
- Dell BIOS Verification
Affected Versions:
- v1.0 and Later
Affected Platforms:
- Latitude
- OptiPlex
- Precision
- XPS
Affected Operating Systems:
- Windows
The process of gathering logs varies based on version. Click the appropriate version for specific steps. For versioning information, reference How to Identify the Dell Trusted Device Version.
v2.1.0 and Later
To gather logs, you must Enable Verbosity, reproduce the issue, and then Capture Logs. Click the appropriate process for more information.
Enable Verbosity
To enable advanced logging for Dell Trusted Device, a registry entry must be created or modified if it already exists.
- Log in to the affected endpoint.
- Right-click the Windows Start menu and then select Run.
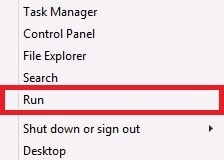
- In the Run UI (user interface), type
regeditand then press CTRL+SHIFT+ENTER to run the Registry Editor as an administrator.
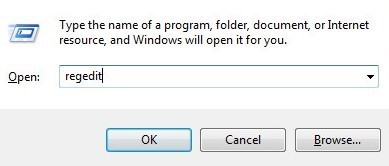
- If User Account Control (UAC) is enabled, click Yes. Otherwise, go to Step 5.
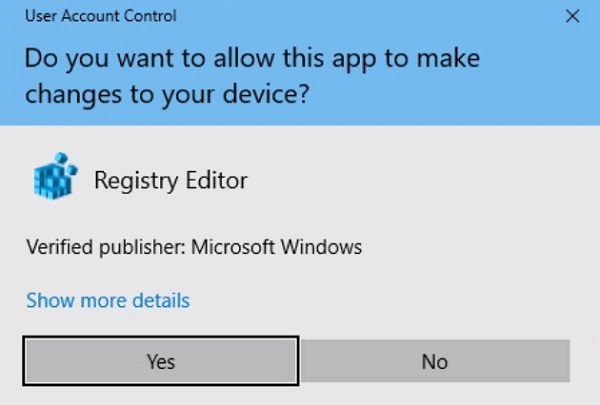
- Go to
HKEY_LOCAL_MACHINE\Software\Dell\TrustedDevice.
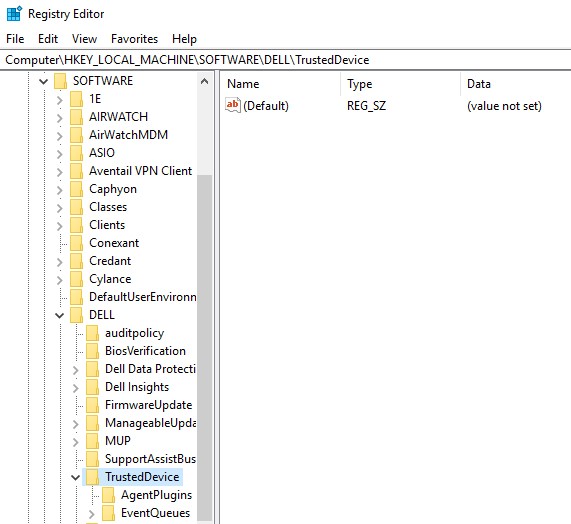
- Right-click in the right pane, select New, and then click DWORD (32-bit) Value.
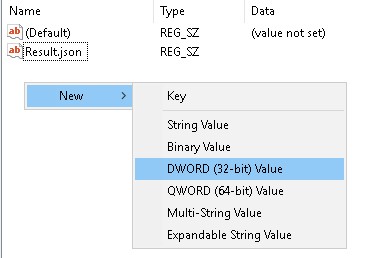
- Name the DWORD
LogVerbosity.
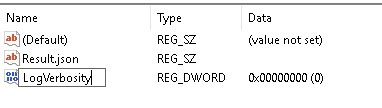
- Double-click
LogVerbosity.
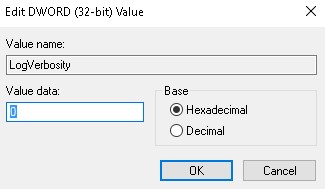
- Populate Value data with
fin hexadecimal and then click OK.
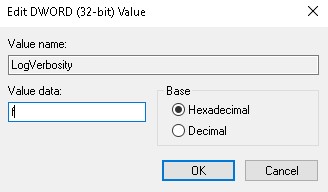
- Click File and then select Exit.
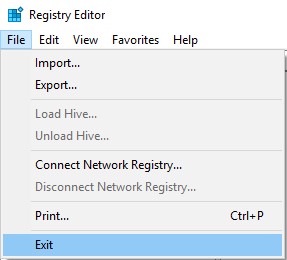
Capture Logs
Dell Trusted Device logs must be manually collected for:
- Installation logs - Used to troubleshoot installation and uninstall issues.
- Application logs - Used to troubleshoot communication and behavior issues.
- Log in to the endpoint with the user that attempted the install or uninstall.
- Right-click the Windows Start menu and then click Run.
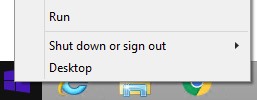
- In the Run UI, type
%temp%and then press OK. - From Windows Explorer:
- Sort the files by Date modified.

- Identify the date and timeframe of the install or uninstall to collect logs for.
- Capture all logs named
MSI*.logwith a timestamp close to the install or uninstall.
* represents an alphanumeric string.
Dell Trusted Device Application logs may be collected Manually or by running DiagnosticInfo. Click the appropriate process for more information.
Manually
- Go to
C:\ProgramData\Dell\TrustedDevice.

- Capture
Service.log.
DiagnosticInfo
- Go to
C:\Program Files\DELL\TrustedDevice.
- Double-click DiagnosticInfo.exe.
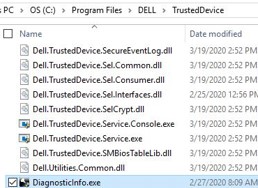
For more information about DiagnosticInfo, reference How to Collect Logs for Dell Data Security Using DiagnosticInfo.
1.0.0 to 1.7.0
To gather logs, you must Enable Verbosity, reproduce the issue, and then Capture Logs. Click the appropriate step for more information.
Enable Verbosity
To enable verbosity:
To enable advanced logging for Dell BIOS Verification, a registry entry must be created or modified if it already exists.
- Log in to the affected endpoint.
- Right-click the Windows Start menu and then select Run.
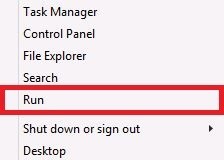
- In the Run UI (user interface), type
regeditand then press CTRL+SHIFT+ENTER to run the Registry Editor as an administrator.
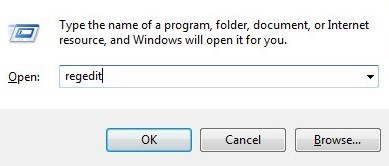
- If User Account Control (UAC) is enabled, click Yes. Otherwise, go to Step 5.
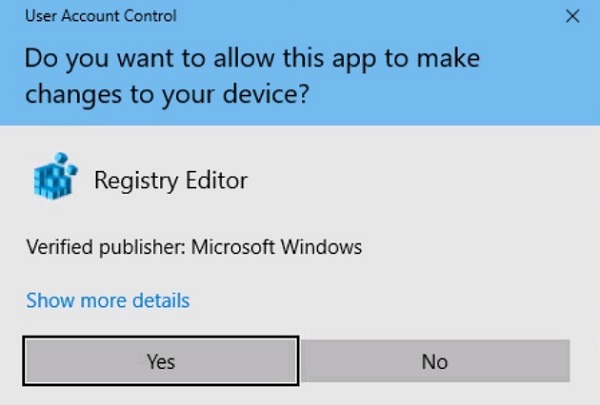
- Go to
HKEY_LOCAL_MACHINE\Software\Dell\BiosVerification.
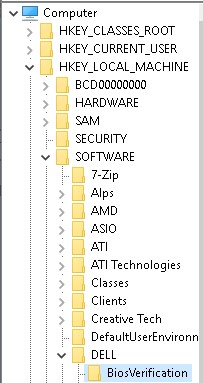
- Right-click in the right pane, select New, and then click DWORD (32-bit) Value).
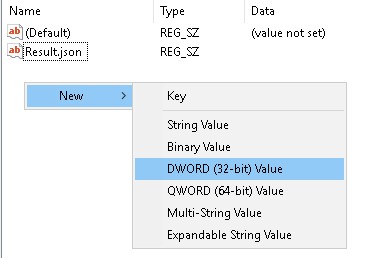
LogVerbosity already exists, go to Step 8.
- Name the DWORD
LogVerbosity.
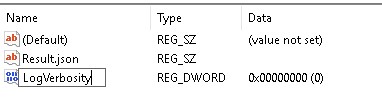
- Double-click
LogVerbosity.
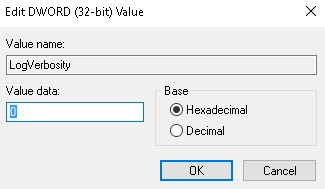
- Populate Value data with
fin hexadecimal and then click OK.
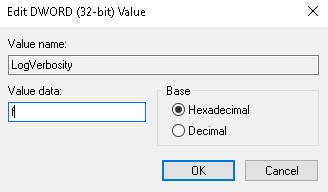
- Click File and then select Exit.
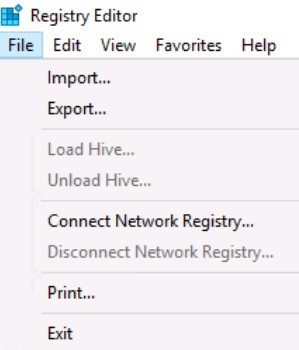
Capture Logs
Dell BIOS Verification logs must be manually collected for:
- Installation logs - Used to troubleshoot installation and uninstall issues.
- Application logs - Used to troubleshoot communication and behavior issues.
- Log in to the endpoint with the user that attempted the install and uninstall.
- Right-click the Windows Start menu and then click Run.
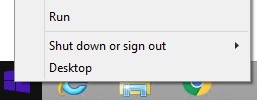
- In the Run UI, type
%temp%and then press OK. - From Windows Explorer:
- Sort the files by Date modified.

- Identify the date and timeframe of the install or uninstall to collect logs for.
- Capture all logs named
MSI*.logwith a timestamp close to the install or uninstall.
* represents an alphanumeric string.
- Go to
C:\ProgramData\Dell\BIOS Verification.

- Capture
DellBiosVerification.log.
To contact support, reference Dell Data Security International Support Phone Numbers.
Go to TechDirect to generate a technical support request online.
For additional insights and resources, join the Dell Security Community Forum.
Información adicional
Videos
Propiedades del artículo
Producto comprometido
OptiPlex, XPS, Latitude, XPS, Fixed Workstations, Mobile Workstations, Dell Trusted Device
Fecha de la última publicación
10 may 2024
Versión
10
Tipo de artículo
How To