Le damos la bienvenida
Le damos la bienvenida a Dell
- Realice pedidos rápida y fácilmente.
- Vea los pedidos y haga el seguimiento del estado del envío.
- Cree una lista de sus productos y acceda a ella
- Gestione sus sitios, productos y contactos a nivel de producto de Dell EMC con la administración de empresa.
Número de artículo: 000131480
Как восстановить образ Dell Ubuntu на компьютере Dell
Resumen: В этой статье описывается процесс переустановки операционной системы Ubuntu на компьютере Dell.
Contenido del artículo
Instrucciones
Содержание:
- Восстановление образа Dell/Ubuntu на компьютере Dell
- Переустановка с жесткого диска
- Переустановка с DVD-диска или USB-накопителя
- Инструкции по использованию размещенного образа восстановления Dell
- Переустановка системы с загрузочного носителя
Восстановление образа Dell/Ubuntu на компьютере Dell
Эти инструкции предполагают, что вы приобрели компьютер Dell с уже установленным разделом восстановления Ubuntu. Или что вы выполнили процесс создания образа восстановления , прежде чем вам потребовалось восстановить что-либо.
Инструкции по этому процессу приведены ниже. Однако, чтобы выполнить этот процесс, компьютер должен быть в рабочем состоянии. Лучше всего это сделать перед загрузкой какой-либо информации на компьютер.
Если у вас нет раздела или носителя восстановления, то вам следует перейти по одной из ссылок ниже. Если у вас ноутбук или настольный компьютер, выберите другую статью, которая лучше всего соответствует вашим требованиям.
Переустановка с жесткого диска
Этот вариант переустановки операционной системы можно использовать для восстановления заводских настроек системы из раздела на жестком диске.
-
Перезапустите компьютер. Нажмите клавишу ESC один раз после появления логотипа Dell для вызова меню GRUB на компьютерах с UEFI BIOS. (Может потребоваться несколько попыток. Если нажать клавишу несколько раз, компьютер пропустит GRUB и перейдет к командной строке.)
-
Выберите Восстановление ОС до заводского состояния.
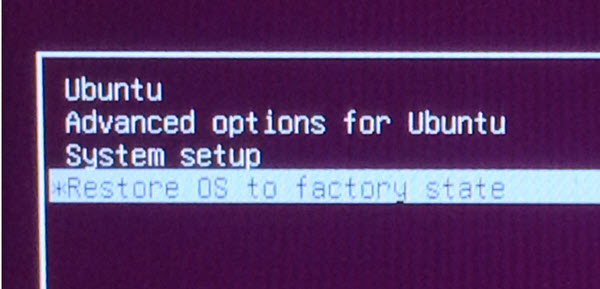
(Рис. 1. Восстановление ОС до заводского состояния)
-
Выберите Восстановить разделы ОС Linux и нажмите Продолжить.
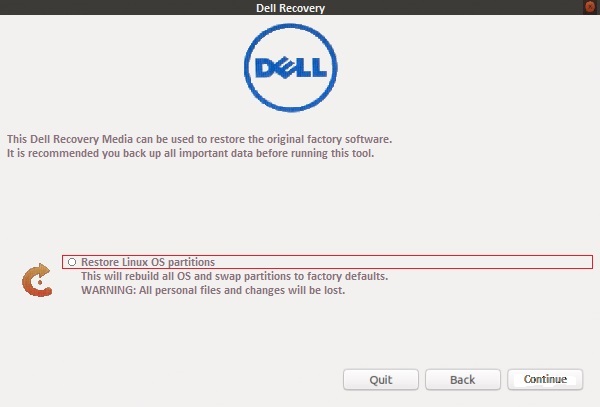
(Рис. 2. Восстановить разделы ОС Linux)
-
По завершении процесса на компьютере запускается мастер настройки OEM. Это позволяет выбрать язык и местоположение, часовой пояс, раскладку клавиатуры и первого пользователя.

(Рис. 3. Установка Ubuntu)
Переустановка с DVD-диска или USB-накопителя
Инструкции по восстановлению с DVD-диска или USB-накопителя, созданного с помощью ISO-образа носителя, созданного программой Recovery Media Creator.
-
Перезапустите компьютер и быстро нажмите клавишу F12 , когда появится логотип Dell. Выберите привод CD/DVD или USB-накопитель в появившемся меню загрузки в зависимости от используемого носителя.
-
Меню загрузки аналогично меню загрузки на диске Ubuntu. Выберите подходящий вариант восстановления:
-
Восстановление всего жесткого диска — приведет к удалению всех данных. Это конфигурация, ближайшая к заводской установке.
-
Восстановление только раздела ОС Linux.
-
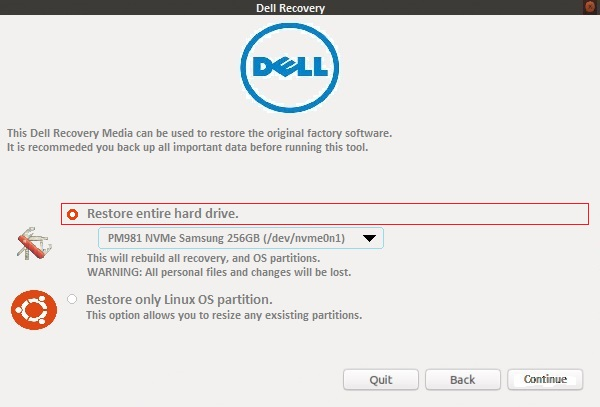
(Рис. 4 Меню загрузки)
-
Установка будет продолжена, и на экране появится запрос на завершение процесса первоначальной настройки.
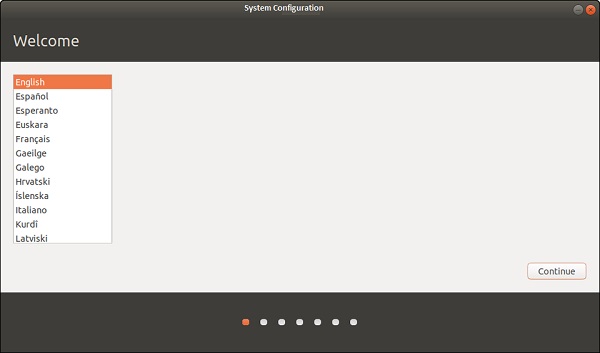
(Рис. 5. Приветствие — язык установки)
Инструкции по использованию размещенного образа восстановления Dell
Чтобы создать загрузочный установочный носитель на сайте поддержки Dell с помощью компьютера с ОС Linux, выполните следующие действия.
-
Откройте веб-браузер (например, Chrome или Firefox) и перейдите по ссылке:
-
Введите сервисный код компьютера, для которого создается носитель, и нажмите Проверить доступность.
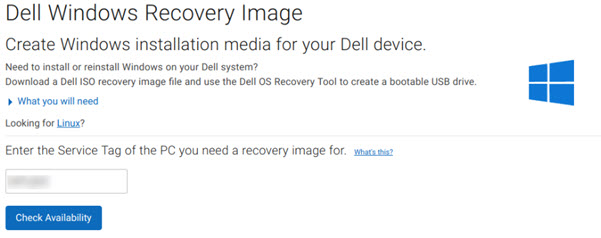
(Рис. 6 Экран восстановления Dell в Windows)
-
Выберите Скачать в окне Скачивание образа восстановления.
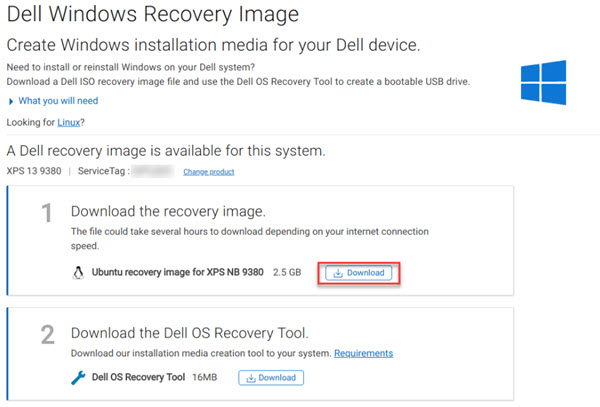
(Рис. 7 Экран «Скачивание образа Dell для восстановления Windows»)
-
Вставьте пустой флэш-накопитель USB емкостью не менее 8 Гбайт.
-
Откройте терминал, выполнив поиск по термину
terminalв кнопке «Домой» или нажав комбинацию горячих клавиш CTRL + ALT + T одновременно и отпустив вместе. -
Введите lsblk в окне терминала, чтобы получить список подключенных дисков. Найдите тот, который соответствует по размеру и/или имени флэш-накопителя USB.
clear lsblk NAME MAJ:MIN RM SIZE RO TYPE MOUNTPOINT loop0 7:0 0 13M 1 loop /snap/gnome-characters/96 loop1 7:1 0 139.5M 1 loop /snap/gnome-3-26-1604/64 loop2 7:2 0 86.6M 1 loop /snap/core/4650 loop3 7:3 0 3.7M 1 loop /snap/gnome-system-monitor/41 loop4 7:4 0 14.5M 1 loop /snap/gnome-logs/34 loop5 7:5 0 2.3M 1 loop /snap/gnome-calculator/170 loop6 7:6 0 31.9M 1 loop /snap/gtk-common-themes/3 sda 8:0 1 28.8G 0 disk |- sda1 8:1 1 28.8G 0 part /media/dell/ nvme0n1 259:0 0 238.5G 0 disk |-nvme0n1p1 259:1 0 750M 0 part /boot/efi/
-
Введите следующую команду и нажмите клавишу Enter. В этом случае в качестве примера используется путь из окна терминала выше:
sudo dd if=~/Downloads/Dell_XPS_9380_20190321_210_A02.iso of=/dev/sda bs=1024K status=progress conv=sync [sudo] password for dell: 1928331264 bytes (1.9 GB, 1.8 GiB) copied, 147 s, 13.1 MB/s
-
После завершения процесса извлеките флэш-накопитель USB. Теперь его можно использовать для установки Ubuntu на компьютер.
Чтобы создать загрузочный установочный носитель на сайте поддержки Dell с помощью компьютера с ОС Windows, выполните следующие действия.
-
Dell размещает образ восстановления для своих продуктов и операционных систем в Интернете. Если ваш компьютер был поставлен с установленной ОС Ubuntu, нажмите на следующую ссылку и введите сервисный код компьютера, для которого требуется создать установочный носитель.
-
Если у вас есть возможность скачать образ восстановления для вашего компьютера, следуйте инструкциям, приведенным в следующей статье.
Переустановка системы с загрузочного носителя
При сбое модернизации или драйвера наиболее быстрым способом решения проблемы является переустановка операционной системы.
При повторной установке системы вы, скорее всего, захотите сохранить следующее.
- В строке
/home, содержащую все ваши файлы и настройки. - Записи в меню загрузки. (Если установлено несколько операционных систем.)
Начиная с версии 8.04, можно переустановить операционную систему Ubuntu, не теряя содержимое папки /home. (Папка, содержащая настройки программ, закладки браузеров, электронные письма и все документы, музыку, видео и другие пользовательские файлы.) Это можно сделать, даже если папка /home не находится на отдельном разделе. (Это ситуация по умолчанию, если вы не выполнили разделение вручную при первоначальной установке Ubuntu.)
Выполните следующие действия:
-
Запустите установщик Ubuntu.
-
Следуйте указаниям мастера, пока не появится меню Тип установки или Распределение дискового пространства.
-
Выберите разбиение вручную (вариант Другое), затем выберите системный раздел Ubuntu и задайте точку монтирования /. Обязательно сохраните текущий формат и размер раздела и снимите флажок Форматирование , в противном случае все данные будут удалены! При необходимости настройте другие разделы (/boot, /home).
-
Затем завершите процесс установки. (Это может занять несколько часов, как и при обычной установке.)
-
После повторной установки необходимо снова создать учетные записи пользователей с теми же именами пользователей и паролями.
Información adicional
Рекомендованные статьи
Ниже приведены некоторые рекомендованные статьи по этой теме, которые могут вас заинтересовать.
- Модернизация операционной системы Ubuntu до последней версии
- Загрузка Ubuntu на компьютерах с накопителями PCIe M2
- Как установить Ubuntu Developer Edition 14.04 на ПК Dell, настроенном для UEFI (Unified Extensible Firmware Interface)
- Как установить операционную систему Ubuntu Linux на компьютере Dell
Dell предоставляет техническую поддержку, свяжитесь с нами.
Propiedades del artículo
Producto afectado
Inspiron, Latitude, Vostro, XPS, Fixed Workstations
Fecha de la última publicación
16 may 2024
Versión
10
Tipo de artículo
How To
