Le damos la bienvenida
Le damos la bienvenida a Dell
- Realice pedidos rápida y fácilmente.
- Vea los pedidos y haga el seguimiento del estado del envío.
- Cree una lista de sus productos y acceda a ella
- Gestione sus sitios, productos y contactos a nivel de producto de Dell EMC con la administración de empresa.
Número de artículo: 000131486
Aktualisieren des Dell BIOS in einer Linux- oder Ubuntu-Umgebung
Resumen: Müssen Sie das BIOS auf Ihrem Dell mit Ubuntu und Linux aktualisieren? Diese Seite enthält eine Anleitung.
Contenido del artículo
Síntomas
Inhaltsverzeichnis
Causa
Ursacheninformationen nicht anwendbar.
Resolución
Aktualisieren eines Dell BIOS in einer reinen Linux-Umgebung
Da Linux- und Ubuntu-Distributionen mittlerweile verbreiteter auf Dell Systemen sind, gibt es mehr Situationen, in denen eine reine Linux-Umgebung vorhanden ist.
UEFI-Kapsel-Updates
Wenn Ihr System unter https://fwupd.org/lvfs/devicelist 
Ubuntu 16.04 und höher benachrichtigt Sie standardmäßig über neue BIOS-Updates. Wenn ein Update verfügbar ist, wird eine Benachrichtigung für das Update angezeigt.
Wenn Ihr System oder Betriebssystem UEFI-Kapsel-Updates nicht unterstützt:
- Informationen zu neueren Systemen (seit 2015) finden Sie unter Abschnitt 2 unten.
- Bei älteren Systemen und Versionen von Linux/Ubuntu ist der Vorgang zum Erstellen eines startfähigen USB-BIOS-Updates in Abschnitt 3 und Abschnitt 4 unten erwähnt.
Aktualisieren des BIOS auf unterstützten UEFI-Systeme (ab 2015)
BIOS-Startmenü-Updates
Alle Dell Systeme von 2015 und höhere Versionen unterstützen die Anzeige eines aktualisierten BIOS im Systemstart-Menü. Befolgen Sie die unten stehenden Anweisungen zur Aktualisierung des BIOS auf diesen Systemen.
-
Formatieren des USB-Speichergeräts
Nutzer müssen ein USB-Speichergerät als FAT32 formatieren. Unter Ubuntu 16.04 und höher können Sie die folgenden Schritte ausführen:
-
Schließen Sie ein USB-Speichergerät wie einen Speicherstick an.
-
Klicken Sie auf das Ubuntu Dash Symbol oder berühren Sie es.
-
Geben Sie disks ein, um die Laufwerk-Anwendung zu suchen.
Abbildung 1: App „Festplatten suchen“
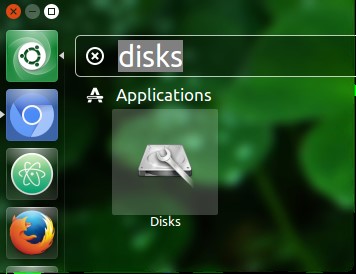
-
Wählen Sie Disks.
Abbildung 2: Laufwerk-App

-
Wählen Sie auf der linken Seite das USB-Flash-Laufwerk aus. (1 in Abbildung 2 oben.)
Abbildung 3: Formatieren des Volumens
 Hinweis: Bei anderen Linux-Distributionen müssen Sie sich möglicherweise an Ihren Vertriebshändler wenden, um weitere Informationen zum Formatieren des USB-Speichergeräts zu erhalten.
Hinweis: Bei anderen Linux-Distributionen müssen Sie sich möglicherweise an Ihren Vertriebshändler wenden, um weitere Informationen zum Formatieren des USB-Speichergeräts zu erhalten. -
Sehen Sie sich den Partitionstyp unten an. (2 in Abbildung 2 oben.)
-
Wenn der Partitionstyp FAT32 enthält, wurde die Formatierung bereits ordnungsgemäß durchgeführt.
-
Wenn es sich um einen andern Partitionstyp handelt, muss die Formatierung durchgeführt werden.
-
-
Klicken Sie oben auf das Zahnradsymbol Size (3 in Abbildung 2 oben)
-
Wählen Sie Format.
-
Stellen Sie sicher, dass für TypeFAT angezeigt wird.
-
Klicken Sie auf die Schaltfläche Format.
-
-
BIOS-Update herunterladen:
-
Besuchen Sie www.dell.com/support/drivers, um Ihr System zu finden.
-
Wählen Sie das BIOS-Update und laden Sie es über Ihren Web-Browser herunter.
-
Navigieren Sie zum Ordner „Downloads“ und kopieren Sie das BIOS auf Ihren USB-Datenträger.
Hinweis: Das BIOS-Update endet mit der Erweiterung .exe. Auch wenn Linux dieses nicht standardmäßig öffnen kann, wird es vom BIOS ordnungsgemäß verwendet.
-
-
Flash-BIOS-Update
Wenn das System nicht bereits an eine Steckdose angeschlossen ist, schließen Sie es jetzt an.
-
Starten Sie das System neu und drücken Sie auf dem Dell Begrüßungsbildschirm auf F12.
Das Systemstart-Menü (Abbildung 4) wird angezeigt.
Abbildung 4: Menü für den einmaligen Start
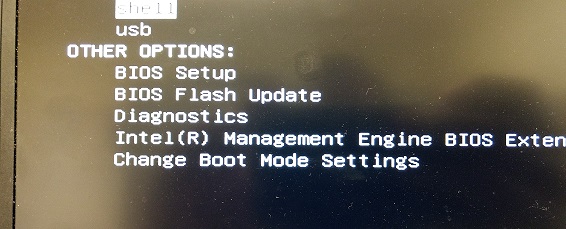
-
Wählen Sie die Option BIOS Flash Update.
-
Navigieren Sie zu Ihrem USB-Laufwerk und wählen Sie das heruntergeladene BIOS.
-
Sobald das Update abgeschlossen wurde, startet das System automatisch neu.
Abbildung 5: BIOS-Update

-
Erstellen eines startfähigen USB-Speichergeräts mit FreeDOS (ältere Systeme)
Bei älteren Versionen von Linux und Ubuntu und bei Systemen vor 2015 müssen Sie das BIOS wie folgt aktualisieren:
Benutzer müssen ein startfähiges USB-Speichergerät mit FreeDOS erstellen, um mit dem Aktualisieren des BIOS fortzufahren.
Laden Sie folgende Komponenten auf das System herunter, bevor Sie beginnen:
- Die neueste BIOS-Version für das System finden Sie unter www.dell.com/support/drivers
- Die FreeDOS Base ISO 1.0; unter www.freedos.org/download

- UNetbootin, das über das Softwarecenter unter Linux installiert werden kann, indem Sie nach UNetbootin suchen und es dann installieren.
Nachdem Sie UNetbootin installiert haben, führen Sie das Programm aus und wählen Sie die Option Diskimage. Setzen Sie den Wert auf ISO und wählen Sie dann die FreeDOS Base ISO-Datei, die Sie zuvor heruntergeladen haben.
Wählen Sie als Typ USB Drive (USB-Laufwerk), als Laufwerk /dev/sdb1 und klicken Sie auf OK.
Verwenden Sie das Bild unten als ein Beispiel dafür, wie der UNetbootin Bildschirm aussehen sollte.
Abbildung 6: UNetbootin Bildschirm
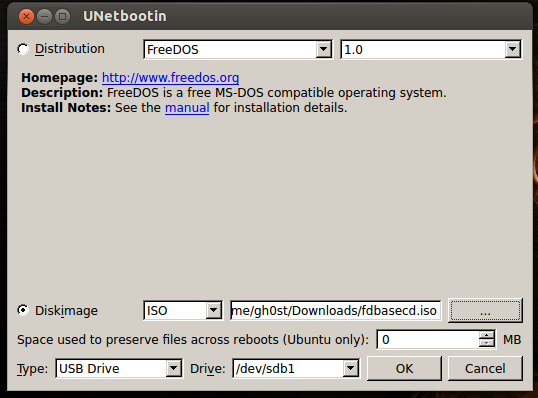
Nachdem dieser Vorgang abgeschlossen ist, kopieren Sie die BIOS-.exe-Datei auf das USB-Speichergerät.
Fahren Sie nun mit Abschnitt 4 fort
Aktualisieren des BIOS auf Dell Systemen vor 2015
-
Nachdem die BIOS-Update-Datei kopiert wurde, starten Sie das System neu und drücken Sie F12, wenn das Dell-Logo angezeigt wird, um das Startmenü für den einmaligen Start aufzurufen.
-
Wählen Sie USB Storage Device (USB-Speichermedium), um vom USB-Stick zu starten.
-
Sobald das System das Startmenü erreicht, wählen Sie die Option fdos und wählen Sie dann „safe mode“.
-
Nach Abschluss der Startsequenz wird die Eingabeaufforderung A: angezeigt.
-
Wechseln Sie den Laufwerksbuchstaben zu B: oder C: (Der Laufwerksbuchstabe, der dem USB-Speicherstick zugewiesen ist.)
-
Geben Sie den Dateinamen der BIOS-Update-Datei ein, um den Updatevorgang zu starten, z. B. O9010A12.exe und drücken Sie die Eingabetaste
-
Sobald das Update abgeschlossen wurde, sollte das System automatisch neu starten.
Información adicional
Häufig gestellte Fragen zu Ubuntu Linux
Weitere Informationen zu Ubuntu Linux auf Ihrem System finden Sie, indem Sie auf folgenden Link klicken:
Empfohlene Artikel
Hier sind einige empfohlene Artikel zu diesem Thema, die für Sie von Interesse sein könnten.
Propiedades del artículo
Producto afectado
Inspiron, Latitude, Vostro, XPS, Fixed Workstations, XPS 13 L322X
Fecha de la última publicación
19 oct 2023
Versión
8
Tipo de artículo
Solution