Le damos la bienvenida
Le damos la bienvenida a Dell
- Realice pedidos rápida y fácilmente.
- Vea los pedidos y haga el seguimiento del estado del envío.
- Cree una lista de sus productos y acceda a ella
- Gestione sus sitios, productos y contactos a nivel de producto de Dell EMC con la administración de empresa.
Número de artículo: 000131486
Dellin BIOSin päivittäminen Linux- tai Ubuntu-ympäristöissä
Resumen: Haluatko päivittää BIOSin tietokoneessa, jossa on käytössä Ubuntu ja Linux? Tällä sivulla on aiheeseen liittyviä ohjeita.
Contenido del artículo
Síntomas
Sisällysluettelo
- Dellin BIOSin päivittäminen vain Linux -ympäristössä
- BIOSin päivittäminen tuetuissa UEFI-järjestelmissä (versiot vuodesta 2015 alkaen)
- Käynnistettävän USB-tallennuslaitteen luominen FreeDOSin avulla (vanhat järjestelmät)
- BIOSin päivittäminen Dell-järjestelmissä (versiot ennen vuotta 2015)
- Usein kysyttyjä kysymyksiä Ubuntu Linuxista
Causa
Syytiedot eivät sovellu.
Resolución
Dellin BIOSin päivittäminen vain Linux -ympäristössä
Koska Linux- ja Ubuntu-jakelut ovat yhä suositumpia Dell-järjestelmissä, vain Linux -ympäristön käyttö on myös entistä yleisempää.
UEFI-kapselipäivitykset
Jos järjestelmäsi on luettelossa https://fwupd.org/lvfs/devicelist, 
Ubuntu 16.04 ja uudemmat versiot ilmoittavat uusista BIOS-päivityksistä. Kun päivitys on saatavilla, näyttöön tulee ilmoitus päivitystä varten.
Jos järjestelmäsi tai käyttöjärjestelmä ei tue UEFI-kapselipäivityksiä:
- Jos kyseessä on uudempi järjestelmä (2015 tai uudempi), tutustu alla olevaan osaan 2.
- Jos kyseessä on vanhempi järjestelmä ja Linuxin/Ubuntun versio, luo käynnistettävä USB BIOS -päivityslaite osassa 3 ja osassa 4 kuvatulla tavalla.
BIOSin päivittäminen tuetuissa UEFI-järjestelmissä (versiot vuodesta 2015 alkaen)
Käynnistysvalikosta suoritettavat BIOSin päivitykset
BIOS-päivitys voidaan tehdä käynnistysvalikosta kaikissa Dell-järjestelmissä vuodesta 2015 alkaen. Päivitä BIOS näihin järjestelmiin seuraavasti.
-
USB-tallennuslaitteen alustaminen
USB-tallennuslaite on alustettava FAT32-tiedostojärjestelmään. Ubuntu 16.04:ssä ja sitä uudemmissa versioissa tämä voidaan tehdä seuraavasti:
-
Liitä USB-tallennuslaite, kuten muistitikku.
-
Napsauta tai kosketa Ubuntun Dash-kuvaketta.
-
Etsi Disks-sovellus kirjoittamalla hakusanaksi disks (tai levyt).
Kuva 1: Disks-sovelluksen etsiminen

-
Valitse Disks.
Kuva 2: Disks-sovellus

-
Valitse vasemmalta USB-muistitikku (yllä olevan kuvan 2 kohdassa 1).
Kuva 3: Aseman alustaminen
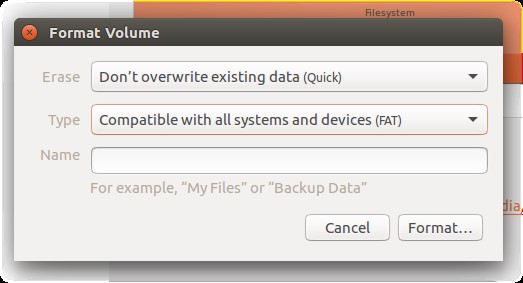 Huomautus: Jos käytössäsi on jokin muu Linux-jakelu, tarkista tarvittaessa jakelun toimittajalta, miten USB-tallennuslaite alustus tapahtuu.
Huomautus: Jos käytössäsi on jokin muu Linux-jakelu, tarkista tarvittaessa jakelun toimittajalta, miten USB-tallennuslaite alustus tapahtuu. -
Tarkista alalaidasta Partition Type -kohta (yllä olevan kuvan 2 kohdassa 2).
-
Jos osion tyyppi on FAT32, asianmukainen alustus on jo tehty.
-
Jos osion tyyppi on jokin muu, asema on alustettava.
-
-
Napsauta Size-kohdan yläpuolella olevaa rataskuvaketta (yllä olevan kuvan 2 kohdassa 3).
-
Valitse Format.
-
Varmista, että Type-kohdassa on valittuna FAT-vaihtoehto.
-
Napsauta Format-painiketta.
-
-
BIOS-päivityksen lataaminen
-
Siirry osoitteeseen www.dell.com/support/drivers ja etsi sieltä oma järjestelmäsi.
-
Valitse BIOS-päivitys ja lataa se selaimessa.
-
Siirry Downloads-kansioon ja kopioi BIOS USB-levylle.
Huomautus: BIOS-päivityksen tiedostotunniste on .exe. Vaikka Linux ei pysty avaamaan tiedostoa oletusarvoisesti, BIOS pystyy käsittelemään sen tarvittavalla tavalla.
-
-
BIOSin päivittäminen
Jos järjestelmää ei ole vielä kytketty verkkovirtaan, tee se nyt.
-
Käynnistä järjestelmä ja paina F12-näppäintä, kun Dellin aloitusnäyttö avautuu.
Kerran näytettävä käynnistysvalikko (kuva 4) avautuu.
Kuva 4: Kerran näytettävä käynnistysvalikko
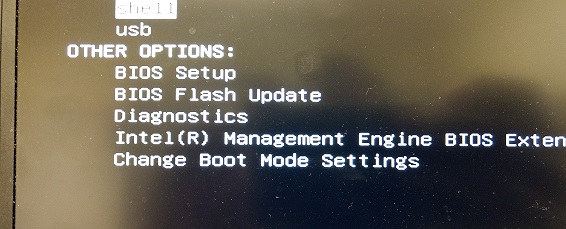
-
Valitse BIOS Flash Update -vaihtoehto.
-
Siirry USB-levyn kohdalle ja valitse lataamasi BIOS.
-
Kun päivitys on valmis, järjestelmä käynnistyy uudelleen automaattisesti.
Kuva 5: BIOS-päivitys
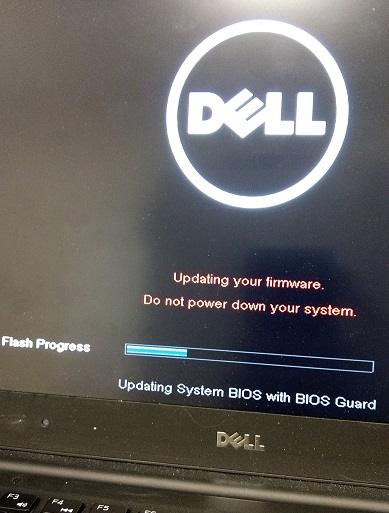
-
Käynnistettävän USB-tallennuslaitteen luominen FreeDOSin avulla (vanhat järjestelmät)
Vanhemmissa Linuxin ja Ubuntun versioissa sekä vuotta 2015 aiemmissa järjestelmissä BIOS on päivitettävä seuraavasti:
Ennen BIOS-päivitystä käyttäjän on luotava käynnistettävä USB-tallennuslaite, joka sisältää FreeDOSin.
Ennen kuin aloitat, lataa järjestelmään seuraavat:
- järjestelmän uusin BIOS-versio, joka on osoitteessa www.dell.com/support/drivers
- FreeDOS Base ISO 1.0, joka on osoitteessa www.freedos.org/download

- UNetbootin, jonka voi asentaa siirtymällä Linuxin Software Centeriin, tekemällä haun hakusanalla UNetbootin ja tekemällä sitten asennuksen.
Kun UNetbootin on asennettu, käynnistä se ja valitse Diskimage-vaihtoehto. Valitse ISO ja valitse aiemmin ladattu FreeDOS Base -ISO-tiedosto.
Valitse Type-kohtaan USB Drive ja Drive-kohtaan /dev/sdb1 ja valitse OK.
UNetbootin-näytön tulisi näyttää alla olevan kuvan mukaiselta.
Kuva 6: UNetbootin-näyttö
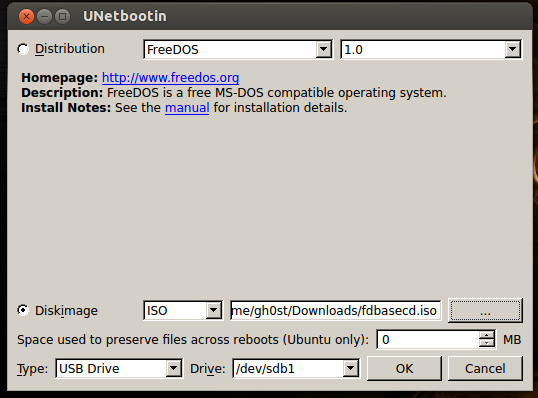
Kun tämä on tehty, kopioi BIOSin exe-tiedosto USB-tallennuslaitteeseen.
Siirry sitten osaan 4.
BIOSin päivittäminen Dell-järjestelmissä (versiot ennen vuotta 2015)
-
Kun BIOSin päivitystiedosto on kopioitu, käynnistä järjestelmä uudelleen. Avaa kerran näytettävä käynnistysvalikko painamalla Dell-logonäytössä F12-näppäintä.
-
Valitse USB Storage Device, jotta käynnistys tapahtuu USB-muistitikulta.
-
Kun järjestelmä pääsee käynnistysvalikkoon, valitse fdos-vaihtoehto ja valitse sitten safe mode.
-
Kun käynnistys on tehty, näkyviin tulee A:-kehote.
-
Vaihda aseman kirjaimeksi B: tai C: (Asemakirjain, joka on määritetty USB-muistitikulle.)
-
Kirjoita BIOS-päivitystiedoston tiedostonimi, esimerkiksi O9010A12.exe, ja aloita päivitys painamalla Enter-näppäintä.
-
Kun päivitys on valmis, järjestelmän pitäisi käynnistyä automaattisesti uudelleen.
Información adicional
Usein kysyttyjä kysymyksiä Ubuntu Linuxista
Saat lisätietoja Ubuntu Linuxin käyttämisestä järjestelmässä seuraavasta linkistä:
Suositellut artikkelit
Seuraavassa on joitakin aiheeseen liittyviä suositeltuja artikkeleita, jotka saattavat kiinnostavat sinua.
Propiedades del artículo
Producto afectado
Inspiron, Latitude, Vostro, XPS, Fixed Workstations, XPS 13 L322X
Fecha de la última publicación
19 oct 2023
Versión
8
Tipo de artículo
Solution