Le damos la bienvenida
Le damos la bienvenida a Dell
- Realice pedidos rápida y fácilmente.
- Vea los pedidos y haga el seguimiento del estado del envío.
- Cree una lista de sus productos y acceda a ella
- Gestione sus sitios, productos y contactos a nivel de producto de Dell EMC con la administración de empresa.
Número de artículo: 000131486
Aktualizacja systemu BIOS komputerów Dell w środowisku Linux lub Ubuntu
Resumen: Potrzebujesz aktualizacji systemu BIOS w komputerze firmy Dell z systemem Ubuntu i Linux? Ta strona zawiera poszczególne wskazówki.
Contenido del artículo
Síntomas
Spis treści
- Ładowanie systemu BIOS firmy Dell w środowisku tylko z systemem Linux
- Aktualizacja systemu BIOS w obsługiwanych systemów UEFI (2015 i nowsze)
- Tworzenie rozruchowego urządzenia pamięci masowej USB za pomocą systemu FreeDOS (starsze komputery)
- Aktualizacja systemu BIOS na komputerach Dell sprzed 2015 roku
- Często zadawane pytania dotyczące systemu Ubuntu Linux
Causa
Informacje o przyczynie nie mają zastosowania.
Resolución
Ładowanie systemu BIOS firmy Dell w środowisku tylko z systemem Linux
W związku z tym, że dystrybucja systemów Linux i Ubuntu na komputerach firmy Dell staje się coraz bardziej popularna, wprowadzana jest większa liczba rozwiązań, w których dostępne jest tylko środowisko Linux.
Kompaktowe aktualizacje UEFI
Jeśli Twój komputer znajduje się na liście https://fwupd.org/lvfs/devicelist, 
System Ubuntu w wersji 16.04 i nowszej powiadamia użytkownika o aktualizacjach systemu BIOS. Gdy aktualizacja będzie dostępna, zostanie wyświetlone powiadomienie służące do załadowania aktualizacji.
Jeśli komputer lub system operacyjny nie obsługuje kompaktowych aktualizacji UEFI:
- W przypadku nowszych komputerów (wyprodukowanych po 2015 roku) zapoznaj się z Sekcją 2 poniżej.
- Jeśli posiadasz starszy komputer lub starsze wersje systemu Linux/Ubuntu, proces tworzenia rozruchowego urządzenia pamięci masowej USB wraz z aktualizacją systemu został opisany w Sekcji 3 i Sekcji 4 poniżej.
Aktualizacja systemu BIOS w obsługiwanych systemów UEFI (2015 i nowsze)
Aktualizacje menu rozruchu systemu BIOS
Wszystkie systemy firmy Dell z 2015 roku i nowsze obsługują ładowanie zaktualizowanego systemu BIOS z poziomu menu rozruchu. Postępuj zgodnie z instrukcjami poniżej, aby zaktualizować system BIOS w tych komputerach.
-
Formatowanie urządzenia pamięci masowej USB.
Użytkownicy muszą sformatować urządzenie pamięci masowej USB w formacie FAT32. W przypadku systemu Ubuntu w wersji 16.04 i nowszej można tego dokonać za pomocą następujących kroków:
-
Podłącz urządzenie pamięci masowej USB, takie jak karta pamięci.
-
Kliknij lub dotknij ikony Pulpit Ubuntu.
-
Wpisz komendę disks, aby wyszukać aplikację Dyski.
Rysunek 1: Aplikacja Znajdź dyski
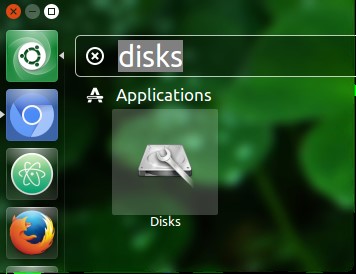
-
Wybierz Dyski.
Rysunek 2: Aplikacja Dyski
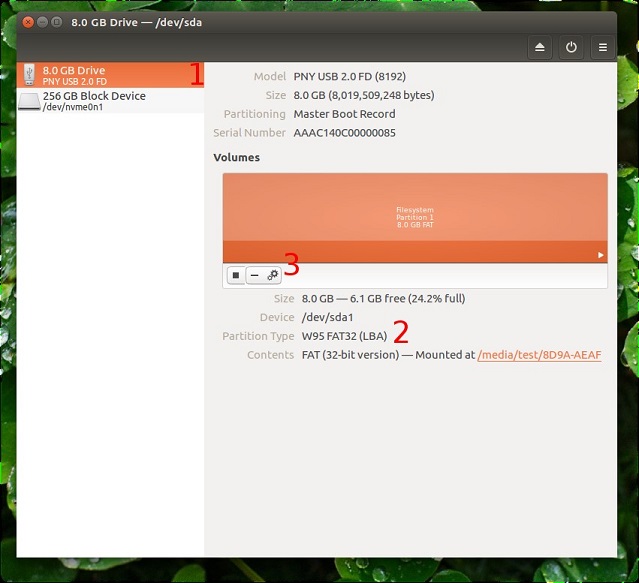
-
Wybierz nośnik USB po lewej stronie. (Nr 1 na powyższym Rysunku 2).
Rysunek 3: Formatowanie wolumenu
 Uwaga: w przypadku innych dystrybucji systemu Linux konieczna może być konsultacja z dostawcą dystrybucji w celu uzyskania informacji na temat sposobu formatowania urządzenia pamięci masowej USB.
Uwaga: w przypadku innych dystrybucji systemu Linux konieczna może być konsultacja z dostawcą dystrybucji w celu uzyskania informacji na temat sposobu formatowania urządzenia pamięci masowej USB. -
Zwróć uwagę na poniższy Typ partycji. (Nr 2 na powyższym Rysunku 2).
-
Jeśli partycja ma system plików FAT32, jest ona właściwie sformatowana.
-
Jeśli partycja ma inny system plików, należy ją sformatować.
-
-
Kliknij ikonę koła zębatego znajdującą się nad opcją Rozmiar (nr 3 na powyższym Rysunku 2).
-
Wybierz opcję Formatowanie.
-
Upewnij się, że opcja Typ ma wartość FAT.
-
Kliknij przycisk Formatuj.
-
-
Pobierz aktualizację systemu BIOS:
-
Odwiedź stronę internetową www.dell.com/support/drivers, aby znaleźć swój komputer.
-
Wybierz aktualizację systemu BIOS i pobierz ją za pomocą przeglądarki internetowej.
-
Przejdź do folderu Pobieranie i skopiuj system BIOS na dysk USB.
Uwaga: plik aktualizacji systemu BIOS kończy się rozszerzeniem .exe. Chociaż system Linux nie może otworzyć pliku w sposób natywny, system BIOS poradzi sobie z nim prawidłowo.
-
-
Ładowanie aktualizacji systemu BIOS
Jeśli komputer nie jest podłączony do gniazdka elektrycznego, podłącz go teraz.
-
Uruchom ponownie komputer i naciskaj klawisz F12 na ekranie powitalnym firmy Dell.
Zostanie wyświetlone menu jednorazowego rozruchu (Rysunek 4).
Rysunek 4: Menu jednorazowego rozruchu
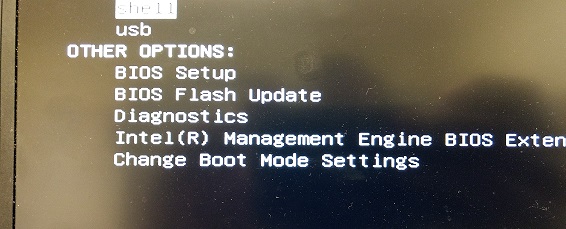
-
Wybierz opcję BIOS Flash Update.
-
Przejdź do nośnika USB i wybierz pobraną wersję systemu BIOS.
-
Po zakończeniu aktualizacji komputer zostanie automatycznie uruchomiony ponownie.
Rysunek 5: Aktualizacja BIOS
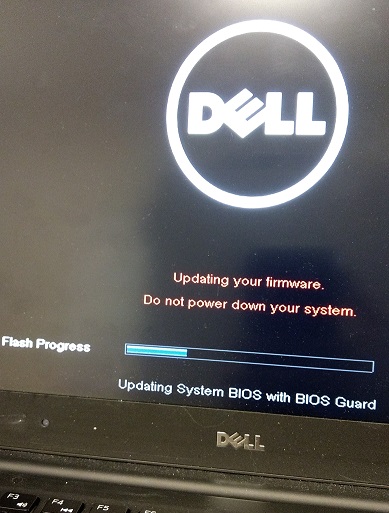
-
Tworzenie rozruchowego urządzenia pamięci masowej USB za pomocą systemu FreeDOS (starsze komputery)
W przypadku starszych wersji systemu Linux i Ubuntu oraz komputerów wyprodukowanych przed 2015 rokiem do aktualizacji systemu BIOS wymagane jest użycie następującej metody:
Użytkownicy muszą utworzyć rozruchowe urządzenie pamięci masowej USB za pomocą systemu FreeDOS, aby rozpocząć ładowanie systemu BIOS.
Przed rozpoczęciem pobierz na komputer następujące elementy:
- Najnowszą wersję systemu BIOS swojego urządzenia, którą możesz znaleźć na stronie www.dell.com/support/drivers
- Obraz FreeDOS Base ISO 1.0, dostępny pod adresem www.freedos.org/download

- Narzędzie UNetbootin, które można zainstalować z poziomu centrum oprogramowania w systemie Linux poprzez wyszukanie frazy UNetbootin.
Po zainstalowaniu narzędzia UNetbootin uruchom je i wybierz opcję DiskImage. Ustaw wartość ISO, a następnie wybierz pobrany wcześniej podstawowy plik ISO FreeDOS.
Określ typ jako Nośnik USB i nośnik jako /dev/sdb1, a następnie kliknij opcję OK.
Skorzystaj z poniższego rysunku jako przykładu, aby dowiedzieć się, jak powinien wyglądać ekran narzędzia UNetbootin.
Rysunek 6: Ekran UNetbootin

Po wykonaniu tej operacji skopiuj plik BIOS.exe na urządzenie pamięci masowej USB.
Przejdź teraz do Sekcji 4
Aktualizacja systemu BIOS na komputerach Dell sprzed 2015 roku
-
Po skopiowaniu pliku służącego do ładowania systemu BIOS uruchom ponownie komputer i naciśnij klawisz F12 po pojawieniu się logo firmy Dell, aby przejść do „menu jednorazowego rozruchu”
-
Wybierz opcję Urządzenie pamięci masowej USB, aby rozpocząć rozruch z nośnika USB
-
Po przejściu do menu rozruchu wybierz opcję fdos, a następnie tryb awaryjny.
-
Po zakończeniu sekwencji rozruchu pojawi się monit A:.
-
Zmień literę dysku na B: lub C: (Litera dysku przypisana do pamięci USB).
-
Wpisz nazwę pliku służącego do ładowania systemu BIOS, aby rozpocząć proces aktualizacji, np. O9010A12.exe, i naciśnij klawisz Enter.
-
Po zakończeniu aktualizacji komputer powinien automatycznie uruchomić się ponownie.
Información adicional
Często zadawane pytania dotyczące systemu Ubuntu Linux
Aby uzyskać więcej informacji o systemie Ubuntu Linux w swoim komputerze, wyświetl następujące łącze:
Polecane artykuły
Poniżej przedstawiono niektóre polecane artykuły dotyczące tego tematu, które mogą Cię zainteresować.
- Jak zainstalować system operacyjny Ubuntu Linux w komputerze firmy Dell
- Aktualizowanie oprogramowania wewnętrznego w systemie Linux
- Zalecane ustawienia systemu BIOS dla systemu Linux
- Często zadawane pytania na temat systemu Ubuntu
- Aktualizowanie systemu BIOS z menu jednorazowego rozruchu pod klawiszem F12
Propiedades del artículo
Producto afectado
Inspiron, Latitude, Vostro, XPS, Fixed Workstations, XPS 13 L322X
Fecha de la última publicación
19 oct 2023
Versión
8
Tipo de artículo
Solution