Artikkelin numero: 000123786
Problème de pilote audio après une mise à jour de Windows 10 (KB43909)
Yhteenveto: Cet article contient des informations sur la résolution des problèmes de pilote audio après l’installation de windows 10 Update KB4343909.
Artikkelin sisältö
Oireet
Après une mise à jour de Windows 10, le système audio peut cesser de fonctionner. Le Gestionnaire de périphériques affiche alors une erreur associée au périphérique audio (Figure 1).
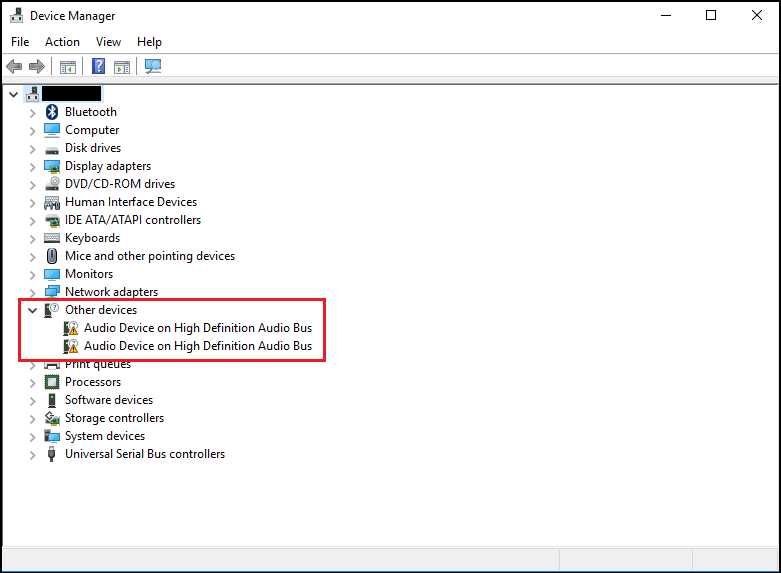
Figure 1 : Exemple d’erreur dans le Gestionnaire de périphériques.
Le message d’erreur suivant s’affiche : Code 31 ou 38 ; message d’erreur « device drivers could not be installed. »
Syy
Aucune information sur la cause n’est disponible.
Tarkkuus
Gestionnaire de périphériques
Les étapes suivantes devraient vous aider à résoudre ce problème.
- Ouvrez le Gestionnaire de périphériques. Appuyez simultanément sur la touche du logo Windows et sur la touche R. Cela devrait ouvrir la fenêtre Exécuter (Figure 2).
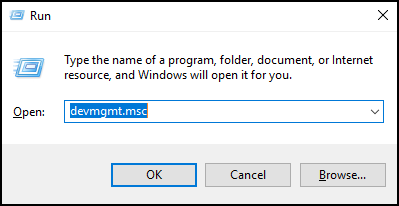
Figure 2 - Saisissez
devmgmt.mscpuis cliquez sur OK ou appuyez sur Entrée. - Le Gestionnaire de périphériques s’ouvre (Figure 3).
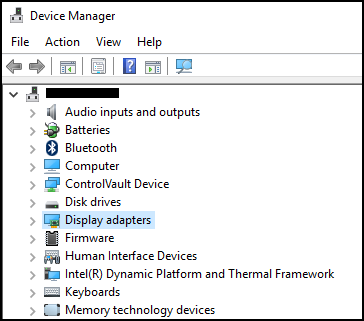
Figure 3 : Exemple de Gestionnaire de périphériques Windows 10. - Dans le Gestionnaire de périphériques, cliquez avec le bouton droit de la souris sur le pilote qui pose problème, puis sélectionnez Mettre à jour le pilote.
- Sélectionnez l’option Rechercher un pilote logiciel sur mon ordinateur.
- Sélectionnez « Browse... » (Parcourir). et sélectionnez le dossier qui se trouve ici : C :\Windows\WinSxS
- Assurez-vous que la case « Include subfolders » (Inclure les sous-dossiers) est sélectionnée, puis cliquez sur Next (Suivant).
- Windows doit normalement réussir à installer les pilotes.
- Redémarrez votre système.
- Vous pouvez maintenant réinstaller le pilote audio Dell avec succès à partir de : Dell.com/Support/Drivers.
Lisätietoja
Articles recommandés
Voici quelques articles recommandés sur ce sujet qui peuvent vous intéresser.
Artikkelin ominaisuudet
Tuote, johon asia vaikuttaa
Alienware, Inspiron, OptiPlex, Vostro, XPS, G Series, G Series, Alienware, Inspiron, Latitude, Vostro, XPS, Fixed Workstations, Mobile Workstations
Edellinen julkaisupäivä
08 jouluk. 2023
Versio
6
Artikkelin tyyppi
Solution