Artikkelin numero: 000132405
PowerEdge - järjestelmän tapahtumalokin tarkasteleminen tai tyhjentäminen
Yhteenveto: Järjestelmän tapahtumalokin tarkasteleminen ja tyhjentäminen BIOSissa
Artikkelin sisältö
Oireet
Järjestelmätapahtumat ovat saatavilla erillisenä Lokina, jonka nimi on Järjestelmän tapahtumaloki (SEL) PowerEdge-palvelimelle. Järjestelmän tapahtumaloki -sivulla näkyy järjestelmän kunnon ilmaisin, aikaleima ja kunkin kirjatun tapahtuman kuvaus.
Järjestelmän tapahtumalokia voi käyttää iDRAC-verkkokäyttöliittymässä, RACADM-käyttöliittymässä ja järjestelmän asennussivulla.
Syy
-
Tarkkuus
Järjestelmän tapahtumalokia voi tarkastella tai tyhjentää iDRAC-verkkokäyttöliittymässä, järjestelmäasetuksissa tai RACADM-käyttöliittymässä. Katso lisätietoja valitsemalla asianmukainen tapa.
iDRAC-verkkokäyttöliittymä
- Voit tarkastella järjestelmän tapahtumalokia iDRAC-verkkokäyttöliittymässä valitsemalla Maintenance > System Event Log.
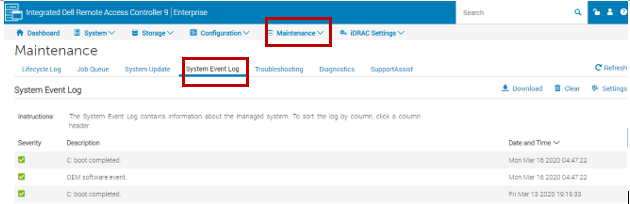
Kuva 1: iDRAC-järjestelmän tapahtumaloki
- Tyhjennä lokit valitsemalla Clear Log (Tyhjennä loki).
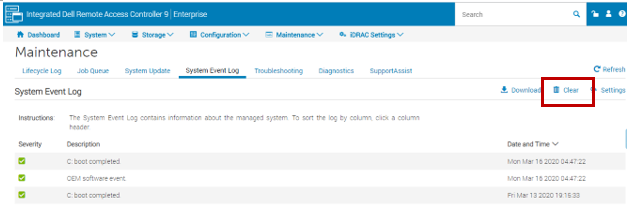
Kuva 2: Tyhjennä loki
System Setup
Voit tarkastella järjestelmän tapahtumalokin (SEL) tietueiden kokonaismäärää ja tyhjentää tällä sivulla olevat lokit.
- Avaa BIOS painamalla F2-näppäintä POST-testin aikana.

Kuva 3: Järjestelmän asennusohjelmaan siirtyminen
- Valitse iDRAC Settings.

Kuva 4: iDRAC-asetukset
- Siirry järjestelmän tapahtumalokiin.

Kuva 5: Järjestelmän tapahtumaloki
- Tyhjennä tietueet valitsemalla Yes. Valitse muussa tapauksessa No.
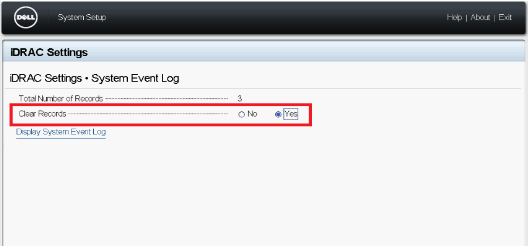
Kuva 6: Tyhjennä tietueet
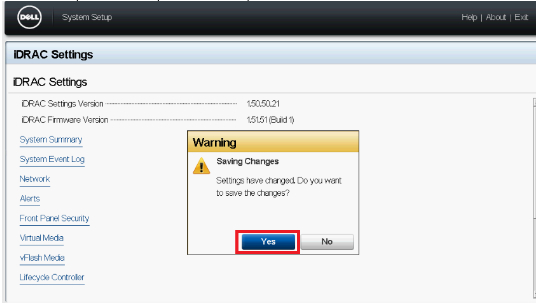
Kuva 7: Asetusten tallentaminen
- Voit tarkastella järjestelmätapahtumia valitsemalla Näytä järjestelmän tapahtumaloki.
- Valitse Back, Finish ja Yes.
RACADM
Näytä sel-tapahtumaluettelo kirjoittamalla:
racadm getsel
Jos argumentteja ei ole määritetty, koko loki tulee näkyviin.
Näytä SEL-kirjaukset kirjoittamalla:
racadm getsel -i
Tyhjennä SEL-merkinnät kirjoittamalla:
racadm clrsel
Artikkelin ominaisuudet
Tuote, johon asia vaikuttaa
Servers
Edellinen julkaisupäivä
14 syysk. 2023
Versio
6
Artikkelin tyyppi
Solution