Bienvenue
Bienvenue dans l’univers Dell
Mon compte
- Passer des commandes rapidement et facilement
- Afficher les commandes et suivre l’état de votre expédition
- Créez et accédez à une liste de vos produits
- Gérer vos sites, vos produits et vos contacts au niveau des produits Dell EMC à l’aide de la rubrique Gestion des informations de l’entreprise.
Numéro d’article: 000123786
Problema no driver de áudio após atualização KB4343909 do Windows 10
Résumé: Este artigo contém informações sobre como corrigir problemas no driver de áudio após a instalação do Windows 10 Update KB4343909.
Contenu de l’article
Symptômes
Depois de atualizar o Windows 10, o áudio do sistema pode parar de funcionar, e o Gerenciador de dispositivos terá um erro no dispositivo de áudio (Figura 1).
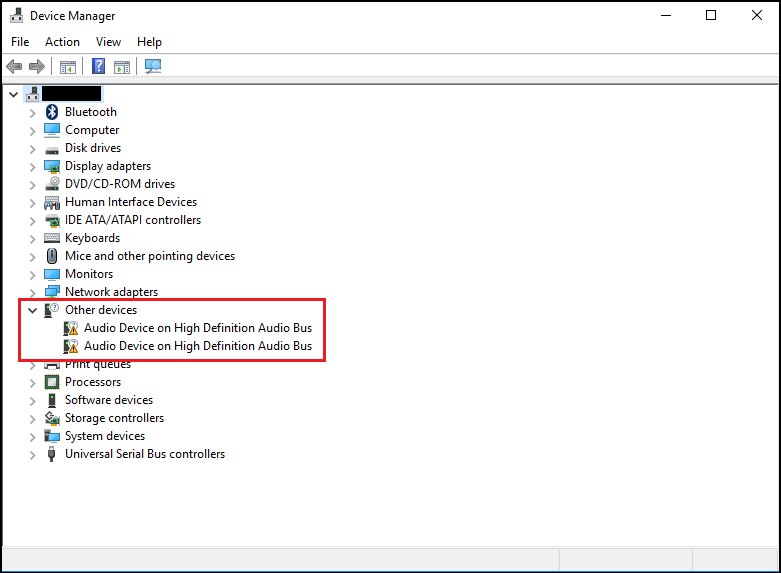
Figura 1: exemplo de erro no Gerenciador de dispositivos.
O erro pode informar o Código 31 ou 38, com a mensagem de erro: "device drivers could not be installed."
Cause
Nenhuma informação de causa disponível.
Résolution
Gerenciador de Dispositivos
As etapas a seguir devem resolver esse problema.
- Abra o Gerenciador de Dispositivos. pressione a tecla com o logotipo do Windows e a tecla R simultaneamente. Isso deve abrir uma caixa Executar (Figura 2).
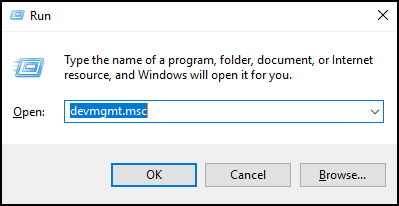
Figura 2 - Digite
devmgmt.msce clique em OK ou pressione Enter. - O Gerenciador de dispositivos será aberto (Figura 3).
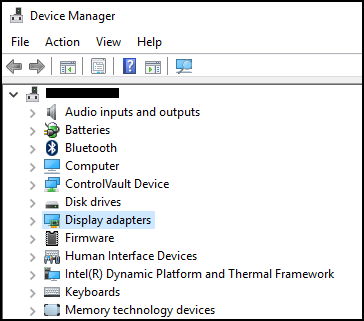
Figura 3 - Exemplo de Gerenciador de dispositivos no Windows 10. - No Gerenciador de dispositivos, clique com o botão direito no driver com problema e selecione Atualizar driver.
- Selecione "Procurar software de driver no computador".
- Selecione "Browse..." (Procurar...) e selecione a pasta localizada aqui: C:\Windows\WinSxS
- Certifique-se de que a caixa "Include subfolders" (Incluir subpastas) esteja selecionada e clique em Next (Avançar).
- O Windows deve instalar os drivers com sucesso.
- Reinicie seu sistema.
- Agora você pode reinstalar o driver de áudio da Dell com sucesso em: Dell.com/Support/Drivers.
Informations supplémentaires
Artigos recomendados
Aqui estão alguns artigos recomendados relacionados a este tópico que podem ser de seu interesse.
Propriétés de l’article
Produit concerné
Alienware, Inspiron, OptiPlex, Vostro, XPS, G Series, G Series, Alienware, Inspiron, Latitude, Vostro, XPS, Fixed Workstations, Mobile Workstations
Dernière date de publication
08 déc. 2023
Version
6
Type d’article
Solution