Bienvenue
Bienvenue dans l’univers Dell
Mon compte
- Passer des commandes rapidement et facilement
- Afficher les commandes et suivre l’état de votre expédition
- Profitez de récompenses et de remises réservées aux membres
- Créez et accédez à une liste de vos produits
- Gérer vos sites, vos produits et vos contacts au niveau des produits Dell EMC à l’aide de la rubrique Gestion des informations de l’entreprise.
Numéro d’article: 000123375
How to Create a Shutdown Button for Windows 8 or Windows 10
Résumé: Pictorial steps to help you create a shutdown icon in Windows 8 or 10.
Contenu de l’article
Symptômes
You may have noticed that Windows 8/10 requires more steps to shut the system down than previous versions of Windows. To reduce the number of steps required to shut your system down, you can create a shutdown button.
To do this you will need to create a shortcut that you can pin to start, pin to the taskbar, or use from your main desktop. The instructions to complete this process are in the section below.
To do this you will need to create a shortcut that you can pin to start, pin to the taskbar, or use from your main desktop. The instructions to complete this process are in the section below.
Cause
No cause associated
Résolution
Follow these steps to create a shutdown shortcut:
1. Right click on the desktop and select the New > Shortcut option.
2. In the Create Shortcut window, enter "shutdown /s /t 0" as the location (Last character is a zero) , do not type the quotes (" "). After entering the location click on Next to go to the next step.
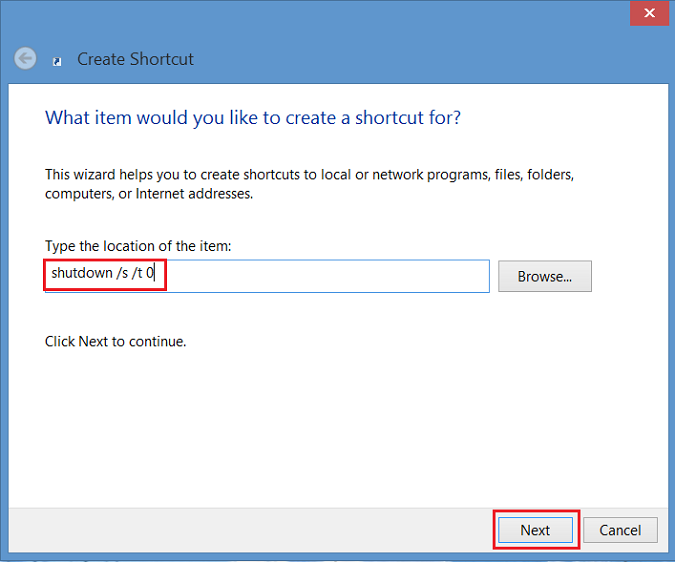
Figure 1 - Create Shortcut window
3. Now enter a name for the shortcut. In this example, "Shutdown" was used. Click Finish. A shortcut will appear on your Windows 8 desktop.
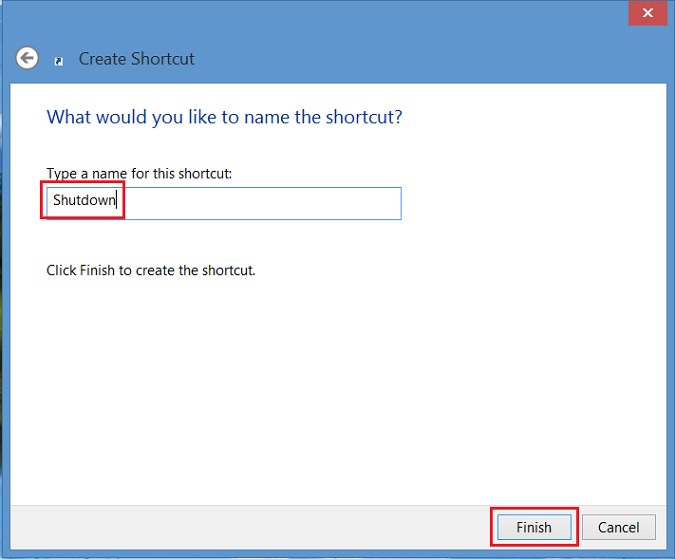
Figure 2 - enter a name for the shortcut
4.Right click on the new shutdown icon, select Properties and a dialogue box will appear. This dialogue box will give you a notification that this shortcut doesn’t have an icon. Click Change Icon, then click on OK to add the Icon.
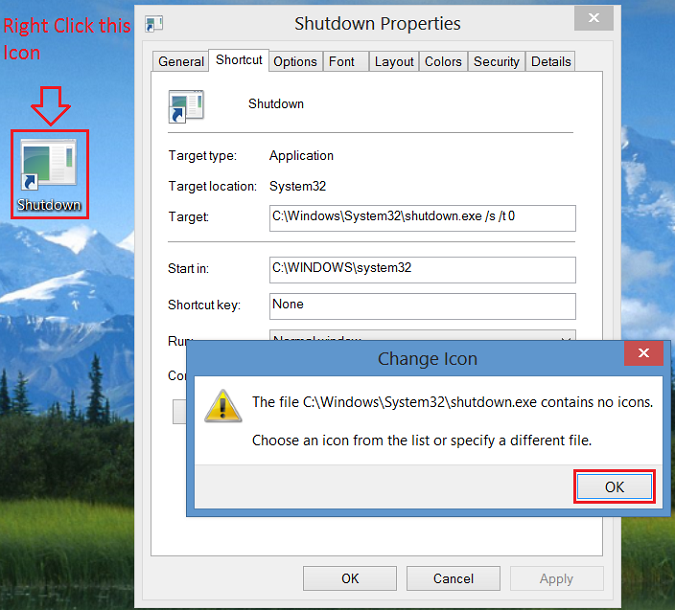
Figure 3 - Right click on the new shutdown icon
5. Now click on Change Icon button and select the Power Button icon. After selecting, click twice on OK to save the change.
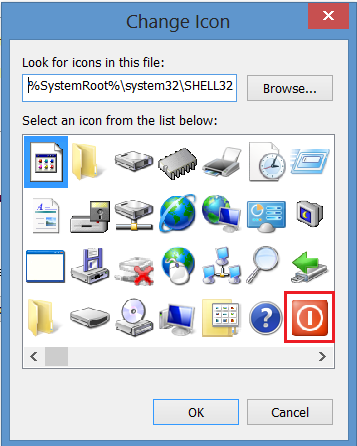
Figure 4 - Change Icon
6. A shutdown button shortcut will now appear on your desktop. Right click on it and choose Pin to Start and/or Pin to Taskbar to add to the task bar. You can also move the icon where you desire on the desktop.
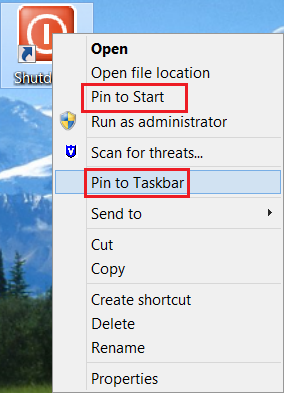
Figure 5 - Pin to Start and/or Pin to Taskbar
Propriétés de l’article
Produit concerné
Operating Systems
Dernière date de publication
30 sept. 2021
Version
4
Type d’article
Solution