Bienvenue
Bienvenue dans l’univers Dell
- Passer des commandes rapidement et facilement
- Afficher les commandes et suivre l’état de votre expédition
- Profitez de récompenses et de remises réservées aux membres
- Créez et accédez à une liste de vos produits
- Gérer vos sites, vos produits et vos contacts au niveau des produits Dell EMC à l’aide de la rubrique Gestion des informations de l’entreprise.
Numéro d’article: 000124701
การเข้ารหัสลับอุปกรณ์ Windows อัตโนมัติ/BitLocker บนระบบ Dell
Résumé: ขั้นตอนสําหรับการปิดใช้งาน bitlocker ก่อนที่จะกู้คืนไปยังอิมเมจ Windows จากโรงงาน
Contenu de l’article
Symptômes
บทความนี้ให้ข้อมูลเกี่ยวกับการเข้ารหัสอุปกรณ์อัตโนมัติและด้วยตนเองสําหรับระบบ Dell
สารบัญ:
- การเข้ารหัสลับ/BitLocker ของอุปกรณ์ Windows
- การเข้ารหัสลับอุปกรณ์ด้วยตนเอง
- การเตรียมอุปกรณ์สําหรับบริการ
- การระงับ/การหยุดการเข้ารหัสลับอุปกรณ์ชั่วคราว
- คีย์การกู้คืน
- การระบุสถานะการเข้ารหัสลับอุปกรณ์
- วิธีการถอดรหัสไดรฟ์ก่อนที่จะกู้คืนภาพจากโรงงาน
การเข้ารหัสลับ/BitLocker ของอุปกรณ์ Windows
การเข้ารหัสลับอุปกรณ์ Windows เป็นคุณลักษณะความปลอดภัยใน Microsoft Windows ที่ช่วยปกป้องข้อมูลของคุณด้วยการเข้ารหัสลับไดรฟ์ระบบ หากมีการเปิดใช้งานการเข้ารหัสอุปกรณ์ เฉพาะบุคคลที่ได้รับอนุญาตเท่านั้นที่สามารถเข้าถึงอุปกรณ์และข้อมูลของคุณได้
ความต้องการของระบบ
อุปกรณ์ที่สนับสนุนการเข้ารหัสลับเป็นไปตามข้อกําหนดของฮาร์ดแวร์และซอฟต์แวร์หลายความต้องการ  :
:
- BIOS ต้องอยู่ในโหมด UEFI
- โมดูลแพลตฟอร์มที่เชื่อถือได้ (TPM)
 หรือPlatform Trust Technology
หรือPlatform Trust Technology  (PTT)เปิดใช้งาน
(PTT)เปิดใช้งาน - เปิดใช้งาน SecureBoot แล้ว
- การแยกหลักถูกเปิดใช้งานใน Microsoft Windows 10 (เปิดใช้งานโดยอัตโนมัติบนภาพโรงงาน Dell OEM Windows 10)
คุณสามารถตรวจสอบข้อมูลระบบ Windows เพื่อดูว่าระบบสนับสนุนการเข้ารหัสลับอุปกรณ์หรือไม่ พิมพ์ ข้อมูล ระบบ ลงในกล่องค้นหาบนแถบงาน ในรายการผลลัพธ์ ให้คลิกขวาที่ ข้อมูลระบบ แล้วเลือก เรียกใช้ในฐานะผู้ดูแลระบบ เลื่อนลงไปที่ ฝ่ายสนับสนุนการเข้ารหัสลับอุปกรณ์ หากระบบรองรับการเข้ารหัสอุปกรณ์ระบบจะแสดง ข้อกําหนดเบื้องต้นของ Meets
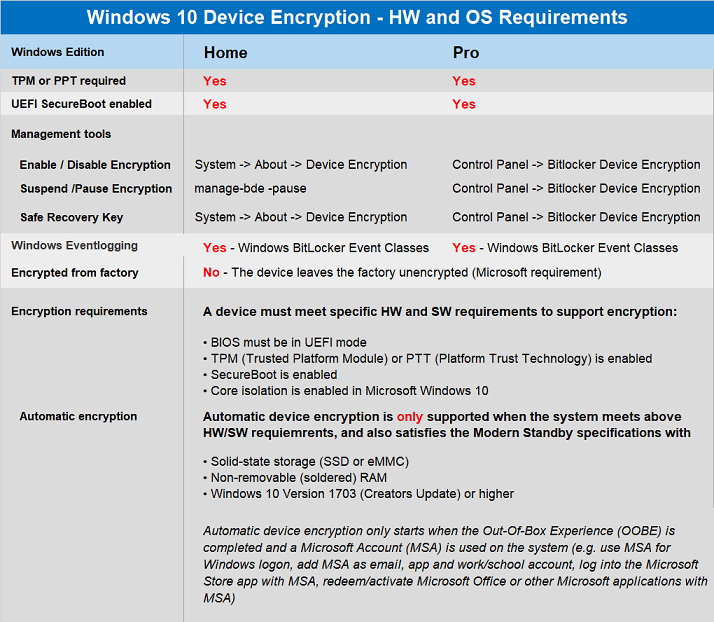
การเข้ารหัสอุปกรณ์อัตโนมัติ
การเข้ารหัสลับอุปกรณ์อัตโนมัติทําให้ Windows สามารถเข้ารหัสลับไดรฟ์ระบบโดยอัตโนมัติหลังจากที่คุณทําการติดตั้งระบบของคุณเสร็จสมบูรณ์แล้ว สิ่งนี้เกิดขึ้นคล้ายกับสมาร์ทโฟนและราบรื่นสําหรับผู้ใช้ การเข้ารหัสอุปกรณ์อัตโนมัติจะเปิดใช้งานเฉพาะในระบบที่ตรงกับความต้องการของระบบข้างต้นและสนับสนุนข้อกําหนดการสแตนด์บายที่เชื่อมต่อหรือข้อกําหนดสแตนด์บาย  ที่ทันสมัย สิ่งเหล่านี้ต้องการที่เก็บข้อมูลโซลิดสเตท (SSD หรือ eMMC) และ RAM ที่ไม่สามารถถอดออกได้ (บัดกรี)
ที่ทันสมัย สิ่งเหล่านี้ต้องการที่เก็บข้อมูลโซลิดสเตท (SSD หรือ eMMC) และ RAM ที่ไม่สามารถถอดออกได้ (บัดกรี)
การเข้ารหัสลับอุปกรณ์อัตโนมัติจะเริ่มต้นหลังจากการใช้ 'ประสบการณ์ใช้งานครั้งแรก' (OOBE) เสร็จสมบูรณ์และมีการใช้บัญชี Microsoft (MSA) บนระบบเท่านั้น (เช่น ใช้ MSA สําหรับการเข้าสู่ระบบ Windows เพิ่ม MSA เป็นอีเมล แอป และบัญชีที่ทํางานหรือที่โรงเรียน
 หมายเหตุ: อุปกรณ์ Dell จะไม่ถูกเข้ารหัสเมื่อจัดส่งจากโรงงาน
หมายเหตุ: อุปกรณ์ Dell จะไม่ถูกเข้ารหัสเมื่อจัดส่งจากโรงงาน
กลับไปที่ด้านบน
การเข้ารหัสลับอุปกรณ์ด้วยตนเอง
การเข้ารหัสลับ/BitLocker ของอุปกรณ์ Windows ยังสามารถเปิดใช้งานด้วยตนเองได้:
คลิกปุ่ม เริ่ม เลือก การตั้งค่า > อัปเดตและความปลอดภัย > การเข้ารหัสลับอุปกรณ์ ถ้าการเข้ารหัสลับอุปกรณ์ปิดอยู่ให้คลิก เปิด
คุณจะได้รับพร้อมท์ให้สํารองคีย์การกู้คืนของคุณ Dell แนะนําให้บันทึกคีย์การกู้คืนไปยังไดรฟ์ USB ไม่ใช่ไดรฟ์ระบบ
หากไม่พบการเข้ารหัสลับอุปกรณ์ ระบบอาจไม่ตรงกับข้อกําหนดในการเข้ารหัสลับอุปกรณ์ ตรวจสอบว่า ได้ปฏิบัติตามความต้องการของ ระบบแล้ว
กลับไปที่ด้านบนการเตรียมอุปกรณ์สําหรับบริการ
ก่อนที่จะทําการเปลี่ยนแปลงที่อาจก่อให้เกิดคีย์การกู้คืน BitLocker ตรวจสอบให้แน่ใจว่าคีย์การกู้คืนได้รับการสนับสนุนอย่างปลอดภัยก่อนที่จะเปิดใช้งานการป้องกัน BitLocker ตรวจสอบให้แน่ใจว่าคีย์การกู้คืนสํารองใด ๆ สามารถเข้าถึงได้จากระบบอื่นหากจําเป็นต้องเปลี่ยนเมนบอร์ดในระบบของคุณ
อาจพบคีย์การกู้คืนข้อมูลได้หลายตําแหน่ง ขึ้นอยู่กับตัวเลือกที่เคยทําเมื่อเปิดใช้งาน BitLocker
- ในบัญชี Microsoft ของคุณ: ลงชื่อเข้าใช้บัญชี Microsoft ของคุณบนอุปกรณ์อื่นเพื่อค้นหาคีย์การกู้คืนของคุณ:
- ถ้าคุณมีอุปกรณ์ที่ทันสมัยที่สนับสนุนการเข้ารหัสลับอุปกรณ์อัตโนมัติ สําหรับข้อมูลเพิ่มเติม ให้ดูที่ การเข้ารหัสอุปกรณ์ใน Windows 10
- ถ้ามีการตั้งค่าอุปกรณ์หรือการป้องกัน BitLocker ถูกเปิดใช้งานโดยผู้ใช้อื่น
- บนงานพิมพ์ที่คุณบันทึกไว้: คีย์การกู้คืนของคุณอาจอยู่บนงานพิมพ์ที่ถูกบันทึกไว้เมื่อ BitLocker ถูกเปิดใช้งาน ดูตําแหน่งที่คุณเก็บเอกสารสําคัญที่เกี่ยวข้องกับคอมพิวเตอร์ของคุณ
- บน USB แฟลชไดรฟ์: เสียบ USB แฟลชไดรฟ์เข้ากับพีซีที่ล็อกอยู่แล้วทําตามคําแนะนํา ถ้าคุณบันทึกคีย์เป็นแฟ้มข้อความบนแฟลชไดรฟ์ ให้ใช้คอมพิวเตอร์เครื่องอื่นเพื่ออ่านแฟ้มข้อความ
- ในบัญชี Azure Active Directory: ถ้าอุปกรณ์ของคุณเคยลงชื่อเข้าใช้องค์กรโดยใช้บัญชีผู้ใช้อีเมลของที่ทํางานหรือที่โรงเรียน คุณอาจสามารถเข้าถึงได้โดยตรง หรือคุณอาจต้องติดต่อผู้ดูแลระบบเพื่อเข้าถึงคีย์การกู้คืนของคุณ
- ผู้ดูแลระบบของคุณถืออยู่: ถ้าอุปกรณ์ของคุณเชื่อมต่อกับโดเมน (โดยปกติจะเป็นอุปกรณ์ที่ทํางานหรืออุปกรณ์โรงเรียน) ให้สอบถามผู้ดูแลระบบสําหรับคีย์การกู้คืนของคุณ
การเข้ารหัสอุปกรณ์ควรถูกระงับก่อนที่ระบบจะให้บริการในสถานที่หรือกลับไปยังศูนย์บริการ การเข้ารหัสอุปกรณ์จะต้องถูกระงับก่อนที่จะกระพริบ BIOS ของระบบและเมื่อมีการเปลี่ยนเมนบอร์ดหรือไดรฟ์ระบบ
 หมายเหตุ: หากการเข้ารหัสอุปกรณ์ไม่ถูกระงับก่อนที่บริการจะเกิดขึ้นช่างเทคนิคมีตัวเลือกการซ่อมแซมที่ จํากัด และไม่สามารถวิเคราะห์และวิเคราะห์ปัญหาที่เกี่ยวข้องกับซอฟต์แวร์ได้
หมายเหตุ: หากการเข้ารหัสอุปกรณ์ไม่ถูกระงับก่อนที่บริการจะเกิดขึ้นช่างเทคนิคมีตัวเลือกการซ่อมแซมที่ จํากัด และไม่สามารถวิเคราะห์และวิเคราะห์ปัญหาที่เกี่ยวข้องกับซอฟต์แวร์ได้
ถ้าคุณไม่สามารถระงับการเข้ารหัสลับ อุปกรณ์ได้
กลับไปที่ด้านบน
การระงับ/การหยุดการเข้ารหัสลับอุปกรณ์ชั่วคราว
| หน้าแรกของ Windows 10 | Windows 10 Pro |
|---|---|
| คลิกขวาที่ปุ่ม เริ่ม แล้วเลือก Windows พาวเวอร์เชลล์ (ผู้ดูแลระบบ) |
เลือก แผงควบคุม > ระบบและความปลอดภัย > การเข้ารหัสลับไดรฟ์ด้วย BitLocker |
| ชนิด: จัดการ- bde- ป้องกัน- ปิดการใช้งานc: | เลือก ระงับการป้องกัน บนไดรฟ์ C |
 |
 |
ความแตกต่างระหว่างการหยุดชั่วคราวและการปิดใช้งานการเข้ารหัสลับ
ระบบ กันสะเทือ นให้ตัวเลือก ที่รวดเร็วในการปิดใช้งานการป้องกันชั่วคราวบนไดรฟ์ระบบสําหรับการให้บริการ กระบวนการนี้ใช้เวลาเพียงไม่กี่วินาทีในการดําเนินการให้เสร็จสมบูรณ์และตรวจสอบให้แน่ใจว่าเนื้อหาของไดรฟ์ยังคงได้รับการปกป้องจากการเข้าถึงที่ไม่ได้รับอนุญาต แต่ช่วยให้การซ่อมแซม / บํารุงรักษาระบบเกิดขึ้น
การถอดรหัสลับจะเอาการป้องกันออกอย่างถาวรและทําให้ทุกคนสามารถเข้าถึงไดรฟ์ได้ นอกจากนี้การถอดรหัสไดรฟ์ใช้เวลานาน: Microsoft ประเมินว่าจะใช้เวลาประมาณ 1 นาทีต่อพื้นที่ไดรฟ์ 500 เมกะไบต์ การถอดรหัสอุปกรณ์ควรใช้ก่อนที่จะกู้คืนอิมเมจของ Windows เท่านั้น
กลับไปที่ด้านบนคีย์การกู้คืน
สถานการณ์การให้บริการบางอย่างจะต้องมีคีย์การกู้คืนเพื่อเข้าถึง Windows อีกครั้งหลังจากการซ่อมแซมเสร็จสิ้น
คีย์การกู้คืนจะถูกบันทึกลงในบัญชี Microsoft (MSA) ของคุณโดยอัตโนมัติเมื่ออุปกรณ์ถูกเข้ารหัสและสามารถเรียกคืนได้จากhttps://account.microsoft.com/devices/recoverykey  . ควรตรวจสอบว่าคีย์การกู้คืนมีรายชื่ออยู่ในบัญชีของคุณก่อนที่จะให้บริการระบบ
. ควรตรวจสอบว่าคีย์การกู้คืนมีรายชื่ออยู่ในบัญชีของคุณก่อนที่จะให้บริการระบบ

หากคุณไม่เห็นอุปกรณ์ของคุณที่แสดงอยู่ ให้ตรวจสอบว่ามีการเปิดใช้งานการเข้ารหัสลับอุปกรณ์บนอุปกรณ์หรือไม่ และอ้างอิงถึง: ค้นหาคีย์การกู้คืน BitLocker ของฉัน 
ข้อมูลเพิ่มเติม:
กลับไปที่ด้านบนการระบุสถานะการเข้ารหัสลับอุปกรณ์
มีหลายตัวเลือกในการตรวจสอบสถานะการเข้ารหัสลับอุปกรณ์ใน Microsoft Windows:
- เลือก ปุ่ม เริ่ม แล้วเลือก การตั้งค่า > อัปเดตและความปลอดภัย > การเข้ารหัสอุปกรณ์
- เปิด Windows PowerShell หรือพร้อมท์คําสั่ง: คลิกขวาที่ปุ่ม เริ่ม เลือกWindows PowerShell (ผู้ดูแลระบบ) หรือ พร้อมท์คําสั่ง (ผู้ดูแลระบบ) ชนิด จัดการ-bde -สถานะ C:
- ตัวแสดงเหตุการณ์: ขยายแฟ้มบันทึกของ Windows และเลือกระบบ ค้นหาแหล่งที่มาของ รหัสเหตุการณ์ 24660: โปรแกรมควบคุม BitLocker
ข้อมูลเพิ่มเติมจะพร้อมใช้งานบนพอร์ทัลการสนับสนุนของ  Microsoft
Microsoft
Résolution
วิธีการถอดรหัสไดรฟ์ก่อนที่จะกู้คืนภาพจากโรงงาน
ไม่มี ความผิดพลาดของฮาร์ดแวร์กับระบบ และข้อผิดพลาดนี้เป็นผลมาจากการพยายามคืนค่าภาพบนไดรฟ์ที่เข้ารหัสลับ
ข้อผิดพลาดสามารถแก้ไขได้โดยการปิดใช้งาน Microsoft BitLocker ก่อนที่จะพยายามคืนค่ารูปจากโรงงาน
- พิมพ์ "BitLocker" ในแผงการค้นหาถัดจากไอคอนเมนูเริ่ม จากนั้นคลิก "จัดการ BitLocker" (ดูรูปที่ 1.)
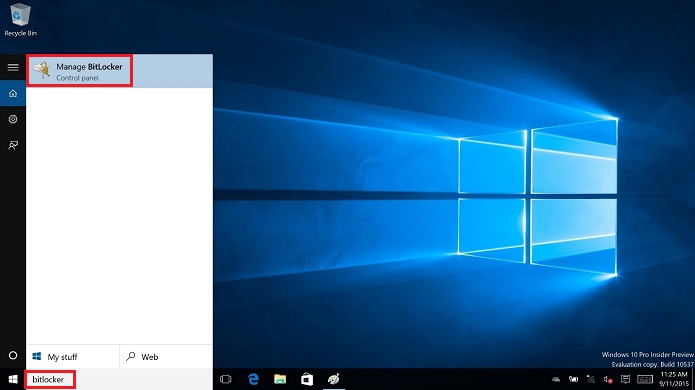
รูปที่ 1 - เข้าถึง BitLocker
- คุณจะเห็นหน้าจอต่อไปนี้ คลิก "ปิด BitLocker" (ดูรูปที่ 2.)
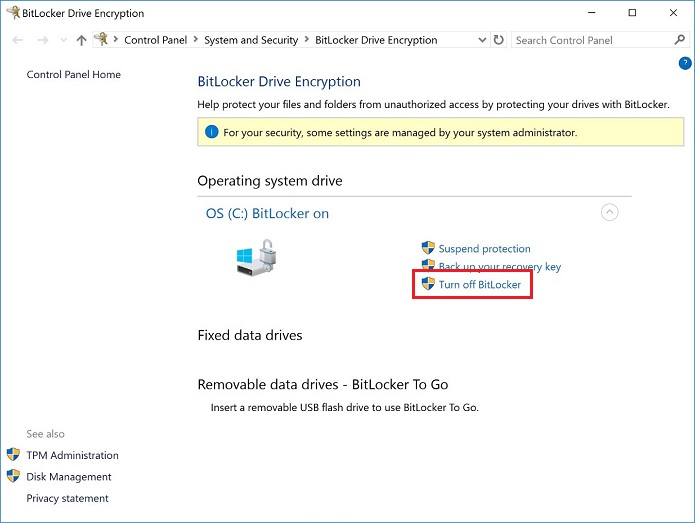
รูปที่ 2 - ปุ่มปิดการเข้ารหัสลับไดรฟ์ด้วย BitLocker
- คุณจะได้รับพร้อมท์อีกครั้งที่หน้าจอต่อไปนี้ คลิก "ปิด BitLocker" (ดูรูปที่ 3.)
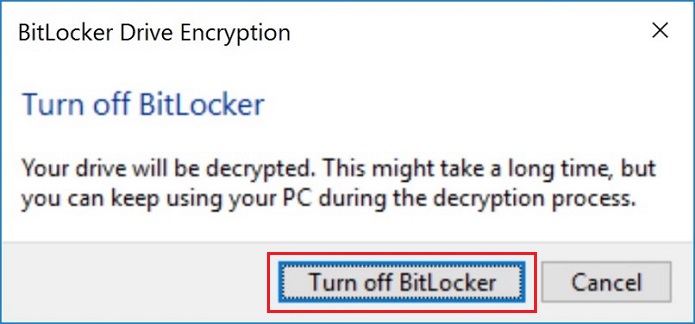
รูปที่ 3 - ปิด BitLocker
- คุณจะเห็นหน้าจอต่อไปนี้ (ดูรูปที่ 4.)
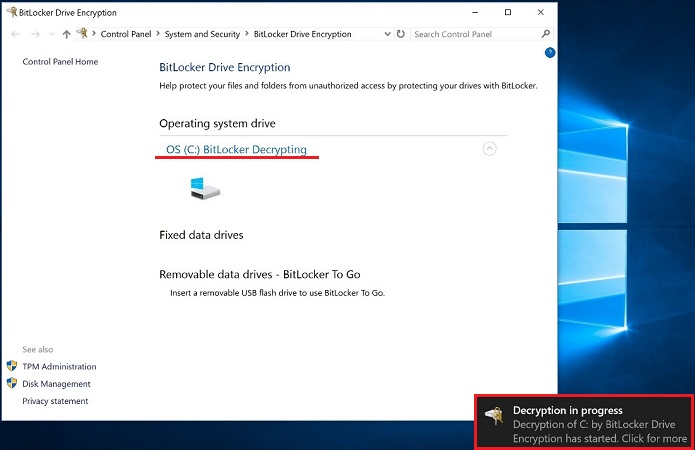
รูปที่ 4 - การถอดรหัส BitLocker กําลังดําเนินการอยู่
- คุณต้องรอให้กระบวนการถอดรหัสลับเสร็จสิ้น คุณสามารถตรวจสอบความคืบหน้าได้โดยคลิกที่การแจ้งเตือน (ดูรูปที่ 5.)
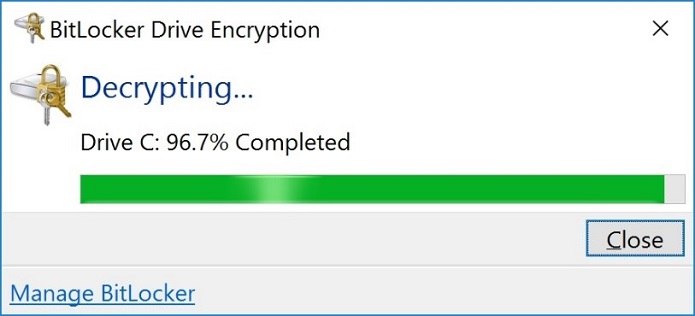
รูปที่ 5 - การถอดรหัสลับของ BitLocker
- เมื่อกระบวนการถอดรหัสลับเสร็จสมบูรณ์ คุณจะเห็นข้อความต่อไปนี้ (ดูรูปที่ 6.)
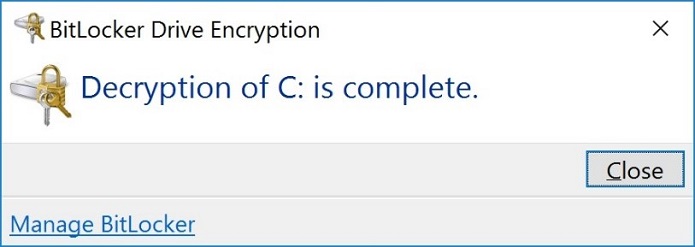
รูปที่ 6. - การถอดรหัสไดรฟ์เสร็จสมบูรณ์แล้ว
- ตอนนี้คุณสามารถรีบูตไปยัง สภาพแวดล้อมการกู้คืนของ Windows และดําเนินการกู้คืนภาพโรงงานของ Dell
 หมายเหตุ: ในการรีบูตสู่ สภาพแวดล้อมการกู้คืนของ Windowsให้กดปุ่ม "Shift"ค้างไว้ในขณะที่คลิก "รีสตาร์ท"
หมายเหตุ: ในการรีบูตสู่ สภาพแวดล้อมการกู้คืนของ Windowsให้กดปุ่ม "Shift"ค้างไว้ในขณะที่คลิก "รีสตาร์ท"
- หากต้องการเปิด Microsoft BitLocker อีกครั้งหลังจากกู้คืนภาพจากโรงงานเพียงทําตามขั้นตอนที่ 1 และ 2 ด้านบนและคลิก "เปิด BitLocker" ในหน้าจอต่อไปนี้ (ดูรูปที่ 7.)

รูปที่ 7. - BitLocker แบบเปิดได้
หากคุณไม่สามารถเข้าสู่ Windows เพื่อถอดรหัสไดรฟ์ได้ Windows ติดตั้งใหม่จะต้องเกิดขึ้น
หากคุณมีคําถามเพิ่มเติมเกี่ยวกับบทความนี้ โปรดติดต่อฝ่ายสนับสนุนด้านเทคนิคของ Dell
กลับไปที่ด้านบนPropriétés de l’article
Produit concerné
Security, Software
Dernière date de publication
12 févr. 2024
Version
11
Type d’article
Solution
