Bienvenue
Bienvenue dans l’univers Dell
- Passer des commandes rapidement et facilement
- Afficher les commandes et suivre l’état de votre expédition
- Profitez de récompenses et de remises réservées aux membres
- Créez et accédez à une liste de vos produits
- Gérer vos sites, vos produits et vos contacts au niveau des produits Dell EMC à l’aide de la rubrique Gestion des informations de l’entreprise.
Numéro d’article: 000125291
Anleitung zum Wiederherstellen des BIOS oder UEFI (Systemsetup) auf die Werkseinstellungen auf einem Dell Computer
Résumé: Dieser Artikel enthält Informationen zum Zurücksetzen des BIOS oder UEFI auf die Werkseinstellungen. Das Zurücksetzen des BIOS oder UEFI hilft bei der Behebung vieler Probleme mit Ihrem Computer. ...
Contenu de l’article
Instructions
Die im BIOS oder UEFI gespeicherten Informationen, die als „Erweiterte Systemkonfigurationsdaten“ (Extended System Configuration Data, ESCD) bezeichnet werden, können gelegentlich aus verschiedenen Gründen beschädigt werden, z. B. wegen Stromausfällen, falschen Einstellungen und Hardwareinkompatibilität aufgrund einer bestimmten Einstellung. In diesen Fällen muss manchmal das BIOS oder UEFI auf die werksseitigen Standardeinstellungen zurückgesetzt werden.
So greifen Sie auf die BIOS- oder die UEFI-Schnittstelle auf Ihrem Dell Computer zu:
- Schalten Sie den Computer ein, oder führen Sie einen Neustart durch.
- Drücken Sie, wenn der Dell Logo-Bildschirm angezeigt wird, mehrmals die Taste F2, um in das System-Setup zu gelangen.
HINWEIS: Wenn der Computer das Betriebssystem startet, starten Sie den Computer neu und versuchen Sie es erneut.
Die BIOS- oder UEFI-Schnittstelle unterscheidet sich unter Umständen bei verschiedenen Dell Computern. Informationen zum Zurücksetzen des BIOS oder UEFI auf die werksseitigen Standardeinstellungen finden Sie in den nachfolgenden Abbildungen, die Sie mit denen auf Ihrem Dell Computer abgleichen können. Wenn das Bild nicht übereinstimmt, finden Sie produktspezifische Informationen im Benutzerhandbuch Ihres Dell Computers.
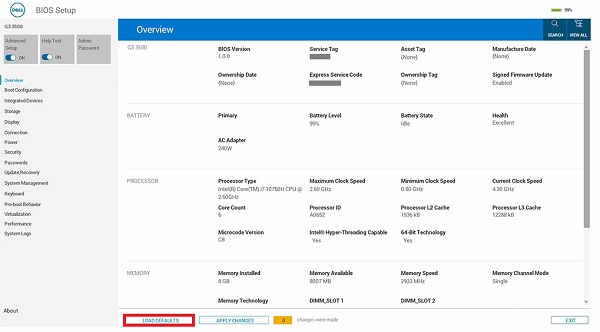
Abbildung 1: BIOS mit UEFI-Unterstützung.
- Klicken Sie auf dem BIOS-Bildschirm (Systemsetup) auf Standardeinstellungen laden.
- Stellen Sie sicher, dass BIOS-Standardeinstellungen ausgewählt sind. Klicken Sie auf OK (Abbildung 2).
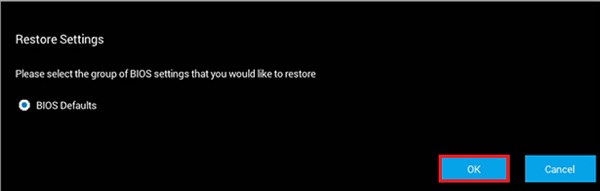
Abbildung 2. Stellen Sie sicher, dass BIOS-Standardeinstellungen ausgewählt sind - Eine Warnmeldung wird angezeigt. Klicken Sie auf OK (Abbildung 3 und 4).
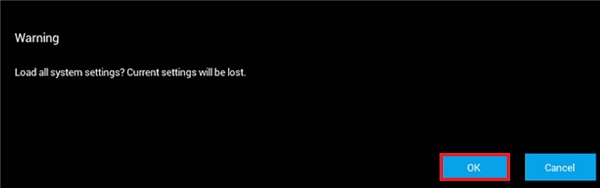
Abbildung 3 Erste Warnmeldung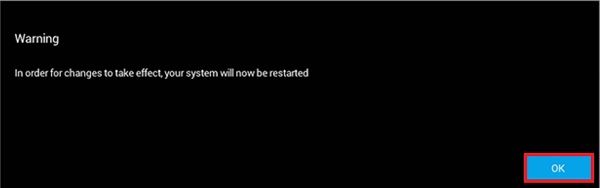
Abbildung 4.; Zweite Warnmeldung
Ihr Computer wird zu diesem Zeitpunkt neu gestartet.
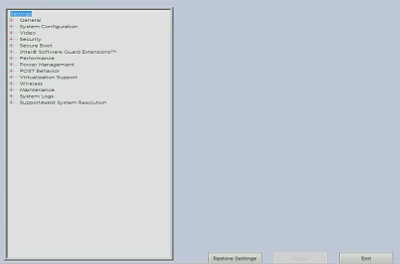
Abbildung 5. UEFI-BIOS-Schnittstelle auf einem Dell Computer.
- Klicken Sie im BIOS (System-Setup)-Bildschirm auf Restore Settings (Einstellungen wiederherstellen) oder Load Defaults (Standardeinstellungen laden) (je nachdem, was eingeblendet wird).
- Stellen Sie sicher, dass „BIOS-Standardeinstellungen“ ausgewählt ist oder bestätigen Sie das Laden der Standardeinstellungen (falls dies angeboten wird) Klicken Sie auf OK.
- Klicken Sie auf Exit (Beenden).
- Bestätigen Sie, um den BIOS-Bildschirm (System-Setup) zu verlassen, wenn er angeboten wird.
Ihr Computer wird zu diesem Zeitpunkt neu gestartet.
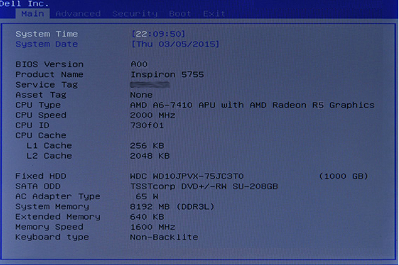
Abbildung 6. Legacy-BIOS-Schnittstelle auf einem Dell Computer.
- Drücken Sie auf dem BIOS-Bildschirm auf die Nach-Rechts-Taste bis die Option Beenden markiert ist.
- Drücken Sie die Nach-unten-Taste bis Restore Defaults (Standardeinstellungen wiederherstellen) oder Load Optimal Defaults (Optimale Standardeinstellungen laden) markiert ist (je nachdem, was eingeblendet wird) und drücken Sie dann die Eingabetaste.
- Drücken Sie die Eingabetaste bei Ja für Load Optimized Defaults (Optimale Standardeinstellungen laden) oder Load Optimal Defaults (Optimale Standardeinstellungen laden) (je nachdem, was eingeblendet wird).
Ihr Computer wird zu diesem Zeitpunkt neu gestartet.
Informations supplémentaires
Empfohlene Artikel
Hier sind einige empfohlene Artikel für Sie.
- Durchführen eines BIOS- oder CMOS-Resets und Löschen des NVRAM auf einem Dell Computer
- Zugriff auf das UEFI (BIOS)-System-Setup auf Ihrem Dell Computer von Microsoft Windows aus
- Downgrade des System-BIOS auf einem Dell System
- Durch das Zurücksetzen des BIOS auf die Standardkonfiguration auf einem System erhalten Sie möglicherweise nicht die werkseitig konfigurierten BIOS-Einstellungen zurück.
- Häufig gestellte Fragen zu Treibern und Downloads
- Wo kann ich Treiber und Dell Software für meinen Dell Computer herunterladen?
- Anleitung zum Zurücksetzen von BIOS eines PowerEdge-Servers von Dell
 Service abgelaufen? Kein Problem. Besuchen Sie die Website Dell.com/support und geben Sie Ihr Dell Service-Tag ein, um unsere Angebote anzusehen.
Service abgelaufen? Kein Problem. Besuchen Sie die Website Dell.com/support und geben Sie Ihr Dell Service-Tag ein, um unsere Angebote anzusehen.
Propriétés de l’article
Produit concerné
Latitude
Produit
Alienware, Inspiron, Legacy Desktop Models, OptiPlex, Vostro, XPS, G Series, G Series, Alienware, Inspiron, Vostro, XPS, Legacy Laptop Models, Fixed Workstations, Mobile Workstations
Dernière date de publication
27 mai 2024
Version
13
Type d’article
How To