Bienvenue
Bienvenue dans l’univers Dell
- Passer des commandes rapidement et facilement
- Afficher les commandes et suivre l’état de votre expédition
- Profitez de récompenses et de remises réservées aux membres
- Créez et accédez à une liste de vos produits
- Gérer vos sites, vos produits et vos contacts au niveau des produits Dell EMC à l’aide de la rubrique Gestion des informations de l’entreprise.
Numéro d’article: 000125291
Як відновити BIOS або UEFI (налаштування системи) до заводських налаштувань на комп'ютері Dell
Résumé: У цій статті наведено інформацію про скидання налаштувань BIOS або UEFI до заводських налаштувань за замовчуванням. Скидання налаштувань BIOS або UEFI допомагає вирішити багато проблем з комп'ютером. ...
Contenu de l’article
Instructions
Інформація, яка зберігається в BIOS або UEFI, відома як розширені дані конфігурації системи (ESCD), іноді може бути пошкоджена з різних причин, таких як події живлення, неправильні налаштування та несумісність обладнання через певні налаштування. У цих випадках іноді необхідно скинути BIOS або UEFI до заводських налаштувань за замовчуванням.
Щоб отримати доступ до інтерфейсу BIOS або UEFI на комп'ютері Dell, виконайте такі дії:
- Увімкніть або перезавантажте комп'ютер.
- На логотипі Dell натисніть клавішу F2 кілька разів, доки не з'явиться напис Enter System Setup (Вхід у налаштування системи ).
ПРИМІТКА: Якщо комп'ютер завантажується в операційній системі, перезавантажте комп'ютер і повторіть спробу.
Інтерфейс BIOS або UEFI може відрізнятися на різних комп'ютерах Dell. Перегляньте зображення нижче та зіставте зображення на вашому комп'ютері Dell, щоб отримати інформацію про те, як скинути BIOS або UEFI до заводських налаштувань за замовчуванням. Якщо зображення не збігається, перегляньте посібник користувача комп'ютера Dell , щоб отримати інформацію про конкретний продукт.
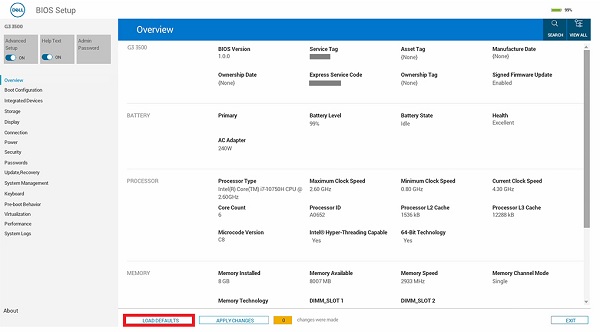
Малюнок 1: BIOS з підтримкою UEFI.
- На екрані BIOS (System Setup) натисніть Load Defaults (Завантажити параметри за замовчуванням).
- Переконайтеся, що вибрано параметр BIOS Defaults. Натисніть кнопку ОК (Малюнок 2).
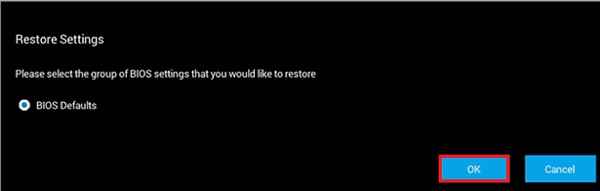
Малюнок 2. Переконайтеся, що вибрано параметр BIOS Defaults - З'явиться попереджувальне повідомлення. Натисніть кнопку ОК (Малюнок 3 і 4).
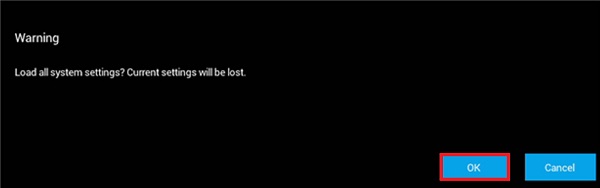
Малюнок 3. Перше попереджувальне повідомлення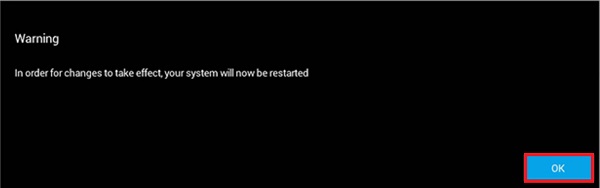
Малюнок 4.; Друге попереджувальне повідомлення
У цей час комп'ютер перезавантажиться.
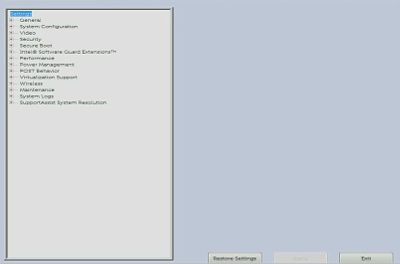
Малюнок 5. Інтерфейс UEFI BIOS на комп'ютері Dell.
- На екрані BIOS (System Setup) натисніть «Відновити параметри » або «Завантажити параметри за замовчуванням » (залежно від того, що вказано у списку).
- Переконайтеся, що вибрано параметр BIOS Defaults, або підтвердьте, щоб завантажити параметри за замовчуванням, коли вони запропоновані. Натисніть кнопку «OK».
- Натисніть Вийти.
- Підтвердьте, щоб вийти з екрана BIOS (налаштування системи), якщо з'явиться така пропозиція.
У цей час комп'ютер перезавантажиться.
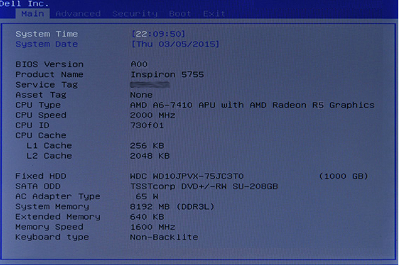
Малюнок 6. Застарілий інтерфейс BIOS на комп'ютері Dell.
- На екрані BIOS натискайте клавішу зі стрілкою вправо, доки не буде виділено параметр «Вихід ».
- Натискайте клавішу зі стрілкою вниз, доки не буде виділено пункт Відновити значення за замовчуванням або Завантажити оптимальні значення за замовчуванням (залежно від того, що вказано у списку), а потім натисніть клавішу Enter.
- Натисніть клавішу Enter на Yes ( Так ), щоб завантажити оптимізовані параметри за замовчуванням або Завантажити оптимальні значення за замовчуванням (залежно від того, що вказано у списку).
У цей час комп'ютер перезавантажиться.
Informations supplémentaires
Рекомендовані статті
Ось кілька рекомендованих статей для вас.
- Як виконати скидання налаштувань BIOS або CMOS і очистити NVRAM на комп'ютерах Dell
- Як отримати доступ до налаштування системи UEFI (BIOS) з Microsoft Windows на комп'ютері Dell
- Зниження версії системного BIOS на системі Dell
- Скидання налаштувань BIOS до налаштувань за замовчуванням у системі може не відповідати параметрам BIOS, налаштованим із заводу
- Поширені запитання про драйвери та завантаження
- Де я можу завантажити драйвери та встановлене програмне забезпечення Dell для мого комп'ютера Dell?
- Як скинути BIOS сервера Dell PowerEdge?
 Закінчилася гарантія? Без проблем. Перейдіть на веб-сайт Dell.com/support , введіть свій сервісний тег Dell і перегляньте наші пропозиції.
Закінчилася гарантія? Без проблем. Перейдіть на веб-сайт Dell.com/support , введіть свій сервісний тег Dell і перегляньте наші пропозиції.
Propriétés de l’article
Produit concerné
Latitude
Produit
Alienware, Inspiron, Legacy Desktop Models, OptiPlex, Vostro, XPS, G Series, G Series, Alienware, Inspiron, Vostro, XPS, Legacy Laptop Models, Fixed Workstations, Mobile Workstations
Dernière date de publication
27 mai 2024
Version
13
Type d’article
How To