Bienvenue
Bienvenue dans l’univers Dell
- Passer des commandes rapidement et facilement
- Afficher les commandes et suivre l’état de votre expédition
- Profitez de récompenses et de remises réservées aux membres
- Créez et accédez à une liste de vos produits
- Gérer vos sites, vos produits et vos contacts au niveau des produits Dell EMC à l’aide de la rubrique Gestion des informations de l’entreprise.
Numéro d’article: 000126066
Comment diagnostiquer et résoudre les problèmes de mémoire courants sur un ordinateur portable Dell
Résumé: L’article suivant fournit des informations sur les problèmes de mémoire qui peuvent survenir sur un ordinateur portable Dell, ainsi que sur la manière de les résoudre.
Contenu de l’article
Symptômes
Cause
Aucune information sur la cause n'est disponible.
Résolution
Dépannage de la mémoire sur un ordinateur portable
Cet article fournit des informations sur les problèmes de mémoire sur les ordinateurs portables Dell ainsi que sur le dépannage et la résolution de ces problèmes. Le dépannage d’une mémoire se divise généralement en trois sections.
- Diagnostics
- Matériel
- Logiciel
Les types de problème de mémoire les plus courants que vous pouvez rencontrer sont les suivants :
- Problèmes de démarrage avec codes d’erreur mémoire
- Échec du démarrage système en raison d’une défaillance de la mémoire
- Lenteur du système en raison d’un problème de mémoire

(Fig. 1.1 Voyants d’état)

(Fig. 1.2 Voyants d’état)
- Système lent, qui cesse de répondre ou s’arrête, par exemple avec une erreur d’écran bleu.

(Fig. 2 Erreur d’écran bleu - Erreur de parité NMI)
- Messages d’erreur à l’écran à propos de problèmes d’arrêt mémoire, de dépassement, de taille ou de lecture.
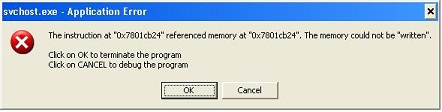
(Fig. 3.1 Erreur d’application)

(Fig. 3.2 Erreur interne)

(Fig. 3.3 Erreur d’applet)
- Problèmes lors de l’installation d’un logiciel ou du système d’exploitation (SE).
L’essentiel de cette procédure de dépannage se fait dans le cadre d’un guide de dépannage spécifique conçu pour une erreur donnée. Cet article présente un aperçu général un peu plus détaillé que ce que vous verriez normalement.
Diagnostics
Cet article vous présente les voyants et codes de diagnostic pour les différents modèles.
-
La première chose à faire est de vérifier si le diagnostic d’évaluation de prédémarrage (PSA) peut s’exécuter.
Lorsque l’ordinateur est hors tension, maintenez la touche Fn et le bouton d’alimentation enfoncés simultanément. Vous pouvez également appuyer rapidement sur la touche F12 au démarrage de l’ordinateur et sélectionner Diagnostic à partir de la mémoire qui s’affiche. Un message Diagnostic Boot Selected doit s’afficher en haut à droite de l’écran.
Remarques :- Si vous disposez d’une connexion à Internet, vous pouvez exécuter un diagnostic spécifique à la mémoire. Pour cela, rendez-vous sur la page Diagnostics en ligne de la mémoire.
Remarques :
- Le test démarre automatiquement.
- Vous pouvez être invité à installer ou à mettre à jour le programme SupportAssist. Si tel est le cas, suivez les invites.
- Cette opération peut prendre 10 à 15 minutes selon le matériel installé sur votre ordinateur.
- Vous pouvez également exécuter des diagnostics à partir de notre site de support.
- Test rapide : ce test matériel peut prendre 10 à 15 minutes, en fonction du matériel installé sur votre ordinateur.
- « Test complet » : il s’agit d’un test approfondi. Il peut prendre 40 minutes ou plus selon le matériel installé sur votre ordinateur.
- Test de composant personnalisé : sélectionnez un ou plusieurs tests matériels spécifiques que vous souhaitez exécuter.
Pour exécuter un test spécifique, suivez les étapes ci-dessous :
- Accédez au site Web du support Dell.
- Vous disposez de trois options pour identifier votre ordinateur.
Vous devez soit :
- Touchez ou cliquez sur la liste correspondant à votre ordinateur sous CE PC.
Remarque : Lorsqu’il n’y a aucune liste pour votre ordinateur sous CE PC, vous pouvez appuyer ou cliquer sur Télécharger et installer SupportAssist. Il identifie automatiquement votre ordinateur pour vous. Suivez les invites à l’écran pour télécharger et installer SupportAssist.
- Saisissez le numéro de série, l’ID de produit Dell ou le modèle, puis appuyez ou cliquez sur le bouton Rechercher et sélectionnez votre ordinateur dans la liste.
- Appuyez ou cliquez sur Parcourir tous les produits : Vous devez sélectionner le type d’appareil dont vous disposez, le nom de marque et le modèle de produit.
Remarque : pour plus d’informations, consultez l’article Identifier le modèle de votre ordinateur Dell de la base de connaissances Dell.
- Touchez ou cliquez sur la liste correspondant à votre ordinateur sous CE PC.
- Appuyez ou cliquez sur l’onglet DIAGNOSTICS.
- Sous Test de composant personnalisé, appuyez ou cliquez sur Sélectionner des composants individuels.
- Touchez ou cliquez pour cocher la case en regard du ou des composants que vous souhaitez tester.
- Appuyez ou cliquez sur Exécuter le test et suivez les invites.
- Si vous disposez d’une connexion à Internet, vous pouvez exécuter un diagnostic spécifique à la mémoire. Pour cela, rendez-vous sur la page Diagnostics en ligne de la mémoire.
-
L’ordinateur exécute des contrôles matériels pendant 15 à 20 minutes. Lorsqu’ils sont terminés, il vous demande si vous voulez exécuter des tests de mémoire supplémentaires, ce qui peut prendre encore plus de 30 minutes. Si le diagnostic d’évaluation de prédémarrage réussit, exécutez les autres tests de mémoire.
-
Si votre système réussit à tous les tests, passez au dépannage logiciel.
-
S’il échoue, notez le code d’erreur et passez à l’étape suivante.
-
-
Si vous avez un code d’erreur, consultez le guide ci-dessous. Il vous indique si vous pouvez exécuter les diagnostics avancés les plus récents sur votre ordinateur. Ces diagnostics identifient la panne d’une mémoire DIMM ou d’un logement sur votre ordinateur.
-
Si les diagnostics sont possibles et que vous les avez mis à jour sur votre ordinateur. Contactez le support technique avec les résultats des diagnostics pour poursuivre.
-
Si vous ne pouvez pas exécuter les tests de diagnostic sur votre ordinateur ou si vous ne parvenez pas à les mettre à jour. Vous souhaitez passer au dépannage matériel.
Remarque : pour savoir comment procéder, vous pouvez saisir le numéro de série, le code d’erreur ePSA et le code de validation sur la page Vérification des performances système avant démarrage SupportAssist. -
Dépannage matériel
Le concept sous-jacent au dépannage de la mémoire matérielle est simple. Il s’agit de remplacer des pièces et d’avoir accès à des pièces dont le bon état de marche a été vérifié.
Tous les ordinateurs portables équipés d’une mémoire amovible ont accès à la mémoire à la base de l’unité. Le panneau inférieur se détache ou l’ordinateur est équipé d’un capot de trappe amovible. Vous trouverez les méthodes spécifiques à votre ordinateur dans les Manuels d’entretien et guides de l’utilisateur correspondant à votre système Dell.
-
Si vous rencontrez un échec de l’auto-test de démarrage, la première étape consiste à retirer les modules de mémoire de l’ordinateur. Constatez-vous un changement ?
-
Si oui, passez à l’étape 2.
-
Si non, suivez le guide relatif à l’échec de l’auto-test de démarrage ci-dessous.
-
-
-
Si oui, installez la mémoire dont le fonctionnement a été vérifié à la place des modules mémoire de cette unité et voyez si la panne se produit. Contactez votre représentant du support technique et poursuivez la procédure avec lui.
-
Sinon, passez à l’étape suivante.
-
-
La plupart des ordinateurs portables sont actuellement livrés avec un ou deux modules de mémoire. Il s’agit généralement de deux modules, car la plupart des mémoires sont conçues pour fonctionner de façon plus efficace par paires identiques. Quel que soit le nombre de modules à votre disposition, l’étape suivante est la même. Prenez un module de mémoire DIMM et testez-le dans un socket mémoire ou dans l’autre. Notez les résultats et faites la même chose avec le second module si vous en avez un. Constatez-vous un changement selon le module DIMM ou le socket utilisé ?
-
Oui. Si la panne persiste au niveau d’un module de mémoire DIMM ou d’un logement spécifique sur la carte mère, vous avez identifié la panne. La bonne nouvelle est que vous pouvez faire fonctionner la machine avec une mémoire réduite jusqu’à ce que vous ayez contacté votre support pour signaler la panne.
-
Non. La panne est-elle la même, quel que soit le module DIMM ou le logement dans lequel la mémoire est installée ? La panne n’est pas liée à la mémoire ou la mémoire et les logements sont défectueux. C’est pourquoi nous vous suggérons de suivre l’étape 2. Nous vous recommandons de contacter le support technique pour poursuivre le dépannage.
-
Dépannage logiciel
Le dépannage logiciel des problèmes de mémoire est rapide et utilise principalement de la mémoire virtuelle au lieu de la mémoire physique.
-
Vous pouvez exécuter des diagnostics supplémentaires de mémoire dans Windows. Il existe plusieurs tests bien connus, notamment Memtest. Cependant, nous obtiendrions probablement les mêmes résultats que ceux des tests de diagnostic PSA. En effet, les PSA intègrent le diagnostic Memtest dans leurs propres tests. Si vous rencontrez une erreur lors d’un diagnostic tiers, nous vérifions qu’ils sont compatibles. Nous aurions également besoin de la clé des codes d’erreur tiers. Il est préférable d’ignorer cette partie et de passer à l’étape suivante.
-
Pour éliminer une défaillance de la mémoire virtuelle, nous vous recommandons de vérifier quelques petites choses sur votre ordinateur personnel. Premièrement, vérifiez si Windows gère votre mémoire virtuelle. Accédez au Panneau de configuration et aux performances dans la fenêtre du matériel et vérifiez vos paramètres. Réinitialisez-les, si nécessaire. Ensuite, vérifiez à quelle partition la mémoire virtuelle est allouée. L’ordinateur attribue de l’espace sur votre disque dur pour échanger de la mémoire avec la mémoire physique. Les informations se trouvent au même endroit, ce qui confirme que l’ordinateur personnel gère la mémoire. Vérifiez cette partition et assurez-vous qu’elle contient au moins 6 à 10 Go disponibles. La plupart des fichiers d’échange ne font que 2 à 4 Go, mais si l’ordinateur personnel gère cette mémoire, il peut modifier la taille le cas échéant. Une fois ces paramètres définis, testez l’ordinateur pour voir si le problème se reproduit. Si oui, passez à l’étape suivante.
- Mémoire virtuelle
-
Si votre ordinateur ne dispose pas de la mémoire vive (RAM) nécessaire pour exécuter un programme ou une opération, Windows utilise la mémoire virtuelle pour compenser.
La mémoire virtuelle combine votre mémoire RAM physique avec un espace temporaire sur votre disque dur. Lorsque la mémoire RAM est insuffisante, la mémoire virtuelle déplace les données de la mémoire RAM vers un espace appelé « fichier d’échange ». Le déplacement de ces données dans le fichier d’échange libère de la mémoire RAM et permet de terminer la tâche.
Plus la RAM de votre ordinateur est élevée, plus vos programmes s’exécutent rapidement. Si un manque de mémoire RAM ralentit votre ordinateur, vous serez peut-être tenté d’augmenter la capacité de la mémoire virtuelle pour compenser. Sachez toutefois que votre ordinateur lit les données de la mémoire RAM plus rapidement que celles du disque dur. Dès lors, l’ajout de mémoire RAM constitue une meilleure solution.
-
Vous pouvez contrôler l’utilisation de la mémoire dans le Gestionnaire de tâches et les exceptions dans le journal des événements. Cela vous permettra de voir si l’utilisation d’un programme, d’un processus ou d’un périphérique coïncide avec les erreurs. Vous pouvez également vérifier si l’utilisation de la mémoire est élevée. Si vous pouvez accéder à l’environnement Windows pour contrôler ces paramètres, cela réduit le nombre de points à vérifier. Le lien ci-dessous vous permet d’accéder à une page de guides pratiques sur ces méthodes pour chacun des différents systèmes d’exploitation.
-
Si le Gestionnaire des tâches affiche une utilisation intensive de la mémoire, vous aurez peut-être besoin de plus de mémoire, car il n’y en a pas assez pour effectuer toutes les tâches que vous souhaitez effectuer sur votre ordinateur. Cela implique de remplacer la mémoire d’origine par des modules DIMM de plus grande taille que vous avez achetés.
-
Si le Gestionnaire des tâches indique que le problème provient du système d’exploitation, d’un programme ou d’un processus. Vous pouvez utiliser un vérificateur de logiciels malveillants tiers gratuit, tel que Malwarebytes. Si le problème persiste, restaurez ou réinstallez votre version du système d’exploitation pour résoudre le problème.
-
Informations supplémentaires
Articles recommandés
Voici quelques articles recommandés sur ce sujet qui peuvent vous intéresser.
- Utilisation des diagnostics mémoire et leurs avantages
- Comment diagnostiquer et résoudre les problèmes de mémoire courants sur un ordinateur de bureau Dell (en anglais)
- Optimisation de la mémoire système (RAM) sur un ordinateur Dell
- Résolution d’un problème d’échec de l’auto-test de démarrage sur un ordinateur portable Dell
- Mise à niveau ou installation de la mémoire système ou de la RAM dans un ordinateur Dell
 Hors garantie ? Pas de problème. Accédez au site Web Dell.com/support , saisissez votre numéro de série Dell et consultez nos offres.
Hors garantie ? Pas de problème. Accédez au site Web Dell.com/support , saisissez votre numéro de série Dell et consultez nos offres.
Propriétés de l’article
Produit concerné
Chromebook, G Series, Alienware, Inspiron, Latitude, Vostro, XPS, Legacy Laptop Models, Mobile Workstations
Dernière date de publication
25 mars 2024
Version
17
Type d’article
Solution