Bienvenue
Bienvenue dans l’univers Dell
Mon compte
- Passer des commandes rapidement et facilement
- Afficher les commandes et suivre l’état de votre expédition
- Profitez de récompenses et de remises réservées aux membres
- Créez et accédez à une liste de vos produits
- Gérer vos sites, vos produits et vos contacts au niveau des produits Dell EMC à l’aide de la rubrique Gestion des informations de l’entreprise.
Numéro d’article: 000126147
Slik installerer du Wyse Management Suite (privat sky)
Résumé: Wyse Management Suite (privat sky) kan installeres ved å følge disse instruksjonene.
Contenu de l’article
Symptômes
Denne artikkelen dekker den grunnleggende installasjonsprosessen for Wyse Management Suite (privat sky).
Berørte produkter:
Wyse Management Suite
Berørte versjoner:
v1.3 og nyere
Cause
Ikke aktuelt.
Résolution
Slik installerer du serveren:
- Høyreklikk,
WMS_[X.X].exeog velg deretter Kjør som administrator.
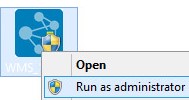
Merk:
[X.X]= Versjon av Wyse Management Suite- Hvis du vil ha mer informasjon om hvordan du laster ned serverprogramvaren, kan du se hvordan du laster ned Wyse Management Suite.
- Klikk på Next (Neste).
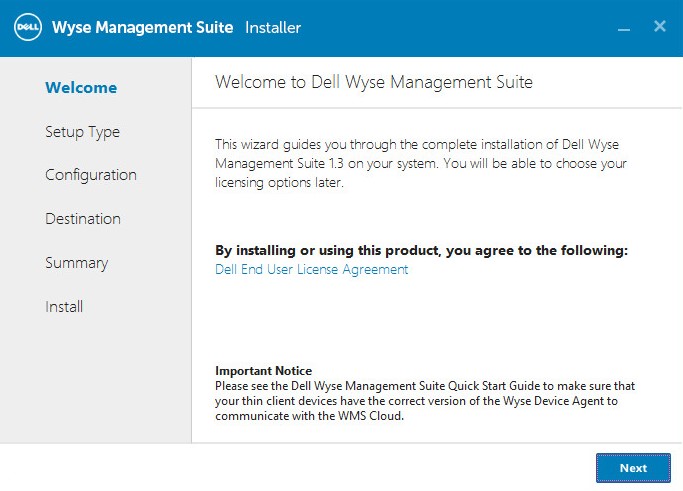
- Fra Installasjonstype-menyen:
- Merk av for Wyse Management Suite.
- Etter at du har merket av for Wyse Management Suite, velger du Typical (Vanlig) eller Custom (Tilpasset).
- Alternativt kan du også merke av for Teradici EM SDK.
- Klikk på Next (Neste).
- Hvis Wyse Management Suite med Vanlig ble valgt, går du til trinn 4.
- Hvis Wyse Management Suite with Custom ble valgt, går du til trinn 5.
- Merk av for Wyse Management Suite.
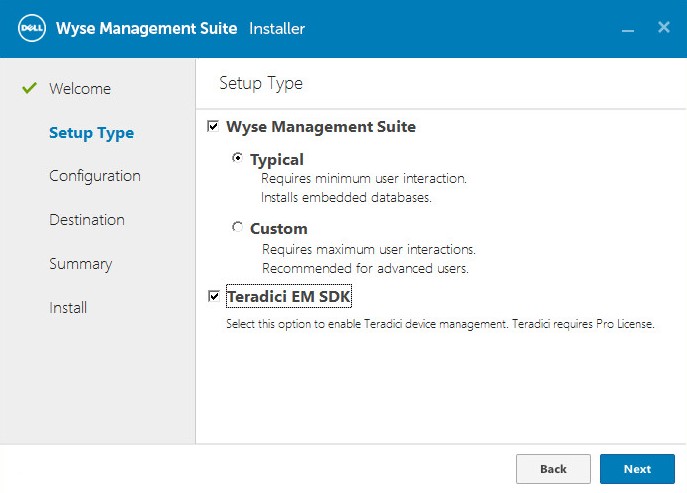
- Fra Legitimasjon-menyen:
- Fyll ut og bekreft et databasepassord.
- Fyll ut et fornavn for administrator.
- Fyll ut etternavnet til en administrator.
- Fyll ut en administrator-e-postadresse.
- Fyll ut og bekreft et administratorpassord.
- Klikk på Next (Neste).
- Gå til trinn 9.
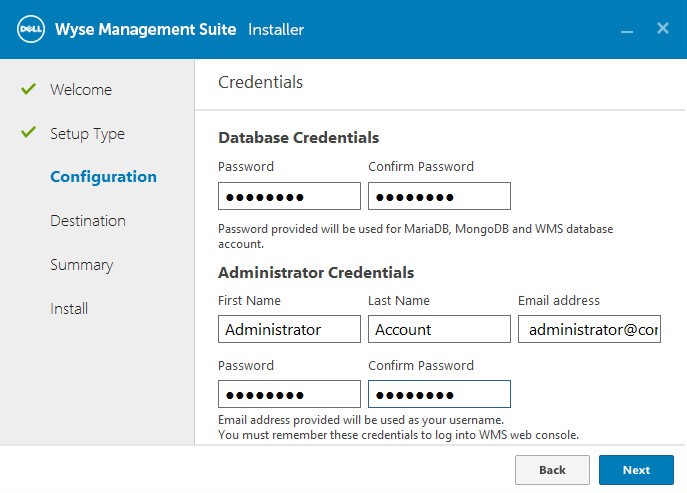
- Fra menyen Mongo Database Server Configuration (Serverkonfigurasjon for Mongo-database):
- Velg enten Embedded MongoDB (Innebygd MongoDB) eller External MongoDB (Ekstern MongoDB).
- Hvis Innebygd MongoDB er valgt, fyller du ut og bekrefter et Password (Passord).
- Hvis ekstern MongoDB er valgt, kan du fylle ut Database Server (Databaseserver), Port, Username (Brukernavn) og Password (Passord).
- Klikk på Next (Neste).
- Velg enten Embedded MongoDB (Innebygd MongoDB) eller External MongoDB (Ekstern MongoDB).
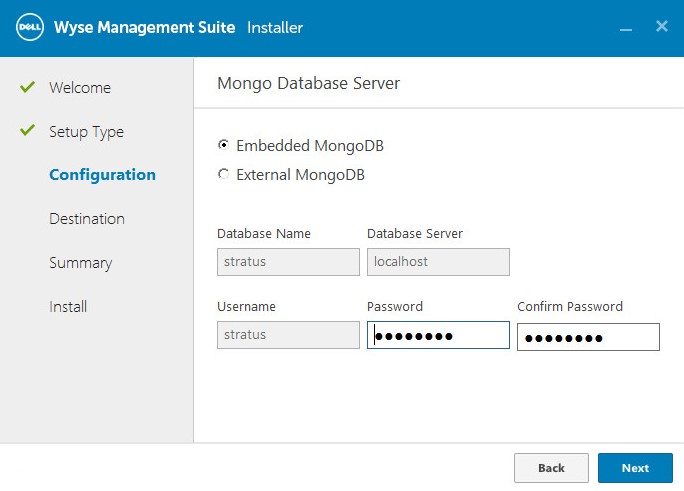
- Fra menyen MariaDB Database Server Configuration (Serverkonfigurasjon for MariaDB-database):
- Velg enten Embedded MariaDB (Innebygd MariaDB) eller External MariaDB (Ekstern MariaDB).
- Hvis Innebygd MariaDB er valgt, fyller du ut og bekrefter et Password (Passord).
- Hvis ekstern MariaDB er valgt, kan du fylle ut Database Server (Databaseserver), Port, Username (Brukernavn) og Password (Passord).
- Klikk på Next (Neste).
- Velg enten Embedded MariaDB (Innebygd MariaDB) eller External MariaDB (Ekstern MariaDB).
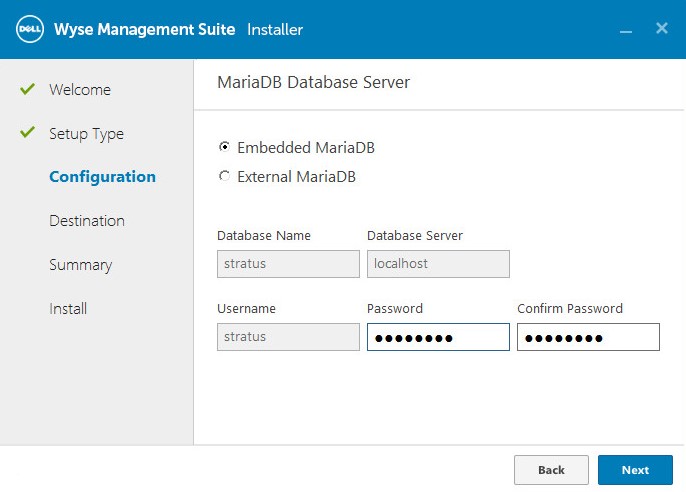
- Fra menyen Port selection Configuration (Konfigurasjon av portvalg):
- Alternativt kan du endre porten for:
- Apache Tomcat
- MariaDB-database
- Mongo-database
- MQTT v3.1 Broker
- Memcached
- Klikk på Next (Neste).
- Alternativt kan du endre porten for:
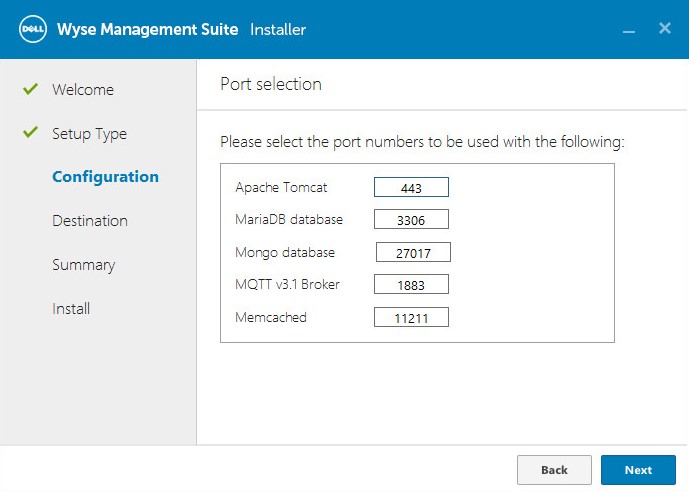
- Fra menyen Credentials Configuration (Legitimasjonskonfigurasjon):
- Fyll ut et fornavn for administrator.
- Fyll ut etternavnet til en administrator.
- Fyll ut en administrator-e-postadresse.
- Fyll ut og bekreft et administratorpassord.
- Klikk på Next (Neste).
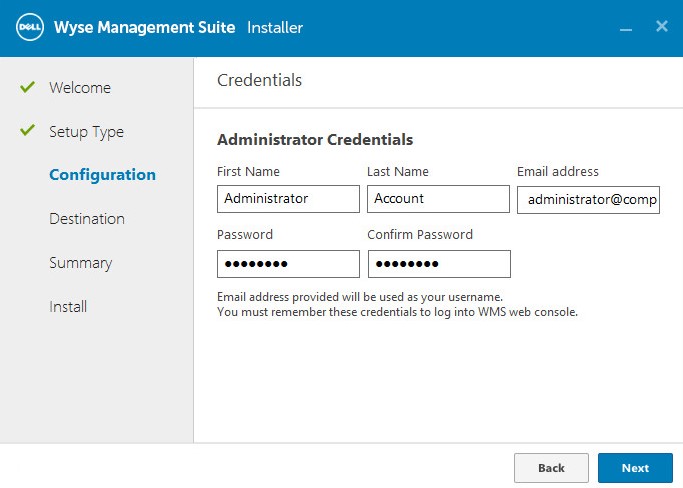
- Fra menyen Teradici EM SDK Configuration (Konfigurasjon av Teradici EM SDK):
- Alternativt kan du endre porten (bare til stede hvis Teradici EM SDK ble valgt i trinn 3).
- Velg enten Use an Existing User (Bruk en eksisterende bruker ) eller Create New User (Opprett ny bruker).
- Hvis Use an Existing User (Bruk en eksisterende bruker) er valgt, kan du fylle ut Username (Brukernavn) og Password (Passord).
- Hvis Create a New User (Opprett en ny bruker) er valgt, fyller du ut et brukernavn og fyller ut og bekrefter passordet.
- Klikk på Next (Neste).
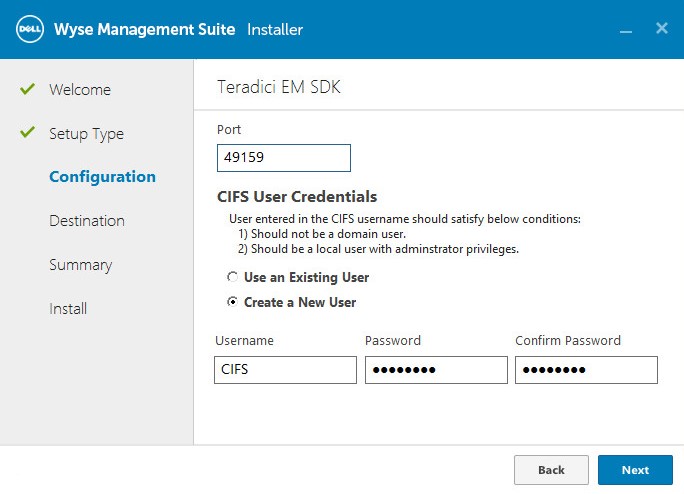
Merk:
- Hvis Teradici EM SDK ble valgt (trinn 3), er configure CIFS User Credentials (Konfigurer CIFS-legitimasjon for bruker) ikke valgfri, og det er ikke en avmerkingsboks.
- Hvis Teradici EM SDK ikke ble valgt (trinn 3), er configure CIFS User Credentials (Konfigurer CIFS-brukerlegitimasjon) valgfritt med en avmerkingsboks.
- Ikke kontroller configure CIFS User Credentials (Konfigurer CIFS-brukerlegitimasjon ) hvis Teradici EM SDK ikke ble valgt (trinn 3), og repositoriet vil bli installert på en nettverksplassering (trinn 10).
- Fra menyen Destination (Mål):
- Endre eventuelt install directory (installasjonskatalog).
- Endre eventuelt repository directory (filområdekatalog).
- Klikk på Next (Neste).
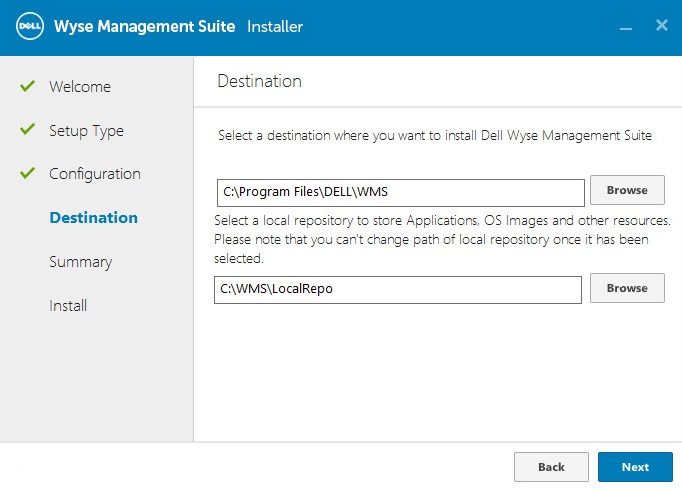
- Klikk på Next (Neste).
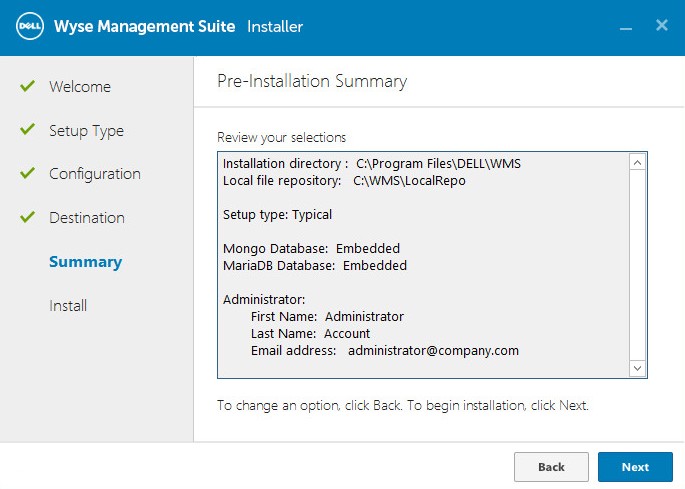
Merk: Valgene i gjennomgangen vil avvike fra det som er avbildet ovenfor, basert på valgene som er gjort i de forrige trinnene.
- Klikk på Launch (Start).
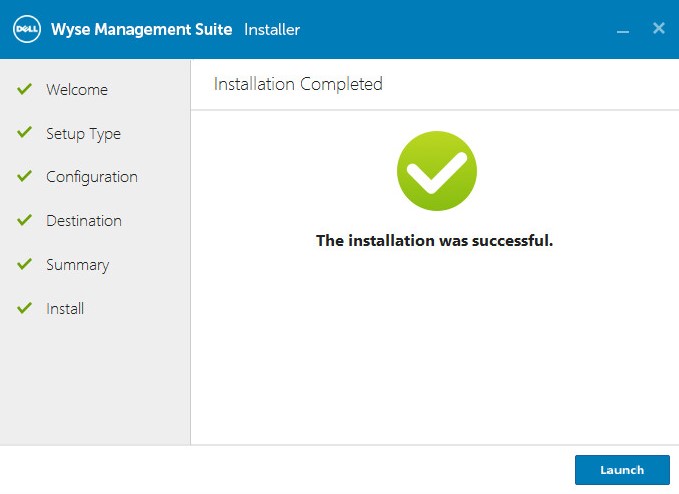
- Klikk på Get started (Kom i gang).
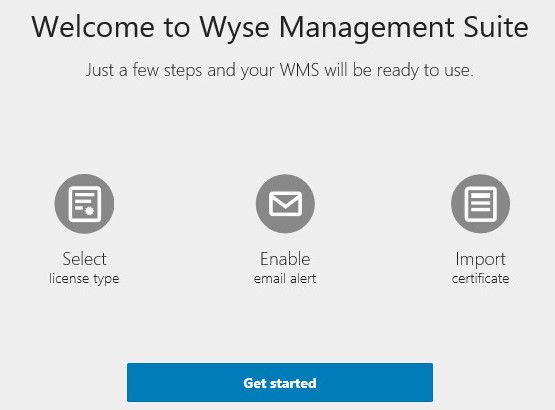
- Fra menyen License type (Lisenstype):
- Velg Standard eller Pro.
- Hvis Pro er valgt, angir du enten legitimasjonen for å importere lisensinformasjonen eller lisensnøkkelen for WMS Pro.
- Hvis du angir legitimasjonen:
- Fyll ut Username (Brukernavn).
- Fyll ut Password (Passord).
- Fyll ut Data center (Datasenter).
- Fyll ut Number of TC seats (Antall TC-plasser).
- Fyll ut Number of Edge Gateway & Embedded PC seats (Antall Edge Gateway- og innebygde PC-plasser).
- Fyll ut Number of Wyse Software Thin Client seats (Antall plasser for tynne klienter med Wyse-programvare).
- Klikk på Import (Importer).
- Hvis du angir lisensnøkkelen for WMS Pro:
- Fyll ut lisensnøkkelen fra den offentlige skyen.
- Klikk på Import (Importer).
- Hvis du angir legitimasjonen:
- Klikk på Next (Neste).
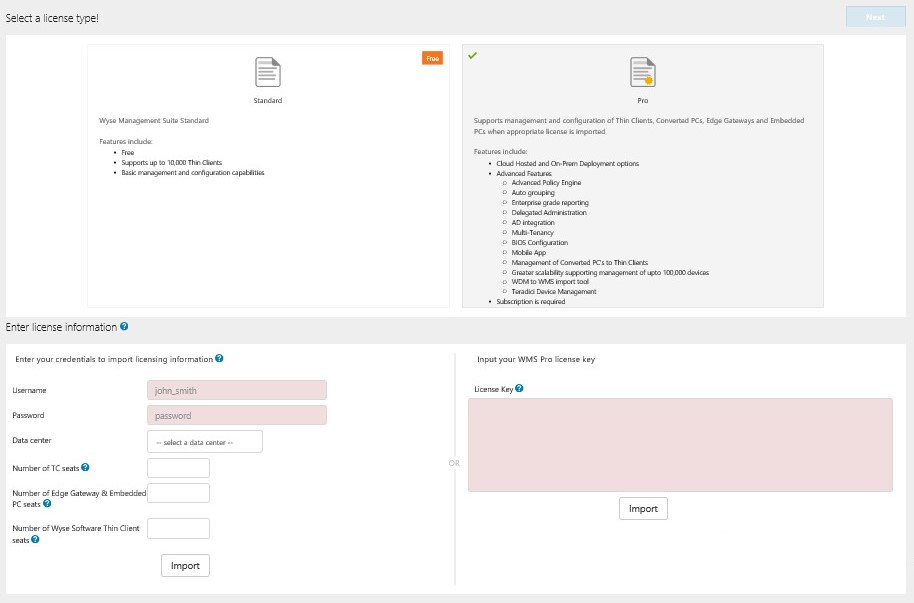
- Fra menyen Setup email alerts (Konfigurer e-postvarsler):
- Du kan også klikke på Hopp over og gå til trinn 16.
- Fyll ut SMTP Server (SMTP-server).
- Eventuelt kan du endre Port.
- Fyll ut Send from address (Send fra adresse).
- Fyll ut Username (Brukernavn).
- Fyll ut Password (Passord).
- Fyll ut Test address (Test adresse).
- Klikk på Save (Lagre).
- Klikk på Next (Neste).
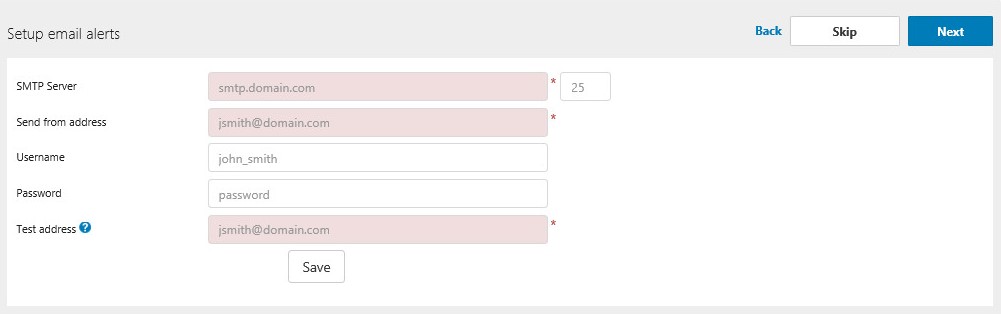
- Fra menyen Import certificate (Importer sertifikat):
- Velg enten PKCS-12 (.pfx eller .p12) eller Key/Certificate Pair (Nøkkel/sertifikatpar).
- Hvis det er merket av for PKCS-12 (.pfx eller .p12):
- Bla til PKCS-12, og klikk deretter på Open (Åpne).
- Fyll ut et Password for PKCS (Passord for PKCS).
- Bla til mellomliggende sertifikat, og klikk deretter på Åpne.
- Klikk på Import (Importer).
- Hvis det er merket av for Key/Certificate Pair (Nøkkel/sertifikatpar):
- Bla til sertifikatet, og klikk deretter på Åpne.
- Bla til mellomliggende sertifikat, og klikk deretter på Åpne.
- Bla til Privat-tasten, og klikk deretter på Åpne.
- Fyll ut Password (Passord).
- Klikk på Import (Importer).
- Klikk på Next (Neste).
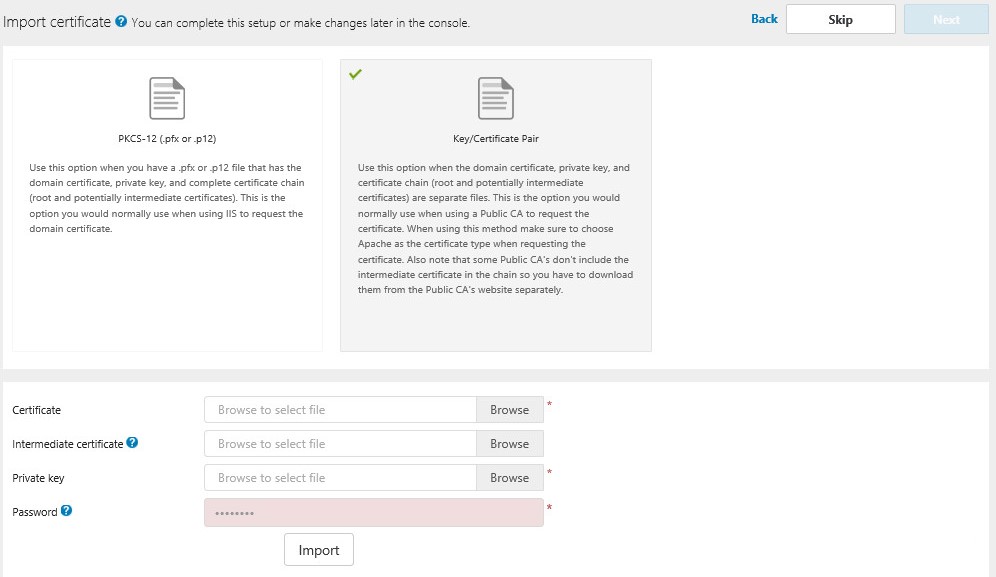
- Klikk på Sign in to WMS (Logg på WMS).
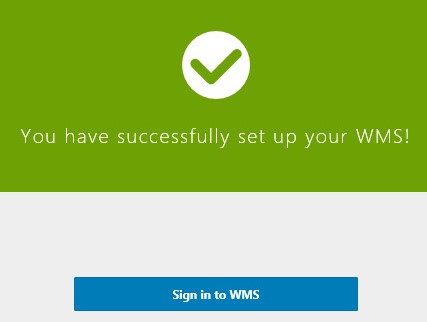
Propriétés de l’article
Produit concerné
Wyse Management Suite
Dernière date de publication
28 sept. 2022
Version
4
Type d’article
Solution