Bienvenue
Bienvenue dans l’univers Dell
Mon compte
- Passer des commandes rapidement et facilement
- Afficher les commandes et suivre l’état de votre expédition
- Profitez de récompenses et de remises réservées aux membres
- Créez et accédez à une liste de vos produits
- Gérer vos sites, vos produits et vos contacts au niveau des produits Dell EMC à l’aide de la rubrique Gestion des informations de l’entreprise.
Numéro d’article: 000126147
Como instalar o Wyse Management Suite (Nuvem privada)
Résumé: O Wyse Management Suite (nuvem privada) pode ser instalado seguindo estas instruções.
Contenu de l’article
Symptômes
Este artigo aborda o processo de instalação básica do Wyse Management Suite (Nuvem privada).
Produtos afetados:
Wyse Management Suite
Versões afetadas:
v1.3 e posterior
Cause
Não aplicável.
Résolution
Para instalar o servidor:
- Clique com o botão direito em
WMS_[X.X].exee selecione Executar como administrador.
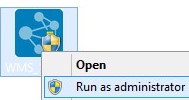
Nota:
[X.X]= a versão do Wyse Management Suite- Para obter mais informações sobre como fazer download do software de servidor, consulte Como fazer download do Wyse Management Suite.
- Clique em Next.
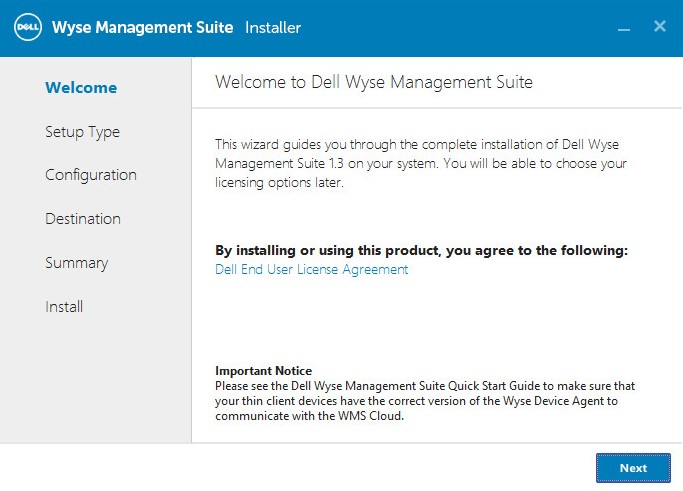
- No menu Setup Type:
- Marque Wyse Management Suite.
- Após marcar Wyse Management Suite, selecione Typical ou Custom.
- Como opção, marque Teradici EM SDK.
- Clique em Next.
- Se você selecionou Wyse Management Suite com Typical, siga para a etapa 4.
- Se você selecionou Wyse Management Suite com Custom, siga para a etapa 5.
- Marque Wyse Management Suite.
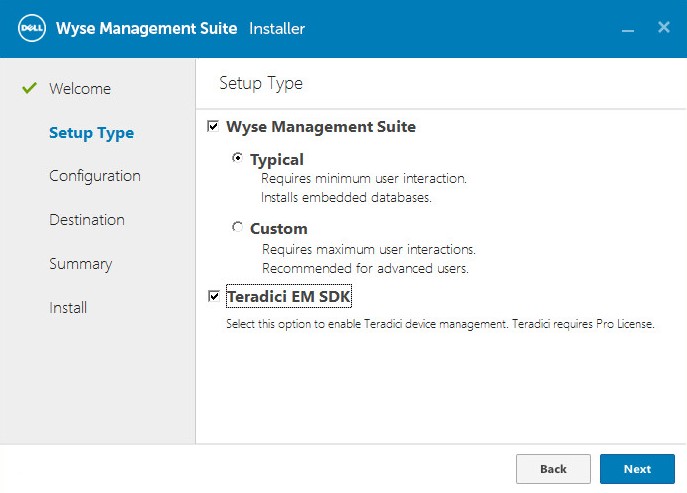
- No menu de Credentials:
- Preencha e confirme o campo Password do banco de dados.
- Preencha o campo First Name do administrador.
- Preencha o campo Last Name do administrador.
- Preencha o campo Email address do administrador.
- Preencha e confirme o campo Password do administrador.
- Clique em Next.
- Vá para a etapa 9.
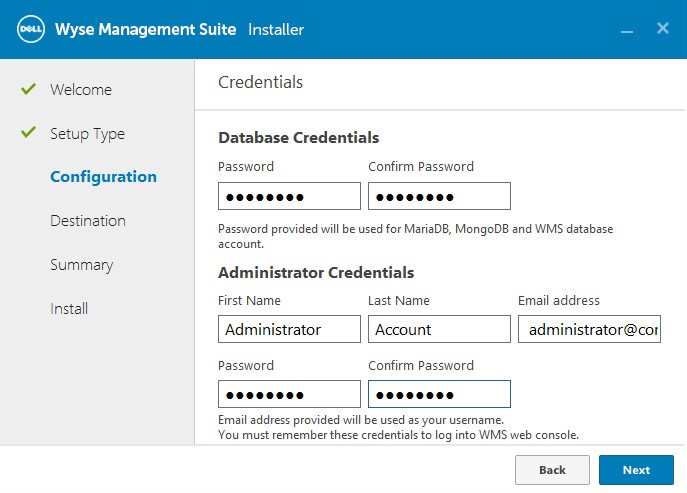
- No menu de configuração do Mongo Database Server:
- Selecione Embedded MongoDB ou External MongoDB.
- Se Embedded MongoDB for selecionado, preencha e confirme um Password.
- Se External MongoDB for selecionado, preencha Database Server, Port, Username e Password.
- Clique em Next.
- Selecione Embedded MongoDB ou External MongoDB.
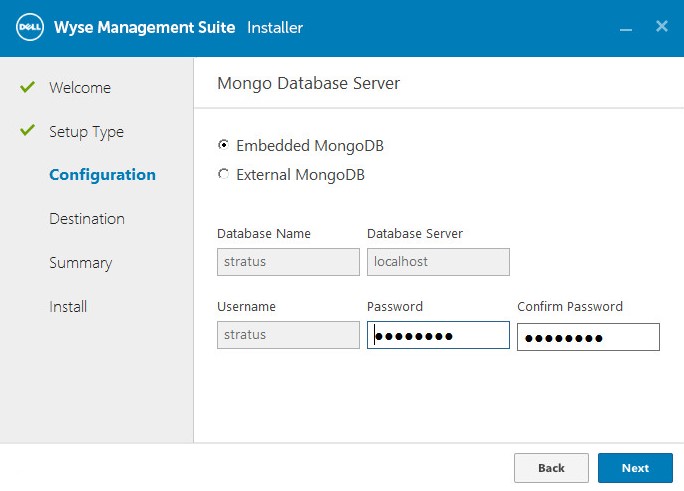
- No menu de configuração do Maria Database Server:
- Selecione Embedded MariaDB ou External MariaDB.
- Se Embedded MariaDB for selecionado, preencha e confirme um Password.
- Se External MariaDB for selecionado, preencha Database Server, Port, Username e Password.
- Clique em Next.
- Selecione Embedded MariaDB ou External MariaDB.
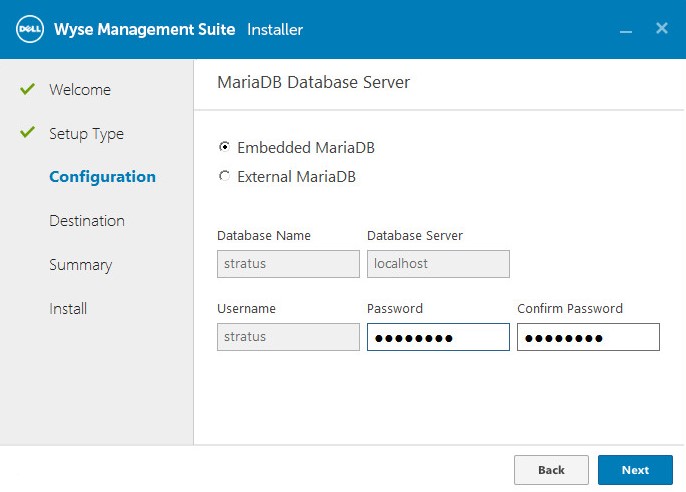
- No menu de configuração da seleção de porta:
- Opcionalmente, altere a porta de:
- Apache Tomcat
- MariaDB database
- Mongo database
- MQTT v3.1 Broker
- Memcached
- Clique em Next.
- Opcionalmente, altere a porta de:
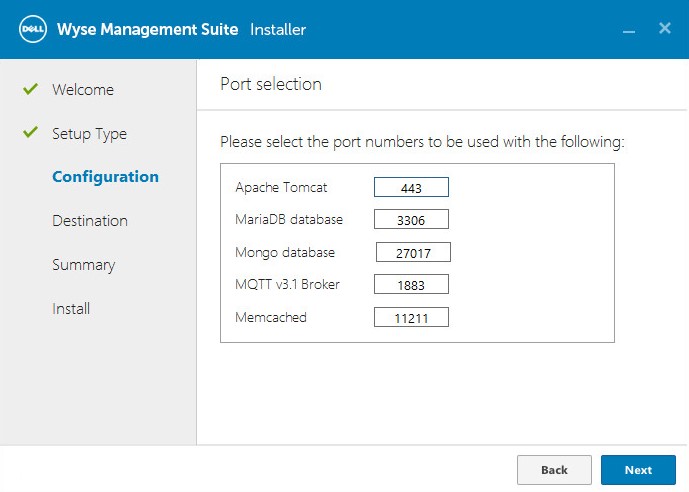
- No menu de configuração de credenciais:
- Preencha o campo First Name do administrador.
- Preencha o campo Last Name do administrador.
- Preencha o campo Email address do administrador.
- Preencha e confirme o campo Password do administrador.
- Clique em Next.
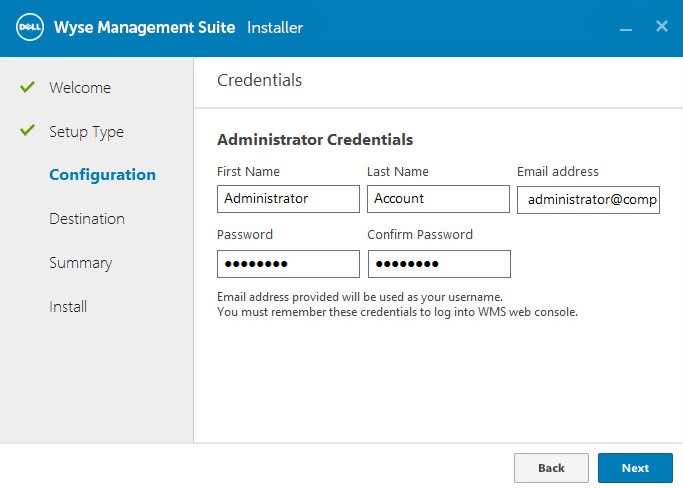
- No menu de configuração Teradici EM SDK:
- Como opção, altere a porta (presente somente se Teradici EM SDK tiver sido selecionado na etapa 3).
- Selecione Use an Existing User ou Create New User.
- Se Use an Existing User tiver sido selecionado, preencha os campos Username e Password.
- Se a opção Create a New User estiver selecionada, preencha o campo Username e, em seguida, preencha e confirme o campo Password.
- Clique em Next.
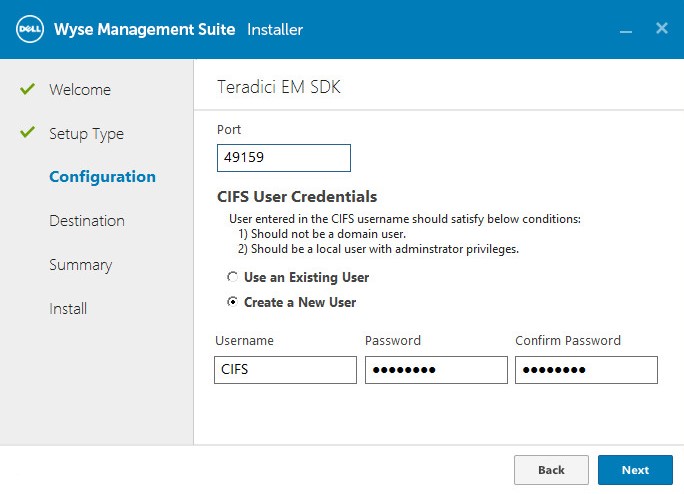
Nota:
- Se Teradici EM SDK tiver sido selecionado (etapa 3), a opção Configure CIFS User Credentials não estará disponível como opção.
- Se Teradici EM SDK não tiver sido selecionado (etapa 3), a opção Configure CIFS User Credentials estará disponível como opção.
- Não marque Configure CIFS User Credentials se Teradici EM SDK não tiver sido selecionado (etapa 3), e o repositório será instalado em um local da rede (Etapa 10).
- No menu Destination:
- Opcionalmente, altere o install directory.
- Como opção, altere o repository directory.
- Clique em Next.
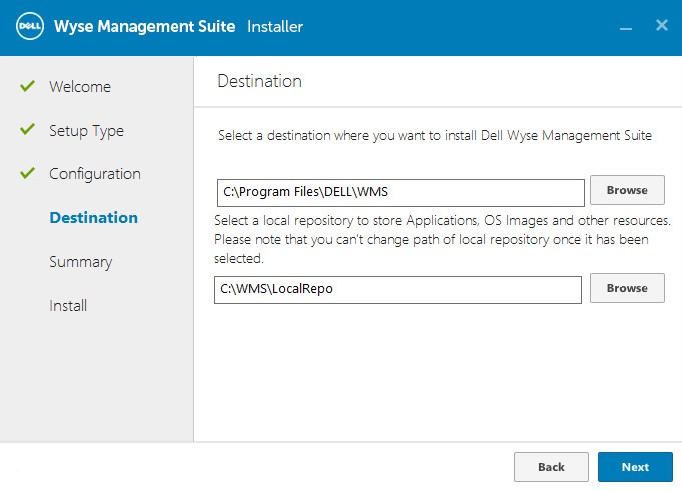
- Clique em Next.
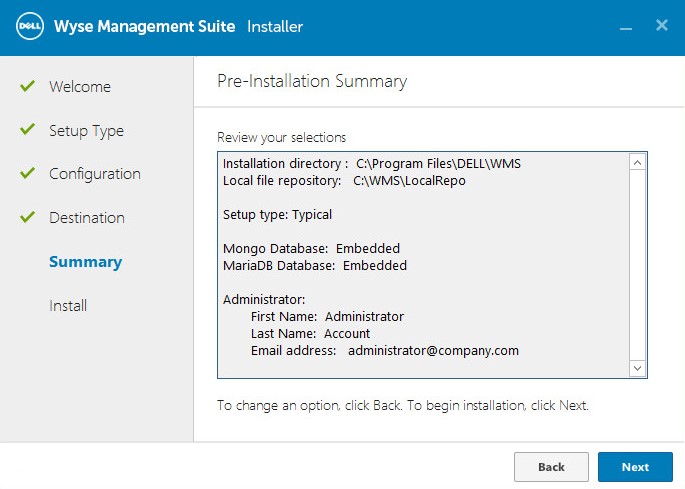
Nota: As seleções da revisão serão diferentes das que estão presentes na imagem acima, com base nas seleções feitas nas etapas anteriores.
- Clique em Launch.
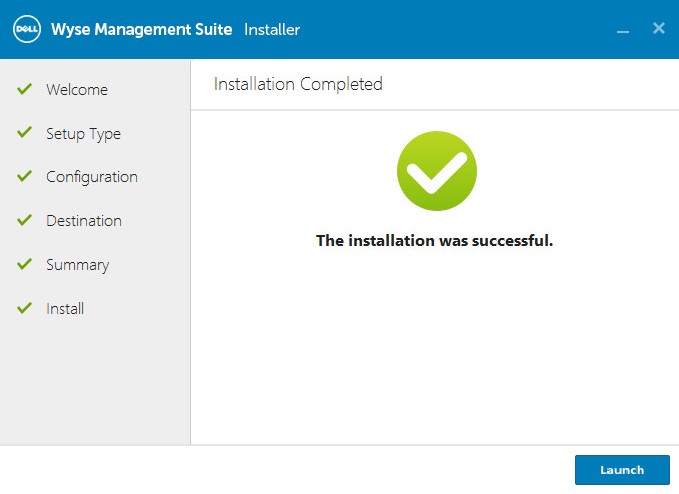
- Clique em Get started.
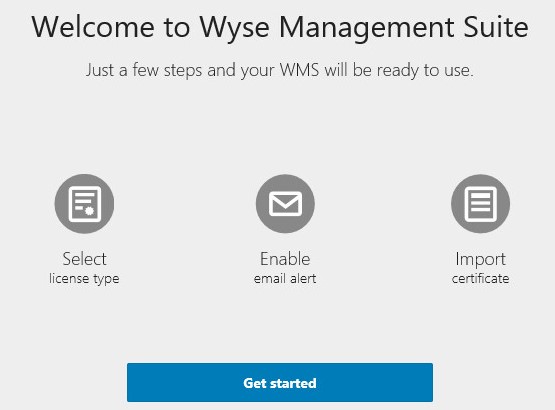
- No menu License Type:
- Selecione Standard ou Pro.
- Se Pro estiver selecionada, insira suas credenciais para importar as informações de licenciamento ou insira sua chave de licença do WMS Pro.
- Ao inserir suas credenciais:
- Preencha o campo Username.
- Preencha o campo Password.
- Preencha o campo Data center.
- Preencha o campo Number of TC seats.
- Preencha o campo Number of Edge Gateway & Embedded PC seats.
- Preencha o campo Number of Wyse Software Thin Client seats.
- Clique em Importar.
- Ao inserir a chave de licença do WMS Pro:
- Preencha o campo license key da nuvem pública.
- Clique em Importar.
- Ao inserir suas credenciais:
- Clique em Next.
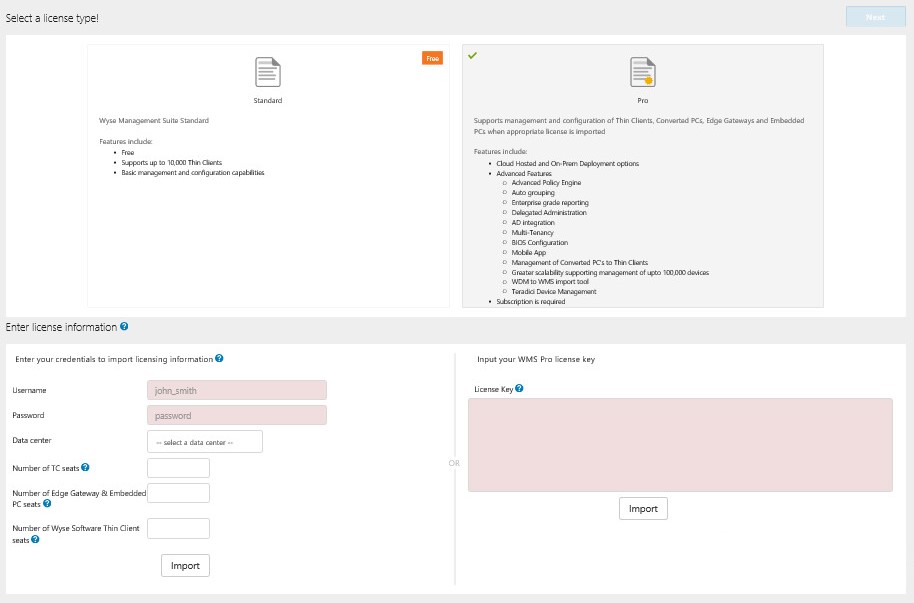
- No menu Setup email alerts:
- Como opção, clique em Skip e vá para a Etapa 16.
- Preencha o campo SMTP Server.
- Opcionalmente, altere o campo Port.
- Preencha o campo Send from address.
- Preencha o campo Username.
- Preencha o campo Password.
- Preencha o campo Test address.
- Clique em Save.
- Clique em Next.
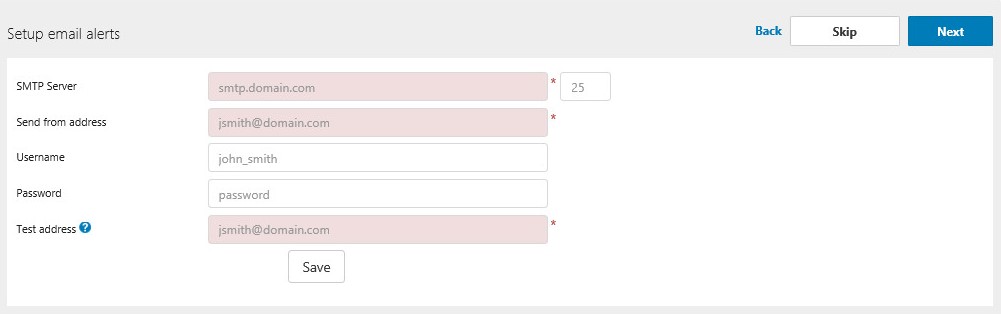
- No menu Import Certificate:
- Selecione PKCS-12 (.pfx ou .p12) ou Key/Certificate Pair.
- Se PKCS-12 (.pfx ou .p12) tiver sido selecionado:
- Clique em Browse, encontre o arquivo PKCS-12 e clique em Open.
- Preencha o campo Password for PKCS.
- Clique em Browse, encontre o certificado intermediário e clique em Open.
- Clique em Importar.
- Se tiver selecionado Key/Certificate Pair:
- Clique em Browse, encontre o certificado e clique em Open.
- Clique em Browse, encontre o certificado intermediário e clique em Open.
- Clique em Browse, encontre a chave privada e clique em Open.
- Preencha o campo Password.
- Clique em Importar.
- Clique em Next.
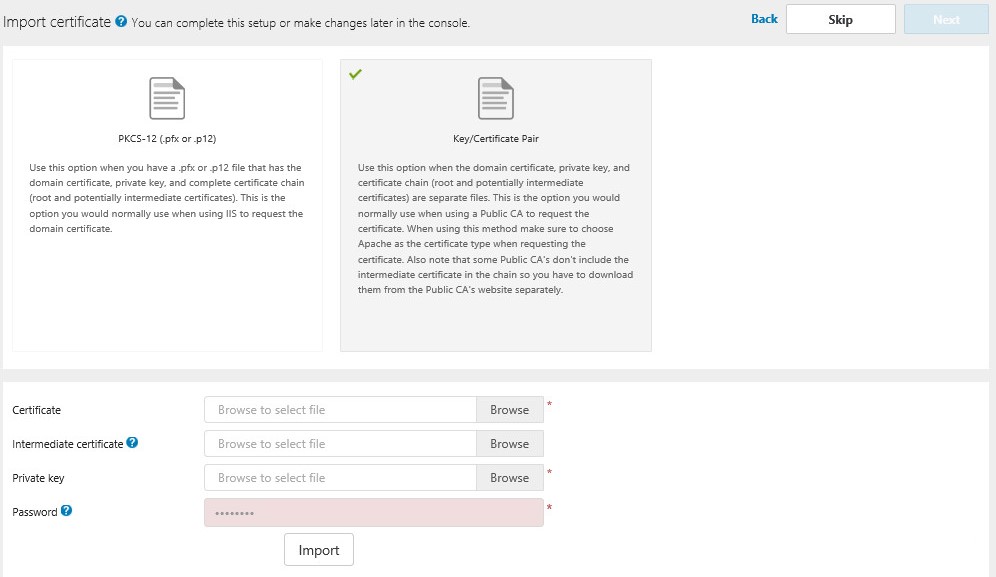
- Clique em Sign in to WMS.
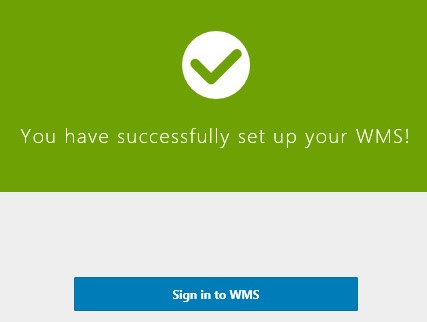
Propriétés de l’article
Produit concerné
Wyse Management Suite
Dernière date de publication
28 sept. 2022
Version
4
Type d’article
Solution