Bienvenue
Bienvenue dans l’univers Dell
- Passer des commandes rapidement et facilement
- Afficher les commandes et suivre l’état de votre expédition
- Profitez de récompenses et de remises réservées aux membres
- Créez et accédez à une liste de vos produits
- Gérer vos sites, vos produits et vos contacts au niveau des produits Dell EMC à l’aide de la rubrique Gestion des informations de l’entreprise.
Numéro d’article: 000128655
No se encontró ningún dispositivo de arranque cuando se cambia la secuencia de arranque al modo heredado
Résumé: Pasos para resolver el error “No bootable devices were found” después de una instalación del sistema operativo.
Contenu de l’article
Symptômes
Siga las pautas que se indican a continuación para resolver el siguiente mensaje de error:
El error No boot device found aparece cuando la secuencia de arranque está establecida en modo heredado o el sistema operativo está instalado en modo heredado.
Error “No boot device found”
Es posible que aparezca el siguiente error después de una instalación del sistema operativo: “No boot device found” (Figura 1).
Este error se produce cuando la secuencia de arranque del BIOS del dispositivo se establece en modo heredado.
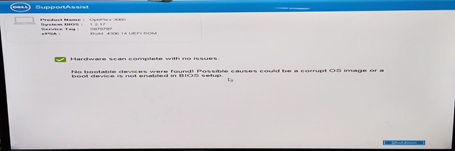
Figura 1: Error “No boot device found”
Si el sistema operativo está instalado en modo heredado, el mensaje de error aparece cuando reinicia el sistema. No se puede recuperar la falla cambiando los ajustes del BIOS de nuevo a UEFI. Debe reinstalar el sistema operativo Windows.
- Solo los sistemas operativos Windows 10 y versiones posteriores y Linux en modo de arranque UEFI se soportan en estos sistemas Dell específicos.
- Asegúrese de que el modo UEFI esté activado en el BIOS antes de intentar reinstalar el sistema operativo.
- El uso de una unidad óptica para instalar el sistema operativo no se soporta en el modo heredado, ya que no hay ninguna opción de unidad óptica en el menú de arranque.
- Los sistemas Dell anteriores tienen un procesador Coffee Lake de 7.ª generación (y superior). Los sistemas están diseñados para arrancar exclusivamente en el entorno de arranque de Interfaz de firmware extensible unificada (UEFI).
- Como resultado, el sistema operativo no se inicia si se selecciona el modo de arranque heredado en estos sistemas.
Cause
Résolution
Si el sistema operativo se instala con UEFI antes de cambiar la secuencia de arranque, el sistema se puede recuperar cambiando la secuencia de arranque a UEFI.
Si el sistema operativo está instalado con el modo heredado, el sistema no se puede recuperar cambiando la secuencia de arranque al modo UEFI.
Se debe realizar la reinstalación del sistema operativo.
Siga los pasos a continuación para reinstalar Windows 10 o superior:
- Con el equipo apagado, encienda el sistema y presione F2 en el logotipo de Dell para arrancar en el menú de ajustes del BIOS.
- Seleccione Boot sequence, cambie la opción de Legacy a UEFI y, luego, haga clic en Apply en la esquina inferior derecha de la pantalla (Figura 2):
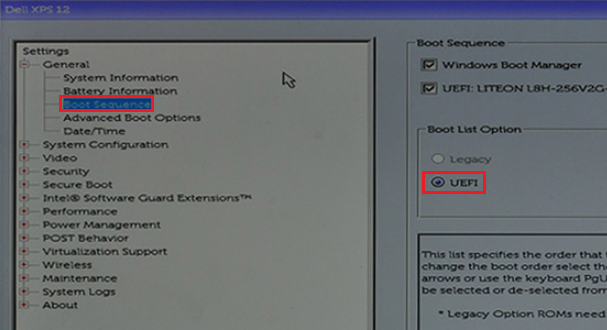
Figura 2: Cambie la opción de la lista de arranque de Legacy a UEFI en los ajustes del BIOS. - Seleccione Advanced Boot Options, desactive Enable Legacy Option ROMs y, a continuación, haga clic en Apply en la esquina inferior derecha de la pantalla (Figura 3):
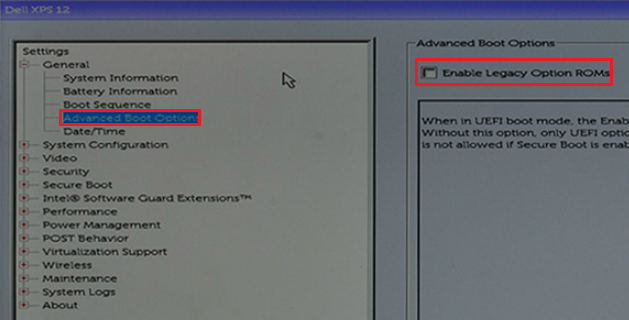
Figura 3: Enable Legacy Option ROMs en los ajustes del BIOS. - Seleccione Secure Boot -> Secure Boot Enable y cambie la opción de Disabled a Enabled.
- A continuación, haga clic en Apply en la esquina inferior derecha de la pantalla (Figura 4):
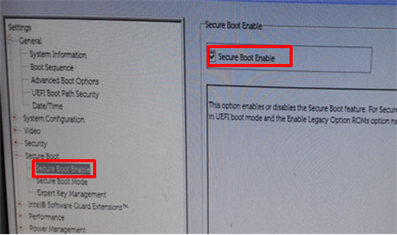
Figura 4: Habilitar el ajuste Secure Boot Enable en el BIOS. - Haga clic en Exit en la esquina inferior derecha de la pantalla y espere a que el sistema se reinicie.
- Reinstale el sistema operativo Windows 10.
Siga los pasos que se indican a continuación para instalar el sistema operativo Linux:
- Siga los pasos del 1 al 3 de los pasos anteriores para instalar Windows 10 (estos pasos son los mismos para una instalación de Linux).
- Verifique que la opción Secure Boot -> Secure Boot Enable esté en Disabled en el BIOS (Figura 5):
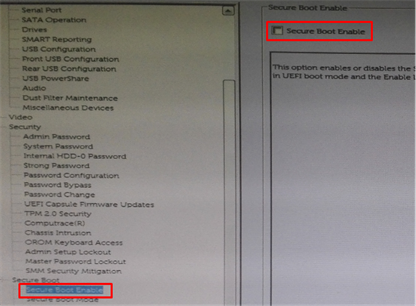
Figura 5: Desactive Secure Boot Enable en el BIOS. - Seleccione SATA Operation -> SATA Operation y cambie al modo AHCI (Figura 6):
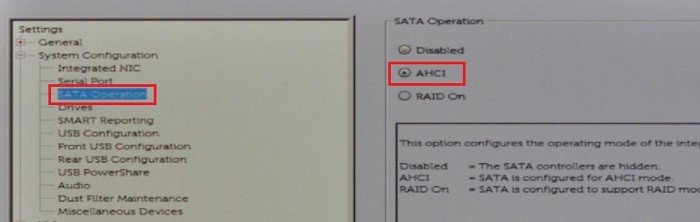
Figura 6: Activar AHCI en SATA - Haga clic en Exit en la esquina inferior derecha y espere a que el sistema se reinicie.
- Reinstale el sistema operativo Linux.
Informations supplémentaires
Artículos recomendados
Estos son algunos artículos recomendados relacionados con este tema que podrían ser de su interés.
- Cómo activar la opción arranque desde CD o DVD con el modo de arranque UEFI activado
- No se encontró ningún dispositivo de arranque cuando se cambia la secuencia de arranque al modo heredado
- Resolución de problemas de modo de arranque heredado en laptops Dell más recientes
- Configuración del BIOS para permitir el arranque PXE en laptops Dell Latitude
Propriétés de l’article
Produit concerné
Dernière date de publication
17 avr. 2024
Version
8
Type d’article
Solution