Bienvenue
Bienvenue dans l’univers Dell
- Passer des commandes rapidement et facilement
- Afficher les commandes et suivre l’état de votre expédition
- Profitez de récompenses et de remises réservées aux membres
- Créez et accédez à une liste de vos produits
- Gérer vos sites, vos produits et vos contacts au niveau des produits Dell EMC à l’aide de la rubrique Gestion des informations de l’entreprise.
Numéro d’article: 000128655
Geen opstartapparaat gevonden na wijziging van de opstartvolgorde in legacy-modus
Résumé: Stappen voor het oplossen van de fout 'Er zijn geen opstartbare apparaten gevonden' na de installatie van het besturingssysteem.
Contenu de l’article
Symptômes
Volg de onderstaande richtlijnen om het volgende foutbericht op te lossen:
De fout Geen opstartapparaat gevonden wordt weergegeven wanneer de opstartvolgorde is ingesteld op de Legacy-modus of het besturingssysteem is geïnstalleerd in de Legacy-modus.
Fout Geen opstartapparaat gevonden
De volgende fout kan optreden na de installatie van het besturingssysteem: "Geen opstartapparaat gevonden" (Afbeelding 1).
Deze fout treedt op wanneer de opstartvolgorde van het BIOS van het apparaat is ingesteld op de Legacy-modus.
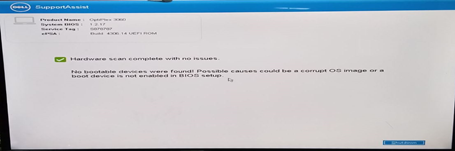
Afbeelding 1: Fout Geen opstartapparaat gevonden
Als het besturingssysteem in de Legacy-modus is geïnstalleerd, wordt de foutmelding weergegeven wanneer u het systeem opnieuw opstart of opnieuw opstart. De fout kan niet worden hersteld door de BIOS-instelling terug te zetten naar UEFI. Het besturingssysteem moet opnieuw worden geïnstalleerd.
- Alleen Windows 10 en hoger en Linux-besturingssystemen in de UEFI-opstartmodus worden ondersteund op deze specifieke Dell systemen.
- Zorg ervoor dat de UEFI-modus is ingeschakeld in het BIOS voordat u probeert het besturingssysteem opnieuw te installeren.
- Het gebruik van een optisch station om het besturingssysteem te installeren wordt niet ondersteund in de legacy-modus, omdat er geen optie voor optisch station is in het opstartmenu.
- De bovengenoemde Dell systemen hebben een Coffee Lake processor van de 7e generatie (en hoger). De systemen zijn ontworpen om uitsluitend op te starten in de UEFI-opstartomgeving (Unified Extensible Firmware Interface).
- Als gevolg hiervan kan het besturingssysteem niet worden opgestart als de Legacy-opstartmodus op deze systemen is geselecteerd.
Cause
Résolution
Als het besturingssysteem met UEFI is geïnstalleerd voordat de opstartvolgorde wordt gewijzigd, kan het systeem worden hersteld door de opstartvolgorde terug te wijzigen in UEFI.
Als het besturingssysteem in de Legacy-modus is geïnstalleerd, kan het systeem niet worden hersteld door de opstartvolgorde terug te zetten naar de UEFI-modus.
Het besturingssysteem moet opnieuw worden geïnstalleerd.
Volg de onderstaande stappen om Windows 10 of hoger opnieuw te installeren:
- Zet het systeem uit en weer aan, en druk op F2 in het Dell logo om op te starten naar het BIOS-setupmenu.
- Kies Boot sequence en wijzig de optie van Legacy in UEFI, klik dan op Apply in de rechterbenedenhoek van het scherm (afbeelding 2):
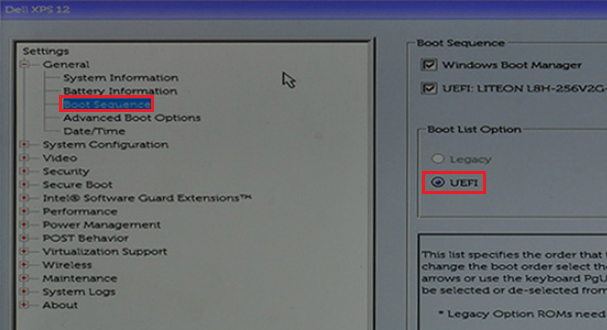
Afbeelding 2: Wijzig de opstartlijstoptie van Legacy naar UEFI in de BIOS-instellingen. - Kies Geavanceerde opstartopties en schakel Enable Legacy Option ROM's uit en klik vervolgens op Toepassen in de rechterbenedenhoek van het scherm (Afbeelding 3):
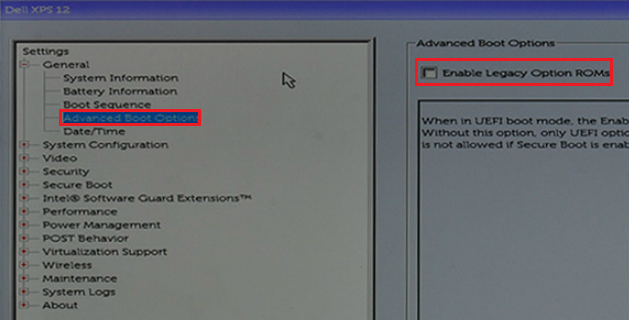
Afbeelding 3: Schakel Legacy Option ROM's in de BIOS-instellingen in. - Kies Secure Boot -> Secure Boot Inschakelen en wijzig de optie van Disabled in Enabled.
- Klik vervolgens op Toepassen in de rechterbenedenhoek van het scherm (Afbeelding 4):
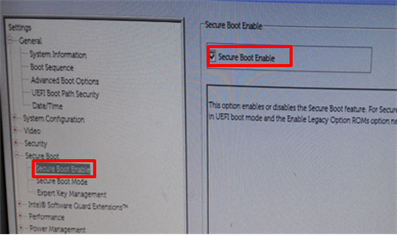
Afbeelding 4: Schakel de instelling Secure Boot inschakelen in het BIOS in. - Klik op Exit in de rechterbenedenhoek van het scherm en wacht tot het systeem opnieuw wordt opgestart.
- Installeer het Windows 10-besturingssysteem opnieuw.
Volg de onderstaande stappen om het Linux-besturingssysteem te installeren:
- Volg stap 1 t/m 3 van de bovenstaande stappen voor het installeren van Windows 10 (deze stappen zijn hetzelfde voor een Linux-installatie).
- Controleer of de optie Secure Boot -> Secure Boot inschakelen is uitgeschakeld in het BIOS (Afbeelding 5):
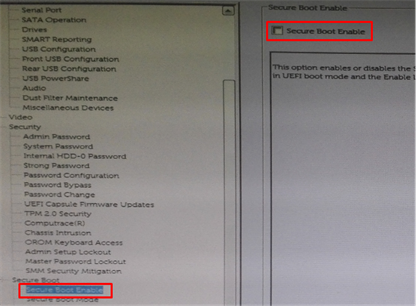
Afbeelding 5: Schakel Secure Boot Enable uit in het BIOS. - Kies SATA-bewerking -> SATA-bewerking en schakel over naar de AHCI-modus (Afbeelding 6):
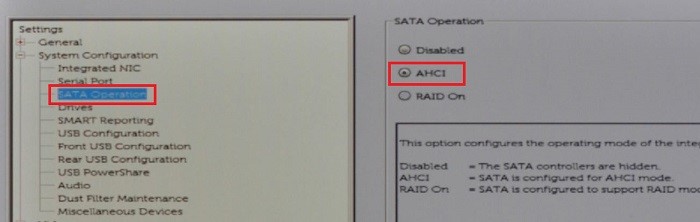
Afbeelding 6: SATA AHCI inschakelen - Klik op Exit in de rechterbenedenhoek en wacht tot het systeem opnieuw wordt opgestart.
- Installeer het Linux-besturingssysteem opnieuw.
Informations supplémentaires
Aanbevolen artikelen
Hier zijn enkele aanbevolen artikelen met betrekking tot dit onderwerp die voor u interessant kunnen zijn.
- Opstartoptie inschakelen vanaf cd of dvd met ingeschakelde UEFI-opstartmodus
- Er is geen opstartapparaat gevonden wanneer u de opstartvolgorde wijzigt in de legacy-modus
- Problemen met de verouderde opstartmodus oplossen op nieuwere Dell laptops
- BIOS-instellingen om PXE opstarten toe te staan op Dell Latitude laptops
Propriétés de l’article
Produit concerné
Dernière date de publication
17 avr. 2024
Version
8
Type d’article
Solution